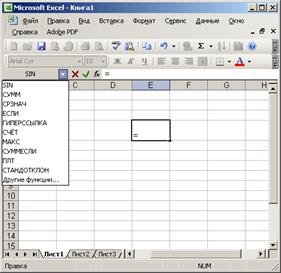Заглавная страница Избранные статьи Случайная статья Познавательные статьи Новые добавления Обратная связь FAQ Написать работу КАТЕГОРИИ: ТОП 10 на сайте Приготовление дезинфицирующих растворов различной концентрацииТехника нижней прямой подачи мяча. Франко-прусская война (причины и последствия) Организация работы процедурного кабинета Смысловое и механическое запоминание, их место и роль в усвоении знаний Коммуникативные барьеры и пути их преодоления Обработка изделий медицинского назначения многократного применения Образцы текста публицистического стиля Четыре типа изменения баланса Задачи с ответами для Всероссийской олимпиады по праву 
Мы поможем в написании ваших работ! ЗНАЕТЕ ЛИ ВЫ?
Влияние общества на человека
Приготовление дезинфицирующих растворов различной концентрации Практические работы по географии для 6 класса Организация работы процедурного кабинета Изменения в неживой природе осенью Уборка процедурного кабинета Сольфеджио. Все правила по сольфеджио Балочные системы. Определение реакций опор и моментов защемления |
ПР9. Використання математичних формул і функцій при розв’язуванні прикладних математичних задач.Содержание книги
Поиск на нашем сайте
Тема 17. Основи використання формул і функцій.
Введення формули у вічко Для введення формули у вічко виділите її і введіть в рядок формул або у вічко знак «=». При переході в режим введення формул поле Ім'я (Name) розташоване в лівій частині рядка формул, замінюється кнопкою, на якій відображує остання функція, що використалася. Розташована праворуч від неї кнопка із стрілкою відкриває список, який містить 10 останніх функцій, що використалися, і пункт Інші функції (More/unctions) (мал. 16.1).
Мал. 16.1 Окно Excel в режимі введення формул
Як приклад введемо формулу у вічко D4. Закінчивши введення формули, натискуватимемо клавішу Enter або клацнемо в рядку формул по кнопці Введення (Enter). У вічку, що містить формулу, відображуватиметься результат обчислення, сама формула буде видна в рядку формул (мал. 16.2).
Мал. 16.2 Відображення розрахункової формули в рядку формул
Використання посилань у формулі
Формула може містити заслання на вічко (її адреса) або на діапазон вічок, а також на імена, що представляють вічка або діапазони вічок. Для опису заслань на діапазони вічок використовуються оператори, приведені в таблиці 16.3.
Таблиця 16.3. Оператори заслання
Оператори посилання
Аби послатися на діапазон вічок, введіть заслання на верхнє ліве вічко діапазону, поставте двокрапку (:), а потім — заслання на правий нижній кут діапазону. Наприклад, А2:с5. Заслання на всі вічка між 6-м і 15-м рядками включно має вигляд 6:15, на всі вічка в стовпці З — С:с. Для завдання звернення до всіх вічок, що знаходяться в декількох діапазонах одночасно використовується пересічення. Для завдання пересічення діапазонів використовується пропуск. Наприклад, формула =СУММ(А2:вз В2:сз) обчислює суму чисел в пересічних діапазонах А2:вз і В2:сз. Для звернення до всіх вічок, включених в два діапазони, використовується об'єднання. Якщо у вічку ВЗ записане Петров, а вічку A3 — Володимир, то формула Аз= вз&", "&АЗ означатиме об'єднання вказаних вище імен, розділених комою (Петров, Володимир). При використанні операторів об'єднання і пересічення зручно користуватися іменованими діапазонами. У формулу можна вводити заслання на вічка різних робочих листів і книг. Заслання, що поширюються на декілька робочих листів, називаються тривимірними. Вічко, що містить формулу, називається залежним вічком. Її значення залежить від значень вічок, на які є заслання у формулі. Приклади записів діапазонів вічок у функції: · =СУММ(Е:е) — визначається сума числових значень, що містяться в стовпці Е; · =СУММ(Е2:с5) — підраховується сума числових значень, розташованих в діапазоні від Е2 до G5; · =СУММ(5:5) — підсумовуються дані всіх вічок п'ятого рядка; · =СУММ(2;4) — підраховується сума 2+4. Допускається змішаний запис адрес вічок і блоків вічок. В цьому випадку формула може виглядати таким чином: =СУММ(С8;О4;Е2:Е5;Р5) Введення у формулу посилань на вічка за допомогою миші Так, якщо вам необхідно після знаку = у формулі дати заслання на вічко А4, клацніть на цьому вічку мишею, довкола вічка з'явиться рамка, що біжить, а у формулі відображуватиметься заслання на це вічко. Для введення заслання на діапазон вічок клацніть по кутовому вічку діапазону і, утримуючи такою, що натискує кнопку миші, перетягнете покажчик в протилежний кут для виділення всього діапазону. Відображення формули у вічку При стандартному налаштуванні у вічку з формулою відображується результат обчислень, а не сама формула. В деяких випадках, наприклад, при складанні і перевірки складних розрахунків у вічку зручніше відображувати не числове значення, а саму формулу. Для повернення до прийнятого режиму відображення формул зніміть прапорець.. Аби перейти в режим відображення формул або повернутися в звичайний режим натискуйте клавіші Ctrl+' (клавіша зворотного апострофа знаходиться на тій же клавіші, що і тильда «~» — нижче за клавішу Esc). Подказки аргументів функцій При створенні нової формули в Excel відображується інформація про аргументи функції. Крім того, спливаючі підказки забезпечують швидкий доступ до потрібних розділів довідки. Користувачеві досить клацнути мишею ім'я будь-якої функції або аргументу, що відображуються в спливаючій підказці. Абсолютне і відносне посилання Посилання — це вказівка адреси вічка. Розрізняють відносні або абсолютні заслання. Наприклад, нам треба підрахувати суму чисел, що зберігаються у вічках Al, A2, A3. Клацнемо двічі вічко А5, і помістимо в неї формулу= А1+А2+АЗ.Аби обчислити суму чисел, що зберігаються у вічках Cl, C2, СЗ, можна не писати заново формулу, а скопіювати її з вічка А5 в G5 (див. главу 14, розділ «Копіювання і переміщення вмісту вічок»). Excel автоматично змінить відносні заслання і формула набере вигляду =С1+С2+СЗ. Змінену формулу можна побачити, клацнувши вічко С5. (Для відображення формул у вікні додатка встановите прапорець формули на вкладці Вигляд діалогового вікна Параметри (мал. 19.8).) Наприклад, якщо скопіювати формулу з вічка А7 з абсолютними засланнями у вічко С7, то формула не зміниться. Для вказівки абсолютного заслання використовується знак долара $. $А$7, $С$7 (мал. 16.3). Адреси вічок, використані у формулі, і кордони цих вічок будуть закрашені в однакові кольори.
Мал. 16.3 Відображення формул з абсолютними, і відносними засланнями у вікні Excel
У тих випадках, коли при копіюванні або переміщенні формули необхідно зберегти незмінним лише номер рядка або лише найменування стовпця, застосовують змішане заслання, наприклад $D7 або F$5. Детальніше використання абсолютного заслання у формулі розглянуто нижче в розділі «Копіювання формули». Панель аудиту формул Панель аудиту формул пропонує ряд елементів управління для доступу до функцій аудиту, таким як засіб перевірки формул і вікно контрольного значення. Дана функція дозволяє виконати обчислення по кроках і зрозуміти, яким чином виходить підсумковий результат. Вона також надає деякі додаткові можливості, наприклад перемикання в режим відображення всіх формул на аркуші. Для перевірки обчислень у формулах виділите вічко, яке необхідно перевірити. Відкрийте панель аудиту формул і натискуйте кнопку Обчислити формулу ().
Тема 18. Функції баз даних.
Функції баз даних
|
||||
|
Последнее изменение этой страницы: 2016-07-16; просмотров: 380; Нарушение авторского права страницы; Мы поможем в написании вашей работы! infopedia.su Все материалы представленные на сайте исключительно с целью ознакомления читателями и не преследуют коммерческих целей или нарушение авторских прав. Обратная связь - 13.59.5.179 (0.006 с.) |