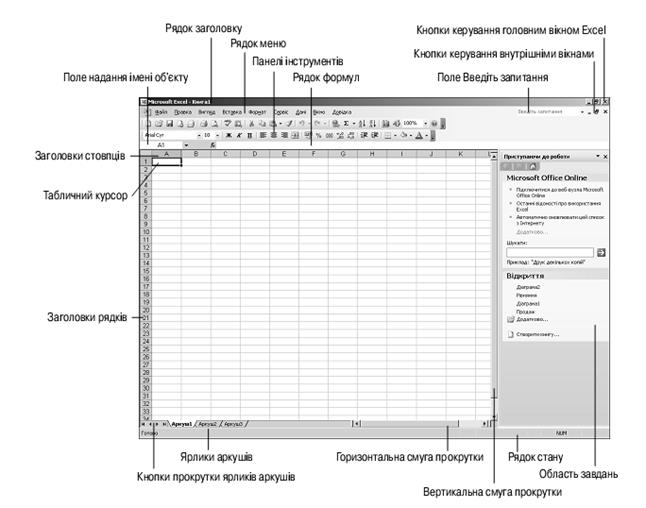Заглавная страница Избранные статьи Случайная статья Познавательные статьи Новые добавления Обратная связь FAQ Написать работу КАТЕГОРИИ: ТОП 10 на сайте Приготовление дезинфицирующих растворов различной концентрацииТехника нижней прямой подачи мяча. Франко-прусская война (причины и последствия) Организация работы процедурного кабинета Смысловое и механическое запоминание, их место и роль в усвоении знаний Коммуникативные барьеры и пути их преодоления Обработка изделий медицинского назначения многократного применения Образцы текста публицистического стиля Четыре типа изменения баланса Задачи с ответами для Всероссийской олимпиады по праву 
Мы поможем в написании ваших работ! ЗНАЕТЕ ЛИ ВЫ?
Влияние общества на человека
Приготовление дезинфицирующих растворов различной концентрации Практические работы по географии для 6 класса Организация работы процедурного кабинета Изменения в неживой природе осенью Уборка процедурного кабинета Сольфеджио. Все правила по сольфеджио Балочные системы. Определение реакций опор и моментов защемления |
Пр7. Проведення найпростіших розрахунків засобами еxcel.Содержание книги
Поиск на нашем сайте
Тема 13. Основи роботи з електронними таблицями MS Excel. Книга Microsoft Excel – це файл з одним або кількома аркушами, які можна використовувати для впорядкування різноманітних пов’язаних відомостей. Нову книгу можна створити, відкривши пусту книгу. Ви також можете створити нову книгу на основі наявної книги, шаблону книги за промовчанням або будь-якого іншого шаблону. Відкриття нової пустої книги 1.Відкрийте вкладку Файл. 2.Виберіть вкладку Створити. 3.У розділі Наявні шаблони двічі клацніть пункт Нова книга. Сполучення клавіш Щоб швидко створити нову пусту книгу, також можна натиснути клаві-ші CTRL+N. Файли в Excel називаються робочими книгами. Кожна робоча книга складається з декількох робочих аркушів. Аркуші, у свою чергу, містять стовпці і рядки. Елемент, розташований на перетинанні рядка і стовпця, іменується клітинкою. Дане в Excel вводиться безпосередньо в клітинку. Вона може містити число, формулу або текст. Кожна клітинка має свою адресу, що складається із назви стовпця та номеру рядка, на перетинанні яких вона знаходиться (наприклад, А1, КЗ, AF37 тощо). Заповнені клітинки утворюють робочу таблицю.
Стисло окреслимо основні елементи головного вікна програми. • Рядок заголовку. Це перший рядок вікна Excel. Він містить назву програми, назву файлу, з яким ви працюєте, та кнопки керування розмірами вікна. • Рядок меню. Другий рядок вікна, у якому заходиться набір меню, що розгортаються, де можна вибрати всі необхідні для роботи з електронними таблицями команди. • Поле Введіть запитання. Поле зі списком, куди можна ввести запитання довідковій системі Excel 2003. • Панелі інструментів. Клацнувши на кнопках, що розміщені на панелі інструментів, можна викликати ту чи іншу команду Excel. За замовчуванням на екран виводяться дві основні панелі інструментів — Стандартна і Форматування. • Рядок формул. У цьому рядку висвітлюється дане чи формула, які ви вводите у клітинки таблиці, а також адреси клітинок. Сюди ж можна ввести дане, яке треба помістити у клітинку (перед цим слід встановити табличний курсору необхідній клітинці). • Поле надання імені об’єкту. Це поле призначене для надання імен клітинкам, діапазонам клітинок, малюнкам і діаграмам. • Кнопки керування головним вікном Excel. За допомогою цих кнопок можна розгортати, згортати і закривати головне вікно Excel.
• Кнопки керування внутрішніми вікнами. Ці кнопки дозволяють розгортати, згортати і закривати книги, відкриті в Excel, тоді як головне вікно програми залишається відкритим. • Область завдань. Ця область вміщує декілька панелей, що дозволяють спростити доступ до засобів, які служать для розв’язання деяких загальних задач. В разі необхідності цю область можна сховати. • Табличний курсор. Це рамка чорного кольору, що оточує поточну активну клітинку. • Заголовки стовпців. Літери від Aдо IV, що використовуються як імена для 256 стовпців кожного робочого аркушу (A, B, C,... Z; AA, AB, AC,... AZ; BA, BB, BC,... AZтощо). Якщо клацнути на заголовку стовпця, будуть виділені усі його клітинки. • Заголовки рядків. Числа від 1до 65 536, що використовуються як заголовки рядків. Усі клітинки будь якого рядка можна виділити, якщо клацнути мишею на його заголовку. • Ярлики аркушів. Нова робоча книга за замовчуванням складається з трьох робочих аркушів, що називаються Лист1, Лист2, Лист3. Ви можете надати аркушам інші назви, а також збільшити чи зменшити їхню кількість. • Кнопки прокручування ярликів аркушів. Служать для прокрутки ярликів робочих аркушів з метою їх перегляду і вибору. • Рядок стану. В цій області виводяться різні повідомлення, а також відображується стан тих чи інших параметрів програми Excel і клавіш <Num Lock>, <Caps Lock>, <Scroll Lock>. • Вертикальна і горизонтальна смуги прокрутки дозволяють прокручувати робочий аркуш по вертикалі та по горизонталі відповідно.
Введення даних у комірки
Для введення даних у комірку виділите її клацанням миші. Адреса поточного вічка вказується в полі Ім'я (Name) (на мал. 1 в нім відображує адреса вічка D7). Символи можна вводити безпосередньо у комірка або в рядок формул. Місце введення даних показує миготливий курсор. Закінчивши введення даних у комірка, натискуйте кнопку Введення (Enter) у рядку формул або клавішу Enter.
Мал. 1 Введення даних у комірку
У вічка Excel можна помістити текст, числа, дати, час, і формули. Введення тексту Текстом вважається будь-яка послідовність символів: букв, цифр, знаків. Текстові дані можна використовувати як заголовки таблиць, стовпців і рядків. За умовчанням текст вирівнюється по лівому, краю вічка (буква «А» у вічку В2 на мал. 14.1), тобто притискається до лівого кордону вічка. У одне комірка можна ввести до 255 символів. Можна змінити розташування тексту у вічку шляхом її форматування. Горизонтальне і вертикальне вирівнювання тексту і чисел у вічках розглянуте в главі 15,в розділі «Форматування вічок».
Якщо введений у комірка текст займає місця більше, ніж ширина стовпця, то він відображується в сусідніх справа порожніх вічках (див. «Вартість продажу» у вічку В4). Якщо розташоване справа комірка містить які-небудь дані, то буде видна лише та частина тексту, яка розміщена в межах ширини стовпця (текст у вічку В5 закритий даними вічка С5). Текст активного вічка відображується в рядку формул. При введенні числа, яке повинне сприйматися як текст, наприклад, номер рейса літака, поштового індексу і тому подібне, перед числом слід поставити апостроф. Номер рейса літака, що прилітає, записаний у вигляді '4687 буде сприйнятий як текст і вирівняний по лівому краю вічка (комірка В6). У верхньому лівому кутку вічка з числовими даними, що зберігаються як текст, відображується зелений індикатор. З апострофа треба починати вводити текст, перед яким коштує знак «=».Конвертація числових даних що зберігаються як текст в числа розглянуто в кінці цього розділу. Введення чисел За умовчанням числа вирівнюються по правому краю вічка, проте при форматуванні число можна выровнить по лівому краю або по центру (див. главу 15; розділ «Форматування вічок»). Числа, що вводяться в таблицю, можуть включати цифри від 0 до 9 і спеціальні символи: '$,%,+-,/, Е, е. При введенні негативного числа перед ним ставиться знак мінус. Якщо кінець десяткового дробу не може відображувати цілком у вічку, то він округляється з такою кількістю знаків, скільки поміщається по ширині стовпця. Для відображення всіх цифр числа збільште ширину стовпця (див. далі в цій главі розділ «Зміна висоти рядків і ширини стовпців»). При ширині вічка, недостатнього для показу всіх цифр, число може відображуватися в експоненціальній формі або символами ###### (грати), що свідчать про те, що для відображення даних треба збільшити ширину вічка. Якщо у вічку встановлений числовий формат не Загальний (General) то Excel відносить введені дані до заданого типа. Наприклад, якщо встановлений числовий формат Дріб (Fraction) то можна не вводити 0 перед простий дробом. Значення буде розпізнано правильно. Формати відображення чисел Числовий формат визначає спосіб відображення числа на екрані, наприклад, кількість знаків після коми, позначення негативного числа і так далі Незалежно від вибраного формату число зберігається з точністю до 15 значущих розрядів, останні розряди перетворяться в нулі. Дуже маленькі і дуже великі числа відображуються в експоненціальній формі, тобто у вигляді числа від 1 до 10 перед символом Е і позитивній або негативній мірі числа 10. Наприклад, число 0,00000000034 при недостатній ширині стовпця може відображуватися як 3,4Е-10, тобто 3,4 умножиться на 10 в мірі — 10, число 2,3х1013 може набрати вигляду 2,ЗЕ+13 (див. комірка А6). Як правило, Excel самостійно вибирає формат даних, що вводяться. Проте для правильного розпізнавання інформації у ряді випадків необхідно задати формат даних, що вводяться. Наприклад, аби Excel інтерпретував дату, необхідно в діалоговому вікні Формат вічок (Format Cells) у списку Числові формати (Category) вибрати Дати (Date). Числові формати, використовувані в Excel.
|
|||||||
|
Последнее изменение этой страницы: 2016-07-16; просмотров: 388; Нарушение авторского права страницы; Мы поможем в написании вашей работы! infopedia.su Все материалы представленные на сайте исключительно с целью ознакомления читателями и не преследуют коммерческих целей или нарушение авторских прав. Обратная связь - 3.134.108.150 (0.007 с.) |