
Заглавная страница Избранные статьи Случайная статья Познавательные статьи Новые добавления Обратная связь FAQ Написать работу КАТЕГОРИИ: ТОП 10 на сайте Приготовление дезинфицирующих растворов различной концентрацииТехника нижней прямой подачи мяча. Франко-прусская война (причины и последствия) Организация работы процедурного кабинета Смысловое и механическое запоминание, их место и роль в усвоении знаний Коммуникативные барьеры и пути их преодоления Обработка изделий медицинского назначения многократного применения Образцы текста публицистического стиля Четыре типа изменения баланса Задачи с ответами для Всероссийской олимпиады по праву 
Мы поможем в написании ваших работ! ЗНАЕТЕ ЛИ ВЫ?
Влияние общества на человека
Приготовление дезинфицирующих растворов различной концентрации Практические работы по географии для 6 класса Организация работы процедурного кабинета Изменения в неживой природе осенью Уборка процедурного кабинета Сольфеджио. Все правила по сольфеджио Балочные системы. Определение реакций опор и моментов защемления |
Запуск макросу у книзі Microsoft ExcelСодержание книги
Поиск на нашем сайте
Щоб перервати виконання, натисніть клавішу ESC. Запуск макросу з модуля Microsoft Visual Basic
Порада Щоб запустити з редактора Visual Basic інший макрос, виберіть у меню Tools команду Macros. У полі Macro name введіть ім'я макросу, який потрібно запустити, і натисніть кнопку Run.
Тема 37. Створення презентацій засобами Power Point. СТВОРЕННЯ ПРЕЗЕНТАЦІЇ Після завантаження PowerPoint справаз’являється панель (Рис.1), яка дозволяє відкрити наявну презентацію або створити нову різниим способами. За допомогою Мастера автосодержания можна швидко створити презентацію, використовуючи шаблони наявних варіантів презентацій. Другий режим Шаблон оформления. Це готовий шаблон, який необхідно заповнити певним чином, додавши (за потреби) слайди з графікою чи діаграмами. Найчастіше створюють презентацію з чистої сторінки, вибравши Новая презентация. Виконавши команду Формат – Разметка слайда, можна вибрати розмітку (Рис.2). Для першого слайда доцільно вибрати макет Титульный слайд. Можна вибрати порожнійслайд, а потім вміщувати в нього потрібні елементи.
Рис.1 Рис.2 Порада Перед створенням презентації бажано: Визначити тему та призначення презентації Створити схему (сценарій) презентації 3) Спланувати зміст усіх слайдів, їх стиль.
ЕЛЕМЕНТИ СЛАЙДОВОЇ ПРЕЗЕНТАЦІЇ Основними елементами слайдової презентації є слайди, замітки та заголовки. На кожному слайді можна вмістити такі елементи: заголовки, основний текст, графічні об’єкти (ефекти WordArt, рисунки з бібліотеки ClipArt Gallery чи прочитані з файла, автофігури, організаційні діаграми, об’єкти WordArt, таблиці, діаграми) елементи мультимедіа (відеокліпи, звукові кліпи з файлів чи дикторські тексти), дату, час, текст колонтитула, номер слайда, кнопки керування процесом демонстрації. ClipArt Gallery – це одна з прикладних програм Microsoft Office, яка забезпечує доступ до стандартних бібліотек і об’єднує в собі такі об’єкти: Рисунки, Звуки и Фильмы. Ця бібліотека відкрита, тобто до неї можна включати свої об’єкти. Порада Після створення першого слайда презентації краще її зберегти. І взагалі – процедуру збереження повторюйте якомога частіше.
ЗБЕРЕЖЕННЯ ПРЕЗЕНТАЦІЇ Для збереження презентації необхідно виконати таку послідовність дій: Файл – Сохранить (Сохранить как) – вибрати шлях, де зберігатиметься файл, та ввести ім’я файла, де зберігатиметься презентація (Рис.3). Порада Ім’я файла вибирайте згідно з тематикою презентації. Стандартне розширення презентації – ppt.
Рис.3
ЗАСТОСУВАННЯ ШАБЛОНУ ОФОРМЛЕННЯ СЛАЙДА Формат / Применить шаблон оформления / вибрати необхідний шаблон оформлення слайда (Рис.4).
Рис.4
ВСТАВКА ТЕКСТУ ДО СЛАЙДА На титульну сторінку можна вставити текст WordArt. Для цього необхідно виконати такі дії: Вставка / Рисунок / Объект WordArt (або на панелі інструментів Рисование (звичайно вона знаходиться внизу екрана) вибрати кнопку Добавить объект WordArt). У вікні Коллекция WordArt вибрати необхідний стиль тексту (Рис.5). після цього ввести необхідний текст. За бажанням можна змінити тип, розмір та накреслення шрифту.
Рис.5
Порада Доцільно встановити розмір шрифту 14, а на слайді текст WordArt збільшити до потрібного розміру.
ФОРМАТУВАННЯ ТЕКСТУ Щоб відформатувати тест, необхідно: · його виділити, · Формат / Шрифт / у діалоговому вікні Шрифт (Рис.6) вибрати параметри форматування. -
Рис.6 При потребі можна змінити тип, накреслення, розмір, колір тексту й установити ефекти (подчеркивание, тень, рельеф, верхний, нижнийиндекс): окремо кожний ефект або в комбінації. Порада Ще раз перегляньте розділ “Загальні правила використання шрифтів” та вимоги до змісту презентації. СТВОРЕННЯ СПИСКУ Є кілька варіантів створення списків. Наприклад, під час створення списку в режимі введення напису необхідно: 1) натиснути Enter для переходу на новий рядок, 2) натиснути кнопку Нумерация для створення нумерованого або кнопку Маркеры для створення маркованого списку 3) відформатувати список: Формат / Список...
ВСТАВКА НОВОГО СЛАЙДА
Для вставки нового слайда до презентації необхідно виконати таку послідовність дій: Вставка / Новый слайд (Рис.7). Застосувати до цього слайду потрібний макет.
Рис.7
ФОРМАТУВАННЯ СЛАЙДА Форматуючи слайд, можна змінити кольорову гаму оформлення чи вибрати оформлення фону. Щоб змінити кольорову гаму оформлення слайда, необхідно виконати такі дії: Формат / Цветоваясхема сл а йда. Далі вибрати стандартну чи спеціальну схему.
ОФОРМЛЕННЯ ФОНУ СЛАЙДА Для оформлення фону слайда необхідно виконати такі дії: Формат / Фон (Рис.8).
Рис.8
|
||||||||||||||||||
|
Последнее изменение этой страницы: 2016-07-16; просмотров: 284; Нарушение авторского права страницы; Мы поможем в написании вашей работы! infopedia.su Все материалы представленные на сайте исключительно с целью ознакомления читателями и не преследуют коммерческих целей или нарушение авторских прав. Обратная связь - 3.145.6.179 (0.008 с.) |

 .
.


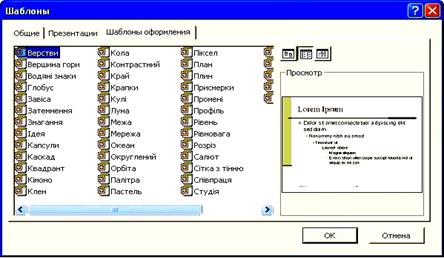

 Встановити текст можна так: Вставка / Надпись (або на панелі інструментів Рисование вибрати кнопку Надпись. Вибрати місце розміщення тексту на слайді і ввести текст.
Встановити текст можна так: Вставка / Надпись (або на панелі інструментів Рисование вибрати кнопку Надпись. Вибрати місце розміщення тексту на слайді і ввести текст.


 Порада
Порада


