
Заглавная страница Избранные статьи Случайная статья Познавательные статьи Новые добавления Обратная связь FAQ Написать работу КАТЕГОРИИ: ТОП 10 на сайте Приготовление дезинфицирующих растворов различной концентрацииТехника нижней прямой подачи мяча. Франко-прусская война (причины и последствия) Организация работы процедурного кабинета Смысловое и механическое запоминание, их место и роль в усвоении знаний Коммуникативные барьеры и пути их преодоления Обработка изделий медицинского назначения многократного применения Образцы текста публицистического стиля Четыре типа изменения баланса Задачи с ответами для Всероссийской олимпиады по праву 
Мы поможем в написании ваших работ! ЗНАЕТЕ ЛИ ВЫ?
Влияние общества на человека
Приготовление дезинфицирующих растворов различной концентрации Практические работы по географии для 6 класса Организация работы процедурного кабинета Изменения в неживой природе осенью Уборка процедурного кабинета Сольфеджио. Все правила по сольфеджио Балочные системы. Определение реакций опор и моментов защемления |
Скопіюйте рекламне оголошення й вставте в інші гнізда таблиціСодержание книги
Похожие статьи вашей тематики
Поиск на нашем сайте
Завершення роботи Збережіть створений документ у власній папці під паролем, пароль запишіть до звіту. Заповніть звіт, приберіть робоче місце.
Індивідуальне завдання:
За допомогою опанованих вище методів розробити та створити проект власного рекламного оголошення (індивідуальне завдання додати до звіта). Звіт до практичної роботи № 7
Назва роботи: _____________________________________________________________________ __________________________________________________________________________________
Мета: ____________________________________________________________________________ _________________________________________________________________________________ Контрольні питання: 1. Що називається графічним об’єктом _______________________________________________ _________________________________________________________________________________ 2. Способи додавання графічних об’єктів _____________________________________________ _________________________________________________________________________________ 3. Якою командою виконується заливання об’єкта кольором? __________________________ _________________________________________________________________________________ 4. Яким чином виконується напис на графічних об’єктах ________________________________ _________________________________________________________________________________ 5. Як виконується заливання графічних об’єктів кількома кольорами? ___________________ _________________________________________________________________________________
Практична робота № 8 Тема: MS Word. Майстри і шаблони. Резюме, листи, факси. Мета: Навчитися оформляти Навчитися оформляти документи в програмі Microsoft Word, використовуючи злиття як метод створення серії однотипних документів на основі основного документа (шаблону) і джерела даних для нього (таблиці). Формування інформаційної культури студентів. Оснащення робочого місця: апаратне забезпечення - ЕОМ типу Pentium IV, периферійні пристрої; програмне забезпечення – операційна система, прикладне програмне забезпечення. Теоретичні відомості: При розсиланні типових листів (особливо на бланках) часто зустрічаються із ситуацією, коли частина тексту залишається постійної у всіх листах (наприклад. «шапка», основний текст і висновок), а частина тексту змінюється (наприклад, ім'я й адреса одержувача та ін.). Для вирішення цієї проблеми (не друкувати ж, дійсно, кожний лист окремо!) при підготовці до друку створюються два документи: основний документ і джерело даних. Основний документ містить текст, загальний для всіх листів, а також інструкції для додавання тексту, що змінюється. У джерелі даних перебуває текст, специфічний для кожного документа. Потім основний документ і джерело даних зливаються, і в результаті генеруються вже реальні документи (тобто, готові листи або інші матеріали, які можна як друкувати на принтері, так і безпосередньо відправляти по електронній пошті).
Зверніть увагу на той факт, що оскільки робота буде йти з декількома файлами одночасно, те, щоб уникнути плутанини, усі файли (як вихідні дані, так і результати злиття) краще зберігати в окремій папці. Хід роботи: 1. Перед початком роботи створіть папку «Фірма Затишок». 2. Завантажте текстовий процесор Microsoft Word. 3. Створіть документ відповідно до Шаблону 1 і збережете його у файлі під іменем «Бланк» у папці «Фірма Затишок». 4. Перебуваючи в цьому ж документі вибираємо в меню Сервіс команду Злиття… На екрані з'являється діалогове вікно:
5. Кликніть на кнопці Створити▼ і виберіть у меню, що з'явився, команду Документи на бланку...
Рис.2 6. У вікні, що з'явилося, вибрати пункт Активне вікно, щоб використовувати тільки що створений вами документ «Бланк» у якості основного.
Рис.3 7. Перед уведенням тексту в основний документ необхідно мати джерело даних, у якому зберігається текст, що змінюється. Після підготовки джерела даних ми повернемося до основного документа. Щоб створити джерело даних кликаємо на кнопці Одержати данні▼ і вибираємо пункт меню Створити джерело даних...
Рис.4 8. Word відкриває діалогове вікно Створення джерела даних, у якому можна призначити ім'я для кожної категорії інформації, що змінюється (відповідно до Шаблону 2). Іменем може бути одне будь-яке слово без пробілів і знаків пунктуації (у тому числі й штучно придумане).
Рис.5 У діалоговім вікні Створення джерела даних вилучите всі непотрібні поля й додайте відсутні (відповідно до завдання). За допомогою кнопок Порядок добийтеся необхідної послідовності Полів. 9. Після завершення роботи з іменами полів кликніть на кнопці ОК діалогового вікна Створення джерела даних. Відкриється вікно запису файлу на диск. Задайте ім'я файлу-джерела: Дані для підстановки й збережете його в папці «Фірма Затишок».
10. Після збереження файлу-джерела Word відобразить на екрані наступне повідомлення:
11. Кликніть на кнопці Виправлення джерела даних, щоб додати до джерела мінливий текст. Word відкриє діалогове вікно Форма даних:
12. Заповните діалогове вікно Форма даних відповідно до Шаблону 2. Перехід до введення кожного наступного запису виконується за допомогою кнопки Додати. Після набору даних останньому запису натисніть кнопку ОК. Word повернеться до основного документа.
13. Щоб вставити поле даних із джерела, кликніть на кнопці Додати поле злиття ▼і вкажіть у меню, що відкрилося, потрібне поле. При заповненні основного документа використовуйте також звичайні засоби форматування тексту, як то: абзаци, накреслення шрифтів, нерозривні пробіли й ін. Не забувайте також про переноси. Як ви відформатуєте основний документ, так і будуть виглядати ваші листи в наслідок злиття. 14. У нашому документі є різні персональні звороти: пан і пані. Залежно від того, який зворот використовується, змінюється текст поважного звернення: Шановний або Шановна. Щоб матицю можливість, треба кликнути на кнопці Додати поле Word▼ і в списку, що розкрився, вибрати конструкцію IF…THEN…ELSE З'явиться діалогове вікно Вставка поля IF, яке потрібно заповнити в такий спосіб:
15. Рис.10 У рядку Формула необхідно вводити формули з урахуванням імен ячеєк у таблиці:
Починати введення формули необхідно зі знака рівності «=». Якщо ж вам знадобиться вбудована функція (наприклад, підсумовування), то слід розгорнути список Вставити функцію (Рис.10) і з переліку, що з'явився, вибрати потрібний пункт. 16. Перевірте, щоб документи «Бланк» і «Дані для підстановки», що перебувають у різних вікнах Word, були збережені в папці «Фірма Затишок». 17. Рис.11 На малюнку показані параметри, установлювані за замовчуванням. Вони нам підходять (за результатами злиття буде створений новий документ, що містить ¤ усі записи, а порожні поля виводитися не будуть – обраний пункт ¤ не друкувати). Кликніть тепер на кнопці Об'єднати, і процес злиття буде завершений. Усі згенеровані листи будуть розташовуватися в одному вікні. 18. Перейдіть у вікно, у якому Word помістив результати злиття (воно буде називатися Форми 1). Якщо це не перша спроба злиття, то номер вікна Форми буде інший. Уважно переглянете результати злиття. Якщо в результуючих листах утримуються помилки, виправте їх у вихідних файлах (Бланк і Дані для підстановки) і повторите процедуру злиття.
19. Збережіть результати злиття в папці «Фірма Затишок» під іменем Листи. 20. Вийдіть із програми. Шаблон 1
Шаблон 2
Шаблон 3
18/04/16 «Ім’я» «По-батькові» «Прізвищє» «Місто», «Вулиця» «Індексс» Шановний «Звернення» «Прізвищє»! Нагадую Вам, що термін оренди дома № «Дом» в корпусі № «Корпусу» по вул. Пушкінській для Вашої фірми збігає 01 грудня 2012 року. Я надсилаю Вам договір про продовження оренди ще на один рік. Розрахунок орендної плати з урахуванням НДВ додається. Якщо у Вас все ж таки виникнуть питання або побажання, я із задоволенням зустрінусь з Вами, для того щоб їх обговорити. Щиро Ваш Петро Сазонов
Додаток Розрахунок орендної плати
Звіт до практичної роботи № 8 Назва роботи: __________________________________________________________ _______________________________________________________________________ Мета: _________________________________________________________________ _______________________________________________________________________ Записати результати виконання завдання, описати труднощі, з якими зустрілися при виконанні практичної роботи: ________________________________________ _______________________________________________________________________________________________________________________________________________________________________________________________________________________________________________________________________________________________________________________________________________________________________________________________________________________________________________________________________________________________________________________________________________________________________________________________________________________________________________________________
Контрольні питання: Для чого використовуються шаблони? _____________________________________ ______________________________________________________________________ Що таке поля? _________________________________________________________ ______________________________________________________________________ Що таке злиття документів? ______________________________________________ ______________________________________________________________________ Яким чином виконується злиття даних, які знаходяться в різних документах? ______________________________________________________________________ ______________________________________________________________________ Яким чином виконується розрахунки в текстовому редакторі MS Word? _______________________________________________________________________ _______________________________________________________________________ _______________________________________________________________________
Практична робота № 9 Тема: Введення даних до електронної таблиці Мета: Ознайомитись з інтерфейсом табличного процесору MS Excel 2007. Опанувати основні навики створення, налаштування та редагування документів MS Excel. Формування інформаційної культури учнів. Оснащення робочого місця: апаратне забезпечення - ЕОМ типу Pentium IV, периферійні пристрої; програмне забезпечення – операційна система, прикладне програмне забезпечення.
Теоретичні відомості: MS Excel 2007 має новий, орієнтованим на результати користувацьким інтерфейсом, що забезпечують доступність до потужних інструментальних засобів. MS Excel 2007 надає необхідні інструменти в потрібний час так, щоб можна було працювати з ними швидше. Наприклад, коли йде робота з оформленням таблиці, галерея стилів покаже, як таблиця буде виглядати, перш ніж буде зроблений остаточний вибір. Отже, замість звичного рядка меню й панелі інструментів, тепер використовується стрічка (ribbon). Стрічка являє собою набір вкладок, що містять по кілька груп, у кожній з яких команди згруповані по темах. В Excel присутні 7 основних вкладок стрічки. Розглянемо ці вкладки: 1. головна - ця вкладка призначена для основних операцій Excel і складається з 7 груп: Буфер обміну, Шрифт, Вирівнювання, Число, Стилі, Гнізда, Редагування; 2. вставка - призначена для вставки в документ різних елементів, таких як таблиці, малюнки, об'єкти, діаграми, гіперпосилання, написи і т.д. за допомогою груп: Таблиці, Ілюстрації, Діаграми, Зв'язки, Текст; 3. розмітка сторінки - призначена для установки різних параметрів розмітки сторінки. Складається з 5 груп: Теми, Параметри сторінки, Вписати, параметри аркуша, Упорядкувати; 4. формули - призначена для роботи з формулами й полягає 4 груп: Бібліотека функцій, Певні імена, Залежності формул, Обчислення; 5. дані - призначена для операцій зі значеннями таблиці. Складається з 5 груп: Одержати зовнішні дані, Підключення, Сортування й Фільтр, Робота з даними, структура; 6. рецензування - призначена для рецензування документів. Складається з 3 груп: Правопис, Примітки, Зміни; 7. вид - дозволяє настроїти режим перегляду документа. Складається з 5 груп: Режими перегляду книги, Показати або сховати, Масштаб, Вікно, Макроси. Необхідно звернути увагу на те, що в нижньому правому куті деяких груп розташований значок, призначений для звертання до додаткових інструментів, які раніше викликалися через пункти меню.
Рядок стану також перетерпів зміни. Тепер у ній, крім того, що відображаються кнопки для перемикання різних режимів перегляду документа, а також повзунка для зміни масштабу документа, може відображатися й додаткова інформація. Наприклад, якщо виділити діапазон гнізд із чисельними значеннями, то на рядку стану буде відображатися середнє значення цих гнізд, кількість виділених гнізд і їх сума і т.д. Можна також набудовувати рядок стану, щоб на неї виводилися й інші дані. У верхньому лівому куті Excel перебуває кнопка Office і панель швидкого доступу. На панелі розташовані команди, які можуть придатися в будь-який час роботи з документом у будь-якому режимі перегляду. За замовчуванням там перебуває три кнопки: Зберегти, Скасувати, Повторити. Дана панель може бути доповнена будь-якими іншими кнопками. Кнопка Office розташована в самому верхньому лівому куті. Меню, викликуване цієї кнопкою, нагадує меню й пункту меню Файл Excel 2003. Хід роботи:
|
||||||||||||||||||||||||||||||||||||||||||||||||||||||||||||||||||||||||||||||||||||||||||||||||||||||||||||||||||||||||||||||||||||||||||||||||||||||||||||||||||||||||||||||||||||||||
|
Последнее изменение этой страницы: 2016-04-18; просмотров: 430; Нарушение авторского права страницы; Мы поможем в написании вашей работы! infopedia.su Все материалы представленные на сайте исключительно с целью ознакомления читателями и не преследуют коммерческих целей или нарушение авторских прав. Обратная связь - 3.145.11.15 (0.015 с.) |







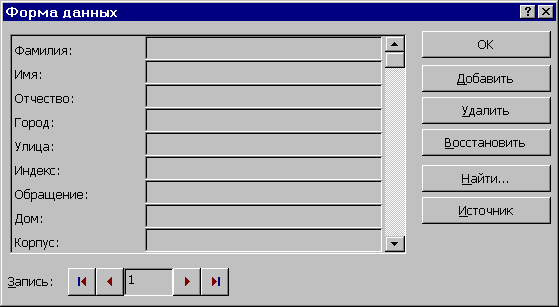
 Заповните основний документ відповідно до Шаблону 3. Коли активний основний документ, Word відображає панель інструментів Злиття:
Заповните основний документ відповідно до Шаблону 3. Коли активний основний документ, Word відображає панель інструментів Злиття:






