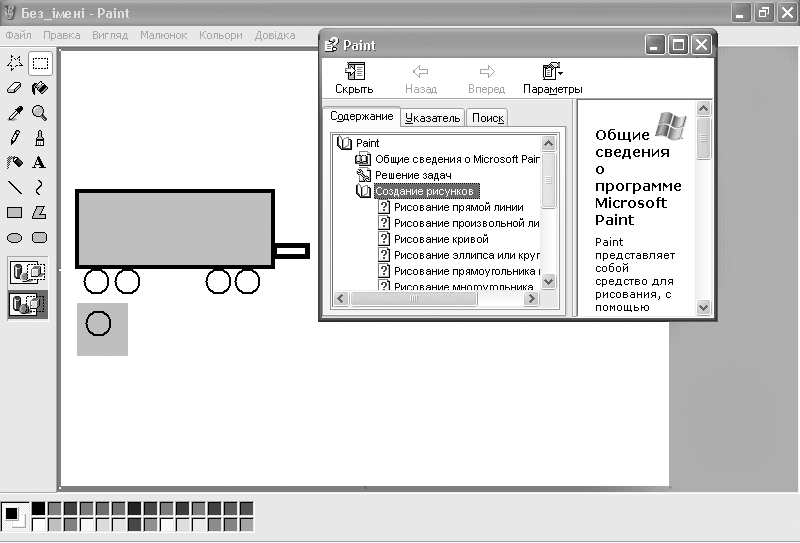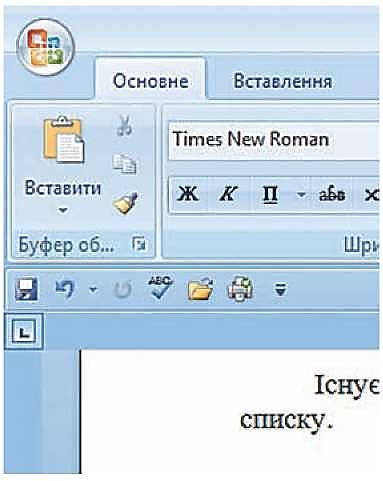Заглавная страница Избранные статьи Случайная статья Познавательные статьи Новые добавления Обратная связь FAQ Написать работу КАТЕГОРИИ: ТОП 10 на сайте Приготовление дезинфицирующих растворов различной концентрацииТехника нижней прямой подачи мяча. Франко-прусская война (причины и последствия) Организация работы процедурного кабинета Смысловое и механическое запоминание, их место и роль в усвоении знаний Коммуникативные барьеры и пути их преодоления Обработка изделий медицинского назначения многократного применения Образцы текста публицистического стиля Четыре типа изменения баланса Задачи с ответами для Всероссийской олимпиады по праву 
Мы поможем в написании ваших работ! ЗНАЕТЕ ЛИ ВЫ?
Влияние общества на человека
Приготовление дезинфицирующих растворов различной концентрации Практические работы по географии для 6 класса Организация работы процедурного кабинета Изменения в неживой природе осенью Уборка процедурного кабинета Сольфеджио. Все правила по сольфеджио Балочные системы. Определение реакций опор и моментов защемления |
Міністерство аграрної політикиСодержание книги
Поиск на нашем сайте
МІНІСТЕРСТВО АГРАРНОЇ ПОЛІТИКИ Та продовольства УКРАЇНИ КОЛЕДЖ ПЕРЕРОБНОЇ ТА ХАРЧОВОЇ ПРОМИСЛОВОСТІ Харківського національного технічного університету сільського господарства імені Петра Василенка
Лабораторний практикум з дисципліни «комп’ютерна техніка» Зі спеціальності 5.05170104 Виробництво хліба, кондитерських, макаронних виробів і харчоконцентратів
Розробив ______________Т.І. Дорошенко
Розглянуто і схвалено цикловою комісією Природничо-математичних дисциплін
Протокол №1 від «30»08 2012 р. Голова циклової комісії С.М. Тютько
Харків 2012 рік. Практична робота № 1
Тема: Робота зі стандартними програмами ОС Windows. Мета: навчитися працювати зі стандартними програмами Windows, інсталювати на комп’ютер нові програми та деінсталювати їх, закріпити вміння та навички роботи з об’єктами Windows. Формування охайного та шанобливого відношення до робочого місця. Оснащення робочого місця: апаратне забезпечення - ЕОМ типу Pentium IV, периферійні пристрої; програмне забезпечення – операційна система, прикладне програмне забезпечення. Теоретичні відомості Програма Калькулятор дозволяє виконувати як прості арифметичні обчислення, так і більш складні інженерні й статистичні розрахунки. У першому випадку використовується звичайний інтерфейс (вид) програми, у другому — інженерний.
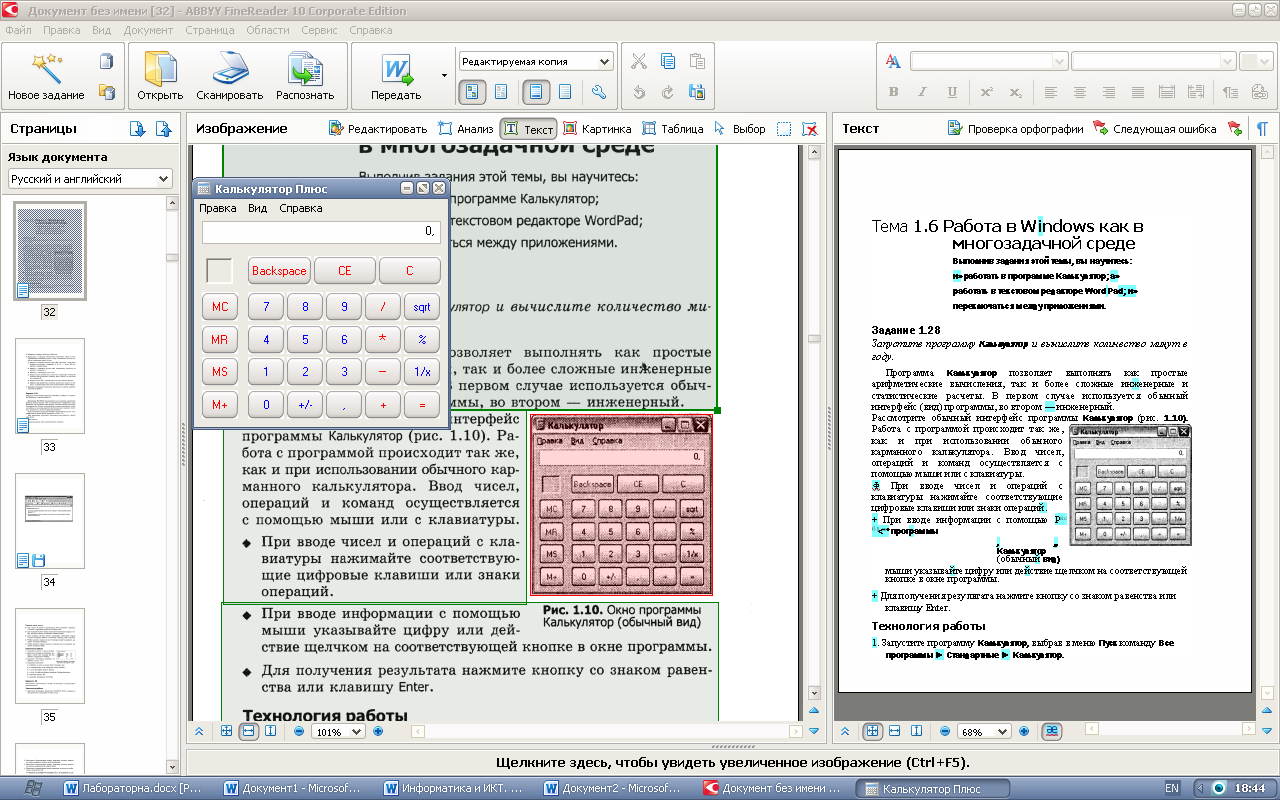 Розгляньте звичайний інтерфейс програми Калькулятор (мал. 1). Робота із програмою відбувається так само, як і при використанні звичайного кишенькового калькулятора. Уведення чисел, операцій і команд здійснюється за допомогою миші або із клавіатури. Розгляньте звичайний інтерфейс програми Калькулятор (мал. 1). Робота із програмою відбувається так само, як і при використанні звичайного кишенькового калькулятора. Уведення чисел, операцій і команд здійснюється за допомогою миші або із клавіатури.
При введенні чисел і операцій із клавіатури натискайте відповідні цифрові клавіші або знаки операцій. При введенні інформації за допомогою миші вказуйте цифру або дію клацанням на відповідній кнопці у вікні програми.
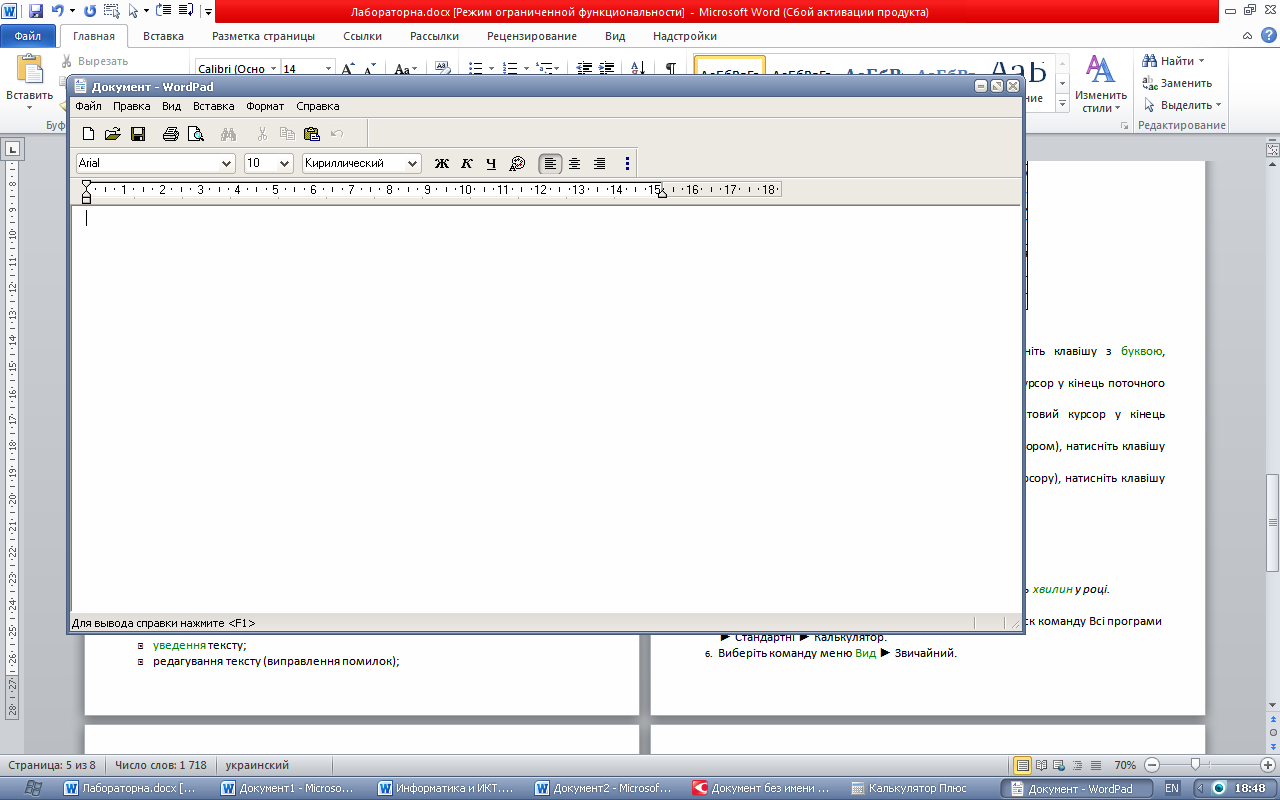 Для одержання результату натисніть кнопку зі знаком рівності або клавішу Enter. Для одержання результату натисніть кнопку зі знаком рівності або клавішу Enter.
Програма Wordpad призначена для створення, редагування й набору текстів. Вона не забезпечує підтримки таких функцій, як перевірка орфографії, автоматичне розміщення переносів у словах, використання словника синонімів, вставка таблиць, але її можливостей досить для створення текстового документа із простим форматуванням.
Вікно текстового редактора Wordpad презентовано на мал. 2, призначення пунктів меню наведене в табл. 1. При підготовці текстового документа виконуються наступні кроки: v уведення тексту; v редагування тексту (виправлення помилок); v форматування тексту; v збереження документа. Табл. 2 - Призначення меню текстового редактора Wordpad
Правила введення тексту v Для введення заголовних (прописних) букв натисніть клавішу з буквою, утримуючи натиснутої клавішу Shift. v Для створення нового абзацу встановите текстовий курсор у кінець поточного абзацу й натисніть клавішу Enter. v Для створення порожнього рядка встановите текстовий курсор у кінець поточного абзацу й натисніть клавішу Enter два рази. v Щоб вилучити символ ліворуч від курсору (перед курсором), натисніть клавішу Backspace. v Щоб вилучити символ праворуч від курсору (після курсору), натисніть клавішу Delete. Хід роботи: Завдання 1. Запустите програму Калькулятор і обчислите кількість хвилин у році. 1. Запустите програму Калькулятор, вибравши в меню Пуск команду Всі програми ►Стандартні ►Калькулятор. 2. Виберіть команду меню Вид ►Звичайний. 3. Обчислите за допомогою Калькулятора кількість хвилин у році, перемноживши кількість доби в році, кількість годин у добі й кількість хвилин у годині. 4. Закрийте програму Калькулятор клацанням на кнопці керування вікном Закрити.
Завдання 2. Запустите текстовий редактор Wordpad, створіть і збережете документ із іменем Ha6op.txt. 1. Створіть на диску D: папку Wordpad. 2. Запустите програму Wordpad, вибравши в меню Пуск команду Всі програми ►Стандартні►Wordpad. 3. Створіть текстовий документ за зразком:
4. Збережете документ: 5.Закрийте програму Wordpad. Завдання 3. Виконаєте перемикання між декількома запущеними додатками. 1. Запустите програми Калькулятор, Wordpad, Paint; кожна із програм буде запущена у своєму вікні. 2. Виконаєте перемикання між завданнями, клацаючи мишею на будь-якій видимій ділянці вікна програми. 3. Виконаєте перемикання між завданнями, клацаючи мишею на значку програми на панелі завдань. 4. Виконаєте перемикання між завданнями, використовуючи комбінацію клавіш Alt+Tab: ü натисніть на клавіатурі клавішу Alt і, не відпускаючи її, натисніть клавішу Tab — з'явиться вікно, у якім значками будуть позначені всі запущені програми, причому один зі значків буде виділений рамкою; ü натискайте клавішу Tab, поки значок програми, у яку вам треба перемкнутися, не виявиться обведеним рамкою; ü відпустите клавішу Alt. 5. Закрийте всі запущені вами програми. Завдання 4. Робота з графічним редактором Раіnt. 1. Запустіть програму графічний редактор Раіnt. Якщо редактора в списку програм немає, то запускаємо програму через команду Виконати (mspaint.exe).
Рис.5. Робоче вікно графічного редактора Paint з відкритою Довідкою.
Ознайомтесь з набором інструментів та основними принципами створення малюнків в даній програмі (дивіться командне меню Довідка; команда Виклик довідки). Намалюйте будинок чи щось інше. Закрийте вікно, зберігши файл на Робочому столі (запишіть у звіт ім’я файлу, яке програма пропонує по замовчуванню.
Звіт до практичної роботи № 1 Назва роботи: ______________________________________________________ ____________________________________________________________________
Мета: ______________________________________________________________ ____________________________________________________________________
Завдання 1. Запишіть порядок розрахунку _____________________________________________________________________________________________________________________________________________________________________________________________________________________ Запишіть результат розрахунку ___________________________________________
Завдання 2. Опишіть методи, за допомогою яких ви виконали форматування тексту _____________________________________________________________________________________________________________________________________________________________________________________________________________________
Завдання 3. Опишіть всі відомі вам способи перемикання активності вікон _____________________________________________________________________________________________________________________________________________________________________________________________________________________
Завдання 4. Запишіть всі інструменти, які ви використовували для створення малюнка _____________________________________________________________________________________________________________________________________________________________________________________________________________________
Практична робота № 2 Тема: Робота з файловими менеджерами. Мета: Навчитись працювати з носіями інформації. Вивчення та набуття практичних навиків прийомів роботи з файловою системою комп’ютеру за допомогою файлового менеджера Total Commander. Формування інформаційної культури студентів.
Оснащення робочого місця: апаратне забезпечення - ЕОМ типу Pentium IV, периферійні пристрої; програмне забезпечення – операційна система, прикладне програмне забезпечення. Теоретичні відомості Total Commander — це програма для виконання дій над об'єктами за допомогою вікон двох папок (зокрема, дисків), одне з яких є активним (Віддавачем), а друге — пасивним (Приймачем). (рис. 1) За допомогою Total Commander особливо зручно: · візуально відшукувати папки і файли; · упорядковувати назви файлів і папок; · переглядати файли (F3); · створювати (Shift + F4) і редагувати (F4) текстові документи; · копіювати (F5); · переміщати чи перейменовувати (F6); · створювати папку (F7); · видаляти об'єкти (F8); · архівувати, розархівовувати файли; · запускати програми на виконання тощо.
Рис. 1. Вікно програми TotalCommander. Хід роботи: Завдання 1. Перевірка диску 1. Запустити стандартну програму перевірки диску командами Пуск → Всі програми → Стандартні → Службові (або, в залежності від версії ОС через «Мій комп’ютер» обрати диск для перевірки за допомогою контекстного меню командою «Властивості»). 2. У діалоговому вікні, яке з’явилось, обрати диск та метод перевірки – відмітивши прапорцями всі віконця. Почати перевірку кнопкою «Запуск». З’явиться індикатор прогресу перевірки. 3. Після закінчення перевірки з’явиться інформаційна панель «Результати перевірки диску», на якій будуть відображені результати перевірки. 4. Результати перевірки записати д звіту.
Практична робота № 3 Тема: Робота з програмами-архіваторами. Мета: Напрацювати навики роботи з програмами стискання даних. Навчитись створювати архіви, додавати, вилучати, редагувати файли в архіві. З’ясувати, які з типів даних найкраще, а які найгірше піддаються стисканню. Формування інформаційної культури студентів. Оснащення робочого місця: апаратне забезпечення - ЕОМ типу Pentium IV, периферійні пристрої; програмне забезпечення – операційна система, прикладне програмне забезпечення. Теоретичні відомості: Термін "архівація" не зовсім точний. Головне призначення програм-архіваторів - стиск файлів з метою економії пам'яті. Оскільки зі стислими файлами часто неможливо працювати за їх прямим призначенням, їх використовують для зберігання копій файлів, тобто для їхньої архівації. Стиску (ущільненню) можуть бути піддані: файли, папки, диски. Стиск файлів і папок необхідно або для їхнього транспортування, або для резервного копіювання, або для обміну інформацією з мережі Інтернет. Ущільнення дисків застосовують для підвищення ефективності використання їх робочого простору (звичайно для дисків недостатньої ємності).
Існує багато програм-архіваторів, які мають різні показники, по ступеню й часу стиску, ці показники можуть бути різними для різних файлів (текстових, графічних, виконуваних і т.д.), тобто один архіватор добре стискає текстовий файл, а інший – виконуваний. Архіватором (пакувальником) називається програма, що дозволяє за рахунок застосування спеціальних методів стиску інформації створювати копії файлів меншого розміру, а також поєднувати копії декількох файлів в один архівний файл, з якого можна при необхідності витягти файли в їхньому первісному виді. Увесь спектр існуючих сьогодні архіваторов можна розділити на три групи, які ми умовно назвемо файловими, програмними й дисковими. Файлові архіватори дозволяють упаковувати один або кілька файлів (наприклад, увесь уміст даного підкаталогу разом із вкладеними в нього підкаталогами) у єдиний архівний файл. Розмір останнього, як правило, менше, чим сумарний розмір вихідних файлів, але скористатися запакованими програмами або даними, поки вони перебувають в архіві, не можна, поки вони не будуть розпаковані. Для розпакування архівного файлу звичайно використовується той же самий архіватор. Програмні архіватори діють інакше. Вони дозволяють упакувати за один раз один єдиний файл - програму, виконуваний, типу *.exe, але зате так, що заархівірувана програма буде відразу після її запуску на виконання саморозпаковуватися в оперативній пам'яті й відразу починати роботу. Дискові архіватори дозволяють програмним способом збільшити доступний простір на жорсткому диску. Типовий дисковий архіватор являє собою резидентний драйвер, який непомітно для користувача архівує будь-яку записану на диск інформацію й розпаковує її назад при читанні. Однак операції читання/запису файлів трохи вповільнюються, оскільки процесору потрібен час для впакування й розпакування. Для архівування використовуються спеціальні програми - архіватори або диспетчери архівів. Найбільш відомі архіватори: Winzip; Winrar; Winarj. Ці програми забезпечують можливість використання й інших архіваторів, тому, якщо на комп'ютері, куди перенесені стислі в них файли, відсутні зазначені програми, архіви можна розпакувати за допомогою іншого архіватора. Дотепер широко використовуються й відповідні програми, створені в MS DOS, але здатні працювати й в Windows. Майже всі архіватори дозволять створювати зручні архіви, що саморозпоковуються (SFX – Self-Extracting-Архивы). Для розпакування такого архіву не потрібно програми-архіватора, досить запустити архів *.ехе як програму. Багато архіваторів дозволяють створювати багатотомні (розподілені) архіви, які можуть розміщатися на декількох дискетах. Основними характеристиками програм-архіваторів є: · швидкість роботи; · сервіс (набір функцій архіватора);
· ступінь стиску – відношення розміру вихідного файлу до розміру впакованого файлу. Основними функціями архіваторов є: · створення архівних файлів з окремих (або всіх) файлів поточного каталогу і його підкаталогів, завантажуючи в один архів до 32 000 файлів; · додавання файлів в архів; · добування й видалення файлів з архіву; · перегляд умісту архіву; · перегляд умісту архівіруваних файлів і пошук рядків в архівіруваних файлах; · уведення в архів коментарі до файлів; · створення багатотомних архівів; · створення архівів, що саморозпоковуються, як в одному томі, так и в кількох томах; · забезпечення захисту інформації в в архіві й доступ до файлів, поміщених в архів, захист кожного з поміщених в архів файлів циклічним кодом; · тестування архіву, перевірка схоронності в ньому інформації; · відновлення файлів (частково або повністю) з ушкоджених архівів; · підтримки типів архівів, створених іншими архіваторами й ін. изложенными в лекционном курсе или других источниках информации. Хід роботи: 1. Запустіть на виконання архіватор WinRAR. 2. Ознайомтесь з інтерфейсом програми. 3. На диску D: будь яким способом створіть структура файлів та каталогів, за зразком тієї, що наведена на рис. 1.1 (спосіб запишіть до звіту). 4. У папці AUDIT виконаєте архівування файлу audit_1, використовуючи різні способи стискання. 5. У папці AUDIT виконайте архівування файлу audit_1, створючи файли, що саморозпоковуються (SFX-файл) різними способами 6. У папці ECONOMY виконаєте архівування папки MANAGEMENT, розміщаючи архів з іменем management.rar у папці DATA. 7. Вилучите зі створеного архіву файл ment_1. 8. Виконаєте витяг файлів з архіву management.rar у папку DATA. 9. Додайте файли group_1 і rate_29 в архів management.rar. 10. Вилучите архів management.rar. 11. На диску D: стовріть bas.rar. 12. Додайте в архів bas.rar дві папки ECONOMY, BAS і файли group_1, rate_29, помістивши архів bas.rar у каталог BAS на диску A:. 13. Створіть безперервний архів. 14. Протестуйте архів. 15. Переглянете інформацію про архів. 16. Перейменуйте архів. 17. Перетворіть звичайний архів у архів, що саморозпоковується. 18. Вилучите архів. 19. Заповніть звіт по виконанню практичної роботи. 20. Вимкніть комп’ютер та приберіть робоче місце.

Рис. 1.1.
Звіт до практичної роботи № 3 Назва роботи: ______________________________________________________________________ __________________________________________________________________________________
Мета: _____________________________________________________________________________ __________________________________________________________________________________
Практична робота № 4 Тема: введення і редагування тексту за зразком. Мета: Ознайомитись з інтерфейсом текстового редактора MS Word 2007. Опанувати основні навики створення, налаштування та редагування текстових документів. Формування інформаційної культури учнів. Оснащення робочого місця: апаратне забезпечення - ЕОМ типу Pentium IV, периферійні пристрої; програмне забезпечення – операційна система, прикладне програмне забезпечення.
Теоретичні відомості:
Зовнішній вигляд вікна програми Word 2007 можна змінювати. Але з вертаємо увагу: змінити вигляд Стрічки неможливо. Наприклад, користувач за бажанням може згорнути чи розгорнути Стрічку подвійним клацанням на ярлику відкритої вкладки, відключити чи повернути режим показу лінійки вибором кнопки Лінійка над вертикальною смугою прокручування. Користувач також може вибрати зручний режим перегляду документа залежно від виду робіт, які він виконує. Це здійснюється вибором відповідних кнопок у Рядку стану. Рекомендації щодо використання різних режимів перегляду документа наведено в таблиці 1.1.
Таблиця 1.1. Режими перегляду документа
Для зручності роботи з документом можна встановити необхідний масштаб його відображення у вікні. Для цього потрібно в Рядку стану перемістити повзунок встановлення масштабу в потрібне місце або збільшити (зменшити (з» масштаб, вибравши відповідну кнопку. Установлення режиму перегляду документа і масштабу його відображення можна здійснити, використовуючи елементи керування відповідних груп вкладки Вигляд. Рекомендуємо в подальшій роботі користуватися масштабом за шириною сторінки (Вигляд → Масштаб → За шириною сторінки або 100 % та режимом перегляду розмітка сторінки (Вигляд → Режими перегляду документа → Розмітка сторінки). За бажанням можна налаштувати Панель швидкого доступу, додавши на неї інші кнопки, крім тих, що розміщені на ній за замовчуванням. Наприклад, кнопку для друкування документа, кнопку для перевірки правопису тощо. Для цього потрібно вибрати в кінці цієї панелі кнопку Налаштування панелі швидкого доступу =. Це приведе до відкриття відповідного меню (рис. 1.1), в якому користувачу потрібно вибрати кнопки команд, які він бажає додати на панель. Якщо потрібна команда відсутня в наведеному переліку, то для її пошуку слід скористатися командою Інші команди цього меню. Крім того, вибравши в меню команду Відображати під стрічкою, можна змінити місце розташування Панелі швидкого доступу. Так, вибравши в меню команди Відкрити, Швидкий друк, Правопис і граматика, Відображати під стрічкою, отримаємо вигляд Панелі швидкого доступу, який зображено на рисунку 1.2. Крім зміни зовнішнього вигляду вікна текстового процесора Word 2007, користувач може налаштувати роботу самої програми. Для цього потрібно виконати Office → Параметри Word. Вікно Параметри Word (рис. 1.3) розділено вертикально на дві частини: у лівій наведені імена вкладок для налаштування програми, у правій - набір елементів керування вибраної вкладки.
Рис. 1.3. Вікно Параметри Word Розглянемо деякі з них. На вкладці Найуживаніші можна відмінити або встановити відображення міні-панелі форматування, яка з'являється під час виділення фрагмента тексту, вимкнути або увімкнути режим динамічного перегляду відформатованого об'єкта й ін. За замовчуванням Word 2007 відображає спливаючі підказки за наведення вказівника на елементи керування. Щоб змінити це налаштування, потрібно вибрати в списку Стиль спливаючих підказок значення не відображати підказки. На цій вкладці можна також змінити ім'я користувача та його ініціали, ввівши потрібний текст в однойменні поля. Використавши кнопку Мовні параметри, можна вибрати мови, за словниками яких здійснюватиметься перевірка правопису в тексті, а також мову, яка буде автоматично встановлюватися за замовчуванням у всіх програмах пакета Microsoft Office. На вкладці Відображення, встановивши позначки відповідних прапорців, можна забезпечити постійне відображення в тексті прихованих символів (пропуски, знаки закінчення абзаців тощо). Тут також можна встановити значення деяких додаткових параметрів друку. Наприклад, друкувати чи ні рисунки, тло сторінок, прихований текст тощо. Якщо в документі не відбувається автоматична перевірка правопису під час уведення тексту або не використовується контекстна перевірка, то слід відкрити вкладку Правопис і з'ясувати, чи встановлено потрібні позначки прапорців. Також можна налаштувати й інші параметри перевірки правопису: пропуск абревіатур, слів з цифрами, Інтернет-адрес. Ще можна встановити параметри автозаміни символів під час уведення - вставляти символи сполученням клавіш, замінювати першу літеру речення великою буквою, замінювати прямі лапки " на парні «» тощо. Для налаштування параметрів збереження документа слід вибрати вкладку Збереження і вибрати, в якому форматі та в якій папці за замовчуванням зберігатимуться документи, через який інтервал часу здійснюватиметься автоматичне збереження документа та ін. На вкладці Додатково можна змінити значення параметрів редагування тексту: чи здійснювати автоматичне виділення слів та абзаців клацанням миші, чи замінювати виділений текст уведеним, чи дозволити операцію перетягування об'єктів, яким чином переключати режими вставлення/замінювання та ін. Коли потрібні налаштування зроблені, слід вибрати кнопку ОК, і встановлені значення параметрів роботи програми будуть застосовані. Збереження документа з паролем можливо тільки в рідних форматах текстових процесорів. Для забезпечення сумісності й антивірусної безпеки слід зберігати файли у форматі Rich Text Format. Функції граматики й засобу автоматизації роботи з текстом перебувають у меню Сервіс. Функції пошуку й заміни перебувають у меню Виправлення.
Хід роботи: 1. Відкрийте вікно додатка MS WORD 2007. 2. Установите параметри сторінки (вкладка Розмітка сторінки): Поля: верхнє - 2,5 см. нижнє - 3,5 см. ліве - 3,5 см. праве - 2,5 см. 3. Зміните загальний вид усього документа, вибравши тему «Витончена», колір для фону сторінки - спосіб заливання «два кольори», укажіть напрямок штрихування «від центру», підкладинка сторінки - «Зразок». Тип розміру паперу - тінь, укажіть довільний тип і колір лінії, застосувати до всього документа. 4. Наберіть текст, вибравши тип шрифту Comic Sans MS, розмір - 14. Internet Internet. Що це таке? Робота? Спосіб спілкування? Розвага? Нова іграшка для дорослих і дітей? Що робить Internet з людьми? Питання можна продовжувати й продовжувати. Чого ми прагнемо від нього. Спілкування якого не вистачає в реальному світі або це спосіб виразити себе, не виходячи з будинку, знайти нових друзів. чи Відхід це від навколишньої реальності, або пошук відповідей на різні питання, осмислення реального у віртуальному, де кожне слово не тільки вимовлене й написане але й буде кимсь можливо прочитане. Іти в ногу згодом – значить бути в курсі всього, що відбувається у світі. Так, Мир великий, але відчути це неможливо, дивлячись на нього тільки з екрана монітора. З одного боку – друг. Internet це сама більша бібліотека у Світі. Тут можна знайти реферати й інформацію з теми, що цікавить, починаючи з погоди й останніх світових новин і закінчуючи науковими працями. При бажанні в Internet можна створити й розмістити свій особистий сайт. Ще однієї позитивною стороною є чат (chat). Це дуже простий і зручний спосіб зручний спосіб спілкування, тому що ми можемо спілкуватися з кількома людьми одночасно, не виходячи із квартири. А представити сьогодні людину, яка має доступ до мережі Internet і не користується послугами електронної пошти майже неможливо. Електронна пошта дозволяє посилати й одержувати листи. До того ж ця послуга сьогодні стала безкоштовною й не вимагає багато часу. А з іншого сторони – це багатогодинне сидіння перед комп'ютером, яке не може не відіб'ється на нашім здоров'ї. Це комп'ютерні віруси, що проникають із мережі, що й намагаються знищити інформацію, що зберігається на комп'ютері. Перебуваючи під впливом так званої віртуальної реальності Internet, людей може втратити орієнтацію у Світі, і перестати розуміти, що реально, а що ілюзорно. Усе це ми повинні усвідомити. Скільки ще раз ми скажемо собі, – більше не підійду до комп'ютера, – і стільки ж раз будемо підходити, включати, і... з кожним включенням комп'ютера будемо почувати, що усе глибше й глибше нас затягує це болото, іменоване «Internet».
5. Для першого абзацу встановите параметри: Вирівнювання - по лівому краю; Рівень - основний текст; Відступ ліворуч - 1,5 см; Відступ праворуч – 1 см, перший рядок - немає відступу; Інтервал перед - 24 пт; Інтервал після – 5 пт, міжрядковий інтервал - одинарний. 6. Для другого абзацу: Вирівнювання - по центру; Рівень - основний текст; Відступ ліворуч - 5 см; Відступ праворуч – 2 см, перший рядок - відступ на 1,27 см; Інтервал перед - 5пт; Інтервал після - 5пт, міжрядковий інтервал - півтора. 7. Для третього абзацу: Вирівнювання - по ширині; Рівень - основний текст; Відступ ліворуч - 0 см; Відступ праворуч - 6 см, перший рядок - виступ на 3 см; Інтервал перед - 12 пт; Інтервал після - 12 пт, міжрядковий інтервал - подвійної. 8. Установите розмір паперу А5, орієнтацію альбомну, зміните масштаб документа так, щоб у вікні додатка відобразилося повністю дві сторінки:
Рис. 1.4 Вид вікна
· Встановіть верхній колонтитул, що містить прізвище студента й дату виконання роботи. · Вставте номери сторінок унизу сторінки, починаючи із другий. 9. Скопіювати текст кілька раз у документі, щоб текст займав 5 сторінок. · Замінити слово Internet на слово Інтернет. · Захистити документ паролем і зберегти його в папці d:\STUDY\ під іменем «Документ захищений паролем» · Закрити всі відкриті документи · Закрити текстовий редактор.
Звіт до практичної роботи № 4 Назва роботи: ______________________________________________________ ____________________________________________________________________ Мета: ______________________________________________________________ ____________________________________________________________________ Опишіть порядок виконання дій: 2. ___________________________________________________________________ _____________________________________________________________________ 3. ___________________________________________________________________ _____________________________________________________________________ 5. ___________________________________________________________________ _____________________________________________________________________ 8. ___________________________________________________________________ _____________________________________________________________________ 9. ___________________________________________________________________ __________________________________________________________________________________________________________________________________________ Контрольні питання: 1. Значення яких властивостей сторінки можна задати? Які засоби для цього можна використати? __________________________________________________ ____________________________________________________________________ 2. Значення яких властивостей сторінки можна змінити, використовуючи лінійки? _____________________________________________________________ 3. Як задається розмір сторінки документа? _______________________________ _____________________________________________________________________ 4. Які ви знаєте види орієнтації сторінки? _________________________________ 5. Що таке поля сторінки? Для чого їх використовують? _____________________ _____________________________________________________________________ 6. Як пронумерувати сторінки документа? ________________________________ _____________________________________________________________________ 7. Що таке колонтитули? Як їх створити? __________________________________ _____________________________________________________________________
Практична робота №6 Тема: Робота з таблицями. Обчислення в таблицях. Редактор формул. Мета: Придбання практичних навичок роботи з таблицями Microsoft Word. Формування інформаційної культури студентів. Оснащення робочого місця: апаратне забезпечення - ЕОМ типу Pentium IV, периферійні пристрої; програмне забезпечення – операційна система, прикладне програмне забезпечення. Теоретичні відомості: Таблиця документа Microsoft Word складається з рядків і стовпців, гнізд, які можуть містити цифри, текст, малюнки й використовуються для впорядкування й додавання даних, дозволяють вбудувати числа в стовпці, а потім відсортувати їх, а також виконати різні обчислення. Створення нової таблиці в Microsoft Word можна здійснити трьома способами: вставити; намалювати; створити на основі існуючих даних (тексту, чисел). Постановка завдання У документі Microsoft Word створіть таблицю витрат комерційної фірми відповідно до рис. 1.1. Заповнити стовпці й рядка відповідними формулами: перший стовпець "Усього" - сума значень за перший квартал, другий стовпець "Усього" - сума значень за другий квартал, стовпець "Усього за півріччя" - сума за перший і другий квартал, рядок "Усього" - щомісячна сума всіх статей витрат. Таблиця витрат комерційної фірми
Рис. 1.1. Хід роботи: 1. Створення документу Створіть документ MS Word. Параметри сторінки наступні: розмір паперу - А4 (ширина - 21 см, висота - 29,7 см), поля (верхнє - 1,5 см; нижнє - 1,5 см; ліве - 0,7 см; праве - 0,7 см) Створіть таблицю витрат комерційної фірми відповідно до рис. 1.1. Заповіть таблицю відповідно до рис. 1.1: заголовок таблиці вирівняйте посередині по центру, стовпець "Статті витрати" вирівняйте по лівому краю, а числові дані вирівняйте по правому краю. Форматування таблиці 3.1. Зміните колір заливання заголовка (шапки) таблиці. 3.2 Зміните колір рядка й стовпців "Усього". 3.3 Установите товщину лінії всіх границь рівну "1пт" Завершення роботи Повідомите викладача про виконану роботу. Приберіть робоче місце.
Звіт до практичної роботи № 6 Назва роботи: _____________________________________________________________________ __________________________________________________________________________________ Мета: ____________________________________________________________________________ _________________________________________________________________________________ Заповніть таблицю: Перший розрахунок:
Другий розрахунок:
|