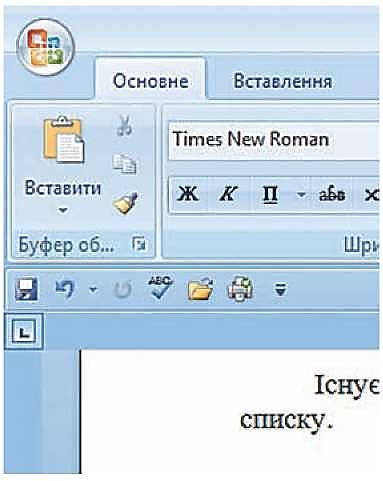Заглавная страница Избранные статьи Случайная статья Познавательные статьи Новые добавления Обратная связь FAQ Написать работу КАТЕГОРИИ: ТОП 10 на сайте Приготовление дезинфицирующих растворов различной концентрацииТехника нижней прямой подачи мяча. Франко-прусская война (причины и последствия) Организация работы процедурного кабинета Смысловое и механическое запоминание, их место и роль в усвоении знаний Коммуникативные барьеры и пути их преодоления Обработка изделий медицинского назначения многократного применения Образцы текста публицистического стиля Четыре типа изменения баланса Задачи с ответами для Всероссийской олимпиады по праву 
Мы поможем в написании ваших работ! ЗНАЕТЕ ЛИ ВЫ?
Влияние общества на человека
Приготовление дезинфицирующих растворов различной концентрации Практические работы по географии для 6 класса Организация работы процедурного кабинета Изменения в неживой природе осенью Уборка процедурного кабинета Сольфеджио. Все правила по сольфеджио Балочные системы. Определение реакций опор и моментов защемления |
Опишіть методику виконання пп. 1-18Содержание книги
Поиск на нашем сайте
1. _________________________________________________________________________________ 2.___________________________________________________________________________________________________________________________________________________________________ 3. _________________________________________________________________________________ __________________________________________________________________________________ 4. _________________________________________________________________________________ __________________________________________________________________________________ 5. _________________________________________________________________________________ __________________________________________________________________________________ 6. _________________________________________________________________________________ __________________________________________________________________________________ 7. _________________________________________________________________________________ __________________________________________________________________________________ 8. _________________________________________________________________________________ __________________________________________________________________________________ 9. _________________________________________________________________________________ __________________________________________________________________________________ 10.________________________________________________________________________________ __________________________________________________________________________________ 11.________________________________________________________________________________ __________________________________________________________________________________ 12.________________________________________________________________________________ __________________________________________________________________________________ 13.________________________________________________________________________________ __________________________________________________________________________________ 14.________________________________________________________________________________ __________________________________________________________________________________ 15.________________________________________________________________________________ __________________________________________________________________________________ 16.________________________________________________________________________________ __________________________________________________________________________________ 17.________________________________________________________________________________ __________________________________________________________________________________ 18.________________________________________________________________________________ __________________________________________________________________________________
Практична робота № 4 Тема: введення і редагування тексту за зразком. Мета: Ознайомитись з інтерфейсом текстового редактора MS Word 2007. Опанувати основні навики створення, налаштування та редагування текстових документів. Формування інформаційної культури учнів. Оснащення робочого місця: апаратне забезпечення - ЕОМ типу Pentium IV, периферійні пристрої; програмне забезпечення – операційна система, прикладне програмне забезпечення.
Теоретичні відомості:
Зовнішній вигляд вікна програми Word 2007 можна змінювати. Але з вертаємо увагу: змінити вигляд Стрічки неможливо. Наприклад, користувач за бажанням може згорнути чи розгорнути Стрічку подвійним клацанням на ярлику відкритої вкладки, відключити чи повернути режим показу лінійки вибором кнопки Лінійка над вертикальною смугою прокручування. Користувач також може вибрати зручний режим перегляду документа залежно від виду робіт, які він виконує. Це здійснюється вибором відповідних кнопок у Рядку стану. Рекомендації щодо використання різних режимів перегляду документа наведено в таблиці 1.1.
Таблиця 1.1. Режими перегляду документа
Для зручності роботи з документом можна встановити необхідний масштаб його відображення у вікні. Для цього потрібно в Рядку стану перемістити повзунок встановлення масштабу в потрібне місце або збільшити (зменшити (з» масштаб, вибравши відповідну кнопку. Установлення режиму перегляду документа і масштабу його відображення можна здійснити, використовуючи елементи керування відповідних груп вкладки Вигляд. Рекомендуємо в подальшій роботі користуватися масштабом за шириною сторінки (Вигляд → Масштаб → За шириною сторінки або 100 % та режимом перегляду розмітка сторінки (Вигляд → Режими перегляду документа → Розмітка сторінки). За бажанням можна налаштувати Панель швидкого доступу, додавши на неї інші кнопки, крім тих, що розміщені на ній за замовчуванням. Наприклад, кнопку для друкування документа, кнопку для перевірки правопису тощо. Для цього потрібно вибрати в кінці цієї панелі кнопку Налаштування панелі швидкого доступу =. Це приведе до відкриття відповідного меню (рис. 1.1), в якому користувачу потрібно вибрати кнопки команд, які він бажає додати на панель. Якщо потрібна команда відсутня в наведеному переліку, то для її пошуку слід скористатися командою Інші команди цього меню. Крім того, вибравши в меню команду Відображати під стрічкою, можна змінити місце розташування Панелі швидкого доступу. Так, вибравши в меню команди Відкрити, Швидкий друк, Правопис і граматика, Відображати під стрічкою, отримаємо вигляд Панелі швидкого доступу, який зображено на рисунку 1.2. Крім зміни зовнішнього вигляду вікна текстового процесора Word 2007, користувач може налаштувати роботу самої програми. Для цього потрібно виконати Office → Параметри Word. Вікно Параметри Word (рис. 1.3) розділено вертикально на дві частини: у лівій наведені імена вкладок для налаштування програми, у правій - набір елементів керування вибраної вкладки.
Рис. 1.3. Вікно Параметри Word Розглянемо деякі з них. На вкладці Найуживаніші можна відмінити або встановити відображення міні-панелі форматування, яка з'являється під час виділення фрагмента тексту, вимкнути або увімкнути режим динамічного перегляду відформатованого об'єкта й ін. За замовчуванням Word 2007 відображає спливаючі підказки за наведення вказівника на елементи керування. Щоб змінити це налаштування, потрібно вибрати в списку Стиль спливаючих підказок значення не відображати підказки. На цій вкладці можна також змінити ім'я користувача та його ініціали, ввівши потрібний текст в однойменні поля. Використавши кнопку Мовні параметри, можна вибрати мови, за словниками яких здійснюватиметься перевірка правопису в тексті, а також мову, яка буде автоматично встановлюватися за замовчуванням у всіх програмах пакета Microsoft Office. На вкладці Відображення, встановивши позначки відповідних прапорців, можна забезпечити постійне відображення в тексті прихованих символів (пропуски, знаки закінчення абзаців тощо). Тут також можна встановити значення деяких додаткових параметрів друку. Наприклад, друкувати чи ні рисунки, тло сторінок, прихований текст тощо. Якщо в документі не відбувається автоматична перевірка правопису під час уведення тексту або не використовується контекстна перевірка, то слід відкрити вкладку Правопис і з'ясувати, чи встановлено потрібні позначки прапорців. Також можна налаштувати й інші параметри перевірки правопису: пропуск абревіатур, слів з цифрами, Інтернет-адрес. Ще можна встановити параметри автозаміни символів під час уведення - вставляти символи сполученням клавіш, замінювати першу літеру речення великою буквою, замінювати прямі лапки " на парні «» тощо. Для налаштування параметрів збереження документа слід вибрати вкладку Збереження і вибрати, в якому форматі та в якій папці за замовчуванням зберігатимуться документи, через який інтервал часу здійснюватиметься автоматичне збереження документа та ін. На вкладці Додатково можна змінити значення параметрів редагування тексту: чи здійснювати автоматичне виділення слів та абзаців клацанням миші, чи замінювати виділений текст уведеним, чи дозволити операцію перетягування об'єктів, яким чином переключати режими вставлення/замінювання та ін. Коли потрібні налаштування зроблені, слід вибрати кнопку ОК, і встановлені значення параметрів роботи програми будуть застосовані. Збереження документа з паролем можливо тільки в рідних форматах текстових процесорів. Для забезпечення сумісності й антивірусної безпеки слід зберігати файли у форматі Rich Text Format. Функції граматики й засобу автоматизації роботи з текстом перебувають у меню Сервіс. Функції пошуку й заміни перебувають у меню Виправлення.
Хід роботи: 1. Відкрийте вікно додатка MS WORD 2007. 2. Установите параметри сторінки (вкладка Розмітка сторінки): Поля: верхнє - 2,5 см. нижнє - 3,5 см. ліве - 3,5 см. праве - 2,5 см. 3. Зміните загальний вид усього документа, вибравши тему «Витончена», колір для фону сторінки - спосіб заливання «два кольори», укажіть напрямок штрихування «від центру», підкладинка сторінки - «Зразок». Тип розміру паперу - тінь, укажіть довільний тип і колір лінії, застосувати до всього документа. 4. Наберіть текст, вибравши тип шрифту Comic Sans MS, розмір - 14. Internet Internet. Що це таке? Робота? Спосіб спілкування? Розвага? Нова іграшка для дорослих і дітей? Що робить Internet з людьми? Питання можна продовжувати й продовжувати. Чого ми прагнемо від нього. Спілкування якого не вистачає в реальному світі або це спосіб виразити себе, не виходячи з будинку, знайти нових друзів. чи Відхід це від навколишньої реальності, або пошук відповідей на різні питання, осмислення реального у віртуальному, де кожне слово не тільки вимовлене й написане але й буде кимсь можливо прочитане. Іти в ногу згодом – значить бути в курсі всього, що відбувається у світі. Так, Мир великий, але відчути це неможливо, дивлячись на нього тільки з екрана монітора. З одного боку – друг. Internet це сама більша бібліотека у Світі. Тут можна знайти реферати й інформацію з теми, що цікавить, починаючи з погоди й останніх світових новин і закінчуючи науковими працями. При бажанні в Internet можна створити й розмістити свій особистий сайт. Ще однієї позитивною стороною є чат (chat). Це дуже простий і зручний спосіб зручний спосіб спілкування, тому що ми можемо спілкуватися з кількома людьми одночасно, не виходячи із квартири. А представити сьогодні людину, яка має доступ до мережі Internet і не користується послугами електронної пошти майже неможливо. Електронна пошта дозволяє посилати й одержувати листи. До того ж ця послуга сьогодні стала безкоштовною й не вимагає багато часу. А з іншого сторони – це багатогодинне сидіння перед комп'ютером, яке не може не відіб'ється на нашім здоров'ї. Це комп'ютерні віруси, що проникають із мережі, що й намагаються знищити інформацію, що зберігається на комп'ютері. Перебуваючи під впливом так званої віртуальної реальності Internet, людей може втратити орієнтацію у Світі, і перестати розуміти, що реально, а що ілюзорно. Усе це ми повинні усвідомити. Скільки ще раз ми скажемо собі, – більше не підійду до комп'ютера, – і стільки ж раз будемо підходити, включати, і... з кожним включенням комп'ютера будемо почувати, що усе глибше й глибше нас затягує це болото, іменоване «Internet».
5. Для першого абзацу встановите параметри: Вирівнювання - по лівому краю; Рівень - основний текст; Відступ ліворуч - 1,5 см; Відступ праворуч – 1 см, перший рядок - немає відступу; Інтервал перед - 24 пт; Інтервал після – 5 пт, міжрядковий інтервал - одинарний. 6. Для другого абзацу: Вирівнювання - по центру; Рівень - основний текст; Відступ ліворуч - 5 см; Відступ праворуч – 2 см, перший рядок - відступ на 1,27 см; Інтервал перед - 5пт; Інтервал після - 5пт, міжрядковий інтервал - півтора. 7. Для третього абзацу: Вирівнювання - по ширині; Рівень - основний текст; Відступ ліворуч - 0 см; Відступ праворуч - 6 см, перший рядок - виступ на 3 см; Інтервал перед - 12 пт; Інтервал після - 12 пт, міжрядковий інтервал - подвійної. 8. Установите розмір паперу А5, орієнтацію альбомну, зміните масштаб документа так, щоб у вікні додатка відобразилося повністю дві сторінки:
Рис. 1.4 Вид вікна
· Встановіть верхній колонтитул, що містить прізвище студента й дату виконання роботи. · Вставте номери сторінок унизу сторінки, починаючи із другий. 9. Скопіювати текст кілька раз у документі, щоб текст займав 5 сторінок. · Замінити слово Internet на слово Інтернет. · Захистити документ паролем і зберегти його в папці d:\STUDY\ під іменем «Документ захищений паролем» · Закрити всі відкриті документи · Закрити текстовий редактор.
Звіт до практичної роботи № 4 Назва роботи: ______________________________________________________ ____________________________________________________________________ Мета: ______________________________________________________________ ____________________________________________________________________ Опишіть порядок виконання дій: 2. ___________________________________________________________________ _____________________________________________________________________ 3. ___________________________________________________________________ _____________________________________________________________________ 5. ___________________________________________________________________ _____________________________________________________________________ 8. ___________________________________________________________________ _____________________________________________________________________ 9. ___________________________________________________________________ __________________________________________________________________________________________________________________________________________ Контрольні питання: 1. Значення яких властивостей сторінки можна задати? Які засоби для цього можна використати? __________________________________________________ ____________________________________________________________________ 2. Значення яких властивостей сторінки можна змінити, використовуючи лінійки? _____________________________________________________________ 3. Як задається розмір сторінки документа? _______________________________ _____________________________________________________________________ 4. Які ви знаєте види орієнтації сторінки? _________________________________ 5. Що таке поля сторінки? Для чого їх використовують? _____________________ _____________________________________________________________________ 6. Як пронумерувати сторінки документа? ________________________________ _____________________________________________________________________ 7. Що таке колонтитули? Як їх створити? __________________________________ _____________________________________________________________________
Практична робота №6 Тема: Робота з таблицями. Обчислення в таблицях. Редактор формул. Мета: Придбання практичних навичок роботи з таблицями Microsoft Word. Формування інформаційної культури студентів. Оснащення робочого місця: апаратне забезпечення - ЕОМ типу Pentium IV, периферійні пристрої; програмне забезпечення – операційна система, прикладне програмне забезпечення. Теоретичні відомості: Таблиця документа Microsoft Word складається з рядків і стовпців, гнізд, які можуть містити цифри, текст, малюнки й використовуються для впорядкування й додавання даних, дозволяють вбудувати числа в стовпці, а потім відсортувати їх, а також виконати різні обчислення. Створення нової таблиці в Microsoft Word можна здійснити трьома способами: вставити; намалювати; створити на основі існуючих даних (тексту, чисел). Постановка завдання У документі Microsoft Word створіть таблицю витрат комерційної фірми відповідно до рис. 1.1. Заповнити стовпці й рядка відповідними формулами: перший стовпець "Усього" - сума значень за перший квартал, другий стовпець "Усього" - сума значень за другий квартал, стовпець "Усього за півріччя" - сума за перший і другий квартал, рядок "Усього" - щомісячна сума всіх статей витрат. Таблиця витрат комерційної фірми
Рис. 1.1. Хід роботи: 1. Створення документу Створіть документ MS Word. Параметри сторінки наступні: розмір паперу - А4 (ширина - 21 см, висота - 29,7 см), поля (верхнє - 1,5 см; нижнє - 1,5 см; ліве - 0,7 см; праве - 0,7 см) Створіть таблицю витрат комерційної фірми відповідно до рис. 1.1. Заповіть таблицю відповідно до рис. 1.1: заголовок таблиці вирівняйте посередині по центру, стовпець "Статті витрати" вирівняйте по лівому краю, а числові дані вирівняйте по правому краю.
|
||||||||||||||||||||||||||||||||||||||||||||||||||||||||||||||||||||||||||||||||||||||||||||||||||||||||||||||||||||||||||||||||||||||||||||||||||||||||||||||||||||||
|
Последнее изменение этой страницы: 2016-04-18; просмотров: 406; Нарушение авторского права страницы; Мы поможем в написании вашей работы! infopedia.su Все материалы представленные на сайте исключительно с целью ознакомления читателями и не преследуют коммерческих целей или нарушение авторских прав. Обратная связь - 3.12.163.120 (0.007 с.) |