
Заглавная страница Избранные статьи Случайная статья Познавательные статьи Новые добавления Обратная связь FAQ Написать работу КАТЕГОРИИ: ТОП 10 на сайте Приготовление дезинфицирующих растворов различной концентрацииТехника нижней прямой подачи мяча. Франко-прусская война (причины и последствия) Организация работы процедурного кабинета Смысловое и механическое запоминание, их место и роль в усвоении знаний Коммуникативные барьеры и пути их преодоления Обработка изделий медицинского назначения многократного применения Образцы текста публицистического стиля Четыре типа изменения баланса Задачи с ответами для Всероссийской олимпиады по праву 
Мы поможем в написании ваших работ! ЗНАЕТЕ ЛИ ВЫ?
Влияние общества на человека
Приготовление дезинфицирующих растворов различной концентрации Практические работы по географии для 6 класса Организация работы процедурного кабинета Изменения в неживой природе осенью Уборка процедурного кабинета Сольфеджио. Все правила по сольфеджио Балочные системы. Определение реакций опор и моментов защемления |
Табличний процесор Microsoft Excel для windowsСодержание книги
Похожие статьи вашей тематики
Поиск на нашем сайте
ЕЛЕКТРОННІ ТАБЛИЦІ. ТАБЛИЧНИЙ ПРОЦЕСОР MICROSOFT EXCEL ДЛЯ WINDOWS Призначення і функції Excel Електронна таблиця (ЕТ) – це діалогова система обробки даних, поданих у вигляді прямокутної таблиці, яка складається з рядків і стовпців. В нинішній час термін „електронна таблиця” використовується як для власне електронних таблиць, так і для програм їхньої обробки (табличних процесорів). Серед найбільш розповсюджених ЕТ можна назвати наступні: SuperCalc, Quattro Pro, Lotus1-2-3, Microsoft Excel для Windows з інтегрованого пакету Microsoft Office.
Excel є потужною програмою, здатною обробляти велику кількість даних, розміщених у таблиці. Через це Excel називають також табличним процесором. Основними функціями Excel є: § введення і редагування даних; § форматування даних із використанням стандартних засобів, стилів, шаблонів; § виконання обчислень за формулами; § аналіз табличних даних; § графічне подання даних; § впорядковування, фільтрація даних. Запуск Excel Способи запуску ЕТ Excel можна розділити на запуск власне програми Excel і запуск програми з подальшим автоматичним відкриттям документа. До першої групи способів запуску належать такі: § завантаження програми Excel через головне меню; § клацання по позначці Excel на панелі Microsoft Office (якщо така є); § подвійне клацання по піктограмі Excel на робочому столі або клацання правою кнопкою миші по піктограмі Excel і потім — по опції Открыть з контекстного меню; § запуск Excel із вікна Мой компьютер або Проводник (подвійне клацання по позначці файла Excel.ехе, що звичайно міститься в папці Program Files/Microsoft Office/Office. Для запуску Excel із наступним відкриттям документа існують два основні способи: § подвійне клацання лівою кнопкою миші по позначці документа Excel, що розташована на робочому столі або у вікні Мой компьютер (Проводник); § клацання правою кнопкою миші по позначці документа і вибір команди Открыть з контекстного меню.
Елементи інтерфейсу Excel Після завантаження Excel ви побачите у вікні (мал. 1) уже знайомі вам елементи: рядок заголовка, позначку системного меню, групу кнопок керування вікном ( У вікні містяться також спеціальні компоненти, властиві саме вікну Excel.
Рядок формул — це панель у верхній частині вікна Excel, що використовується для введення і редагування змісту комірки. Змістом комірки може бути як числове або текстове значення, так і формула. Поле імені — це текстове поле зліва від рядка формул, у якому відображається ім'я виділеної комірки або елемент діаграми. У цьому полі можна швидко перевизначити ім'я комірки. Робоча частина аркуша — це графічне зображення ЕТ. Робоча частина аркуша складається з комірок. Та комірка, яка на даний момент є активною, виділена рамкою. Ліворуч комірок розташовані заголовки рядків, зверху — заголовки стовпців. Ярлики аркушів — це елементи, розташовані в нижній частині вікна (рис. 1). Клацання мишею по будь-якому з ярликів відкриває відповідний аркуш робочої книги. Зліва від ярликів аркушів знаходяться кнопки прокручування аркушів.
Мал. 1. Вікно програми Excel Робочі книги. Аркуші Після запуску програми Excel розкривається документ Книга 1. Інтерфейс Excel є багатодокументним, тобто можна відкривати інші документи ЕТ, однак у певний момент часу працювати можна тільки з одним, активним, документом. Будь-який документ, що створюється в Excel, називається робочою книгою. Робоча книга призначається для зберігання і оброблення даних. Файли робочих книг мають розширення.xls. Наприклад, іменем файла може бути Книга1.xls. Будь-яку робочу книгу можна відкрити за допомогою команди меню Файл → Открыть або клацанням по кнопці Открыть на панелі інструментів. На екрані з'явиться стандартне діалогове вікно Открытие документа, в якому вам слід обрати папку і потрібний файл, потім клацнути по кнопці Открыть. Коли в Excel відкрито декілька робочих книг, переходити від однієї до іншої можна за допомогою меню Окно (клацанням по імені книги в спадаючому меню) або за допомогою клавішних команд Ctrl+F6 чи Ctrl+Tab. Оскільки робоча книга Excel є файлом (із розширенням.xls), прийоми її зберігання такі, як і прийоми зберігання документів в інших додатках Microsoft Office. Найпростіший із них — виконати команду меню Файл→ Сохранить, після чого файл буде збережений під своїм іменем у тій самій папці, в якій він містився раніше. Якщо файл новий, то після команди Сохранить з'явиться діалогове вікно Сохранение документа, в якому потрібно задати місце розташування файла, що зберігається, його ім'я і розширення. Після заповнення необхідних текстових полів слід клацнути по кнопці Сохранить.
Якщо файл вже існував на диску і ви бажаєте зберегти його під новим іменем, ввійдіть у меню Файл → Сохранить как і виконайте необхідні операції в діалоговому вікні Сохранение документа. Робоча книга складається з пронумерованих аркушів (Лист1, Лист2 тощо), які розмічені сіткою ліній. Імена аркушів відображаються на ярличках у нижній частині вікна книги над рядком стану (мал. 1). Щоб перейти на інший аркуш, клацніть мишею по ярличку потрібного аркуша. Той аркуш, що у даний момент відкритий у вікні Excel, називається активним. Вкладка активного аркуша підсвічена яскравіше інших вкладок. Excel надає всім аркушам початкові імена Лист1, Лист2,.... Ви можете змінити ці імена на змістовніші, якщо клацните двічі по ярличку аркуша і введете нове ім'я або викличете контекстне меню ярлика аркуша і оберете в ньому команду Переименовать. Нова робоча книга в Excel містить за замовчуванням три аркуші. Ви можете збільшити їхню кількість, якщо клацнете правою кнопкою миші по вкладці будь-якого аркуша та оберете команду контекстного меню Добавить. У наступному діалоговому вікні вам потрібно зазначити піктограму Лист і клацнути по кнопці ОК. Вилучається аркуш іншою командою контекстного меню — Удалить. Перемістити аркуш (або скопіювати) можна методом перетягування ярлика аркуша у потрібне місце або скориставшись контекстним меню ярлика аркуша і командою Переместить/Скопировать. Робочий аркуш — це сукупність рядків і стовпців. Максимальна кількість стовпців на аркуші — 256. Перші стовпці позначаються однією латинською літерою А, В, С,..., Z, потім йдуть стовпці з двома літерами АА, АВ, АС,..., AZ, BA, BB, BC, …BZ,… і т. д. Максимальна кількість рядків також обмежена і дорівнює 65536 (= 216). Рядки позначаються числами 1, 2, 3, …, 65536. Рядки і стовпці, перетинаючись, утворюють комірки і, таким чином, складаються з комірок. Комірка — це мінімальний елемент таблиці. Комірка має адресу, за якою можна звертатися до неї. Адреса складається з імені стовпця та імені рядка, на перетині яких розташована комірка. Наприклад, комірка, що має адресу А1 (або просто комірка А1), розташована на перетині стовпця А і рядка 1, тобто це ліва верхня комірка аркуша. Комірка СВ107 знаходиться у стовпці СВ на його перетині з рядком 107. Цілком очевидно, що у вікні на екрані Excel відображається тільки частина аркуша. Для того, щоб побачити інші ділянки аркуша, треба скористатися смугами прокручування. До комірки може вводитися різна інформація: текст або число — ціле, десяткове або звичайний дріб, відсоток, грошова сума тощо. Для введення інформації потрібно клацнути по комірці мишею. Комірка при цьому буде виділена, тобто обведена жирною рамкою, а в правому нижньому куті рамки з'явиться маленький квадратик — маркер заповнення. Виділена комірка називається активною, або поточною. Коли ви активізуєте комірку, заголовки рядка і стовпця, на перетині яких розташована комірка, виділяються напівжирним шрифтом. Адреса поточної комірки відображається в полі імені (мал. 1).
Діапазони Чимало операцій в Excel можна виконувати не тільки над окремими комірками, а й над сукупністю комірок.
Сукупність комірок ЕТ називається діапазоном. Найчастіше на практиці доводиться працювати з прямокутними діапазонами. Щоб активізувати прямокутний діапазон, клацніть лівою кнопкою миші по будь-якій кутовій комірці діапазону (наприклад, С2) і, не відпускаючи кнопки, протягніть покажчик до іншої кутової комірки (наприклад, F8), розташованої по діагоналі прямокутника. Виділений прямокутний діапазон буде обведений жирною рамкою, що містить маркер заповнення. Можна виділяти і кілька несуміжних діапазонів (наприклад, А1:А5 і С1:С5). Для цього треба виділяти діапазони вищеописаним способом утримуючи натисненою клавішу Ctrl. Прямокутний діапазон комірок позначається записом розділених двокрапкою адрес кутових комірок (лівої верхньої і нижньої правої). Наприклад: С2:F8, В16:AD32, А3:А12, O1:G1. 1.6. Запитання, завдання, тести Запитання для самоконтролю:
Завдання для самостійного виконання 1) Запустіть редактор опрацювання електронних таблиць – Excel: 2) Встановіть відображення панелей інстументів “Стандартна” і “Форматування”: 3) Зверніть увагу на кількість ісчнуючих аркушів (по замовчуванню їх є три). Додайте ще один аркуш:
4) Переіменуйте доданий аркуш на “Додатковий”: 5) Введіть в клітинки В2 і В3 (на аркуші Додатковий) відповідно свої ім’я та прізвище, а в клітинки СD2 і D3 відповідно місяць і рік народження. 6) Перейдіть на Лист 1. 7) Створіть таблицю за зразком.
8) Зверніть увагу на рядок формул, коли вводите дані в клітинку. 9) Вилучіть з книги Лист 2 і Лист 3 (має лишитися два аркуші – Додатковий і Лист1). 10) Переіменуйте Лист 1 на Чек. 11) Збережіть книгу у своїй папці під ім’ям Практична1.xls 12) Закрийте книгу Практична1.xls, але не виходьте з Excel. 13) Відкрийте файл Практична1.xls і перезбережіть його під ім’ям Чек.xls 14) Закрийте табличний процесор Excel. 15) Вилучіть зі своєї папки файл Практична1.xls.
Тести Перевірте себе по Розділу 1. (файл test.pps, кнопка Розділ 1.)  
Способи автозаповнення
1. Автозаміна. Цей засіб використовується для виправлення помилок при наборі тексту. 2. Автовведення. При введенні перших літер тексту у клітинку Excel аналізує вміст клітинок над поточною і під поточною (до порожніх клітинок) і якщо знайдено спів падання перших літер, то Excel пропонує свій варіант тексту. 3. Вибір зі списку. Excel аналізує вміст сусідніх клітинок і формує список. Щоб здійснити вибір зі списку, потрібно викликати контекстне меню для клітинки, і вибрати зі списку, що розгорнеться, необхідний текст. 4. Автозаповнення. 5. Автообчислення. Якщо мишею виділити певний діапазон клітинок, то в рядку стану справа з’явиться кнопка вигляду 6. Автосумування. Виділити діапазон клітинок, значення яких потрібно просумувати, і натиснути на панелі інструментів кнопку ∑.
Формати даних
Дані, введені до комірок ЕТ, повинні мати певний формат. Під форматом комірок у Excel розуміється дуже великий набір параметрів. Переглянути список цих параметрів можна обравши команду меню Формат → Ячейки. У відповідь з'явиться діалогове вікно Формат ячеек (мал.2), що містить наступні вкладки (параметри клітинки):
1) Число (використовується для визначення форми даних, що будуть вводитись у клітинку: „общий, числовой, денежный, время, процентный...”); 2) Вирівнювання (по вертикалі, по горизонталі, орієнтація тексту, об’єднання клітинок, перенесення слів у клітинці); 3) Шрифт (Вибір параметрів шрифту); 4) Границя (встановлення видимих та невидимих границь клітинки); 5) Вид (заливка клітинки кольором); 6) Захист клітинок.
Мал. 2. Діалогове вікно Формат ячеек
Стилі в Excel Стилі істотно спрощують роботу користувача: наприклад, однією дією — присвоєнням стилю виділеній комірці або діапазону — можна відразу змінити цілу групу параметрів форматування. Стиль створюється у такий спосіб. Виділіть комірку, параметри якої ви хочете включити до нового стилю. Потім увійдіть у меню Формат → Стиль. У діалоговому вікні Стиль (мал. 5) у полі Имя стиля ви можете переглянути список уже наявних вбудованих стилів (Обычный, Денежный, Финансовый тощо). До речі, стиль Обычный застосовується за замовчуванням до всіх комірок.
Мал. 5. Діалогове вікно Стиль
У полі Имя стиля введіть із клавіатури ім'я нового стилю і клацніть по кнопці Изменить. На екран буде виведено знайоме вам вікно діалогу Формат ячеек. За допомогою цього вікна діалогу задайте параметри нового формату. Зверніть увагу на те, що початкові значення параметрів відповідають первинному формату виділеної комірки. Тому, якщо новий стиль заснований на цьому форматі, вам не потрібно змінювати всі параметри формату, а досить тільки відкоригувати деякі з них. Після визначення параметрів стилю закрийте діалогове вікно Формат ячеек і діалогове вікно Стиль клацанням по кнопці ОК. Будь-який із наявних стилів ви можете застосувати до комірки або діапазону. Для цього виділіть потрібний діапазон і увійдіть до меню Формат → Стиль. У діалоговому вікні Стиль оберіть ім'я стилю і клацніть по кнопці ОК.
2.8. Запитання, завдання, тести Запитання для самоконтролю:
Завдання для самостійного виконання 1) Відкрийте файл Чек.xls і перетворіть таблицю за зразком.
2) Збережіть зміни в таблиці. Тести Перевірте себе по Розділу 2. (файл test.pps, кнопка Розділ 2.)  
Формули
Формула в Excel — це вираз, що задає правила знаходження потрібного значення. Формули є основним засобом аналізу даних. Формула розміщується в комірці і повертає значення в ту ж комірку. Формула може містити такі компоненти: § символ „=”, з якого розпочинається запис формули; § знаки операцій (наприклад, +,?); § числа або текстові значення (наприклад, 0,12 або „Замовлення тістечок”); § функції з набору вбудованих функцій Excel (наприклад, СУММ або COS); § посилання на комірки і діапазони (наприклад, А2, С3:С15). Посилання на комірку або діапазон означає, що у формулу потрібно підставити значення, що містяться у зазначеній комірці або сукупності комірок. Слід підкреслити, що Excel вважає формулою будь-який запис у комірці, який починається із символу =. Однак запис формули можна почати і зі знаків + або -, у такому разі він також буде сприйнятий як формула. Наведемо приклади формул у комірках ЕТ: =С1+В1 Введення формул
Формули вписуються в рядок формул або безпосередньо в комірку. Запис формули починається із символу =, який вводиться з клавіатури або викликається клацанням по кнопці = у рядку формул. Одразу після цього в рядку формул з'являються нові кнопки: Завершити введення формули можна натисканням на клавішу Enter, або переміщенням курсору до іншої комірки, або клацанням по кнопці із зеленою «галочкою» в рядку формул. Будь-яка з цих трьох дій рівносильна команді на введення запису в комірку.
Мал. 6. Рядок формул Після завершення введення запис формули в комірці зникає, і з'являється результат виконання дій за формулою або повідомлення про помилку. Якщо в комірці замість результату отримано запис ######, то це означає, що деяке велике число не поміщається в комірці, отже, стовпець треба зробити ширшим. Відредагувати введену формулу можна як звичайний текст у комірці. Не має значення, малими чи великими літерами набирається формула. Після завершення введення Ехсеl автоматично перетворює всі літери на великі. Як ми вже зазначали, введенні формули у комірках не висвітлюються, вони заміщуються результатами. Якщо потрібно побачити формулу, яка міститься в комірці, то активізуйте цю комірку. Формулу буде відображено лише в рядку формул. Щоб побачити всі введені формули, потрібно задати режим відображення формул у комірках. Сервис → Параметры → закладка Вид → Формулы → ОК. Щоб знову побачити результати, потрібно зняти режим відображення формул (вимкнути перемикач). Правила запису формул · формула починається зі знаку „=”; · у формулі не повинно бути пробілів, за винятком тих, що містяться в текстах; · якщо у формулах використовуються тексти, то вони беруться в лапки; · у формулу можуть входити наступні елементи: оператори, посилання Арифметичні вирази
В Excel можуть застосовуватися арифметичні операції над числами (табл. 1). Для позначення кожної з операцій застосовується спеціальний символ. Таблиця 1. Арифметичні операції.
При конструюванні формули з арифметичним виразом потрібно враховувати порядок виконання арифметичний операцій. Операції виконуються за таким порядком: § зміна знака на протилежний, § обчислення відсотка, § піднесення до степеня, § множення, ділення (у порядку прямування), § додавання, віднімання(у порядку прямування). Якщо необхідно змінити порядок виконання операцій, застосовують круглі дужки. Наприклад:
Вбудовані функції
Формули, що вписуються до комірок ЕТ, можуть містити в собі вбудовані (або стандартні) функції. Excel пропонує широкий набір таких вбудованих функцій, які поділяються на декілька категорій: § математичні — sіn(х), соs(х), ехр(х), sqrt(x) тощо; § статистичні — СРЗНАЧ (), МИН (), МАКС (), СУММ () тощо; § логічні; § для опрацювання дат і текстів; § фінансові та ін. Розглянемо, як здійснюється в Excel звернення до функції. Запис функції починається з зазначення імені функції, за ним прямує список аргументів, взятий у дужки. Наприклад, функція знаходження максимального серед декількох заданих числових значень... має вигляд: МАКС(число1,число2,..) Числа — число1, число2…, серед яких потрібно знайти найбільше, виступають аргументами функції. Аргументи — це величини, що використовуються для обчислення значення функції. Результат обчислення функції називається поверненим значенням. Дужки, в які взято список аргументів, завжди мають бути парними; пробіли перед дужками або після них не допускаються. Окремі аргументи в списку розділяються комами. Деякі функції можуть мати до 30 аргументів. Аргументами функцій можуть виступати числа, адреси клітинок, адреси (назви) діапазонів тощо і їхні списки. Елементи списку записують через розділювач — крапку з комою (іноді через кому). Отже, функція СУММ(В2:В6; С10:Е10) повертає значення, що дорівнює сумі чисел, записаних у комірках стовпчика В від В2 до В6 і у комірках рядка 10 від С10 доЕ10. Функція СУММ (А1; В6:С8; 20) означає, що має бути обчислена сума чисел, розташованих у комірках А1, В6, В7, В8, С6, С7, С8, і числа 20. В Excel допускається вкладення функцій одна в одну, тобто використання значення, що повертається однією функцією як аргументу для іншої функції. У такому випадку функція, яка виступає аргументом іншої функції, називається вкладеною. Наприклад, у запису СУМ(А1:С5, МАКС(D1:Е3)) функція МАКС є вкладеною. Робота з майстром функцій
Майстер функцій є спеціальним інструментом Excel для роботи з вбудованими функціями. Застосування цього зручного інструмента значно спрощує використання функцій, звільняє від довгих записів формул і, головне, зменшує ймовірність помилок під час роботи з формулами. Майстер функцій викликається через меню Вставка → Функция. Діалогове вікно Мастер функций (мал. 7) містить два списки: Категория і Функция. У першому списку потрібно вибрати категорію, в якій є функція, а в другому — саму функцію. Усього в наборі Excel десять категорій функцій, і цей список доповнюється ще одним рядком 10 недавно использовавшихся зі списком функцій, які найчастіше використовувалися останнім часом. Усього вбудованих функцій, що виконують різні типи обчислень, понад 200.
Мал. 7. Діалогове вікно Мастер функций
У діалоговому вікні Мастер функций під списками розташовано рядок опису синтаксису вибраної функції і подано коментар про її призначення. Аргументи, які у рядку синтаксису виділені напівжирним шрифтом, є обов'язковими. Якщо обов'язкові для функції аргументи не будуть зазначені, то її неможливо буде ввести до комірки. Обравши потрібну функцію, клацніть по кнопці ОК, після чого відкриється наступне діалогове вікно Мастера функций (мал. 8), назване палітрою формул. Аргументи можна вводити з клавіатури, але бажано під час введення посилань використовувати мишу, тобто клацнути мишею по відповідних комірках електронної таблиці (адреси вибраних комірок чи діапазонів автоматично запишуться в рядку аргументів). Для введення однакових або схожих функцій до різних комірок іноді доцільно застосовувати копіювання: записати формулу в одну комірку і скопіювати її в іншу комірку, а потім, якщо потрібно, внести корективи.
Мал. 8. Діалогове вікно Палитра формул Завдання для самостійного виконання 1) Відкрити документ Чек.xls 2) Обчислити значення клітинок стовпчиків Сума і Всього. Для цього: 1) введіть у клітинку Е3 знак =; 2) клацніть лівою клавішею мишки по клітинці С3 (після цього у формулу автоматично запишеться адреса клітинки); 3) введіть знак * (помножити); 4) клацніть лівою клавішею мишки по клітинці D3; 5) натисніть Enter (щоб виконати обчислення за введеною формулою); 6) наведіть вказівник миші на маркер автозаповнення; 7) затисніть ліву клавішу мишки і утримуючи їїі розтягніть виділення на діапазон E4:E17 (відбудеться копіювання формули). Після цього відпустіть мишку. 8) Тепер обчислимо ВСЬОГО: поставте курсор на клітинці Е18. 9) Виконайте команду головного меню Вставка/Функция. 10) У вікні Майстра функцій у стовпчику Категорія виберіть Математичні. 11) У стовпчику Функція виберіть СУММ і натисніть ОК. 12) У вікні Аргументи функції поставте курсор в рядок Число1. 13) І поза вікном виділіть діапазон E3:E17 (щоб вписати адресу діапазону, суму якого необхідно знайти).. 14) Натисніть ОК (у вікні Аргументи функції). 15) Дооформлюйте таблицю і завдання виконане.
3) Вставте у книгу новий аркуш і назвіть його Рахунок-фактура. 4) Побудуйте таблицю за зразком:
Примітка: Величина в колонці " Сума " отримується від множення відповідних значень в колонках " Кількість " і " Ціна ". Значення " Сума з врахуванням знижки " знаходять в результаті віднімання від " Суми " добутку " Суми " на " Торговельну знижку ". Величина в рядку " Всього " дорівнює сумі значень колонки „ Сума з врахуванням знижки ”. 5) Додаткове завдання:
Довідка за тарифами:
Використайте абсолютну адресу у формулах при посиланні на тариф відповідної послуги. Тести Перевірте себе по Розділу 3. (файл test.pps, кнопка Розділ 3.)
 
Діаграми Види діаграм Діаграми призначені для наочного подання числових даних. Діаграми поділяються на стандартні (найбільш поширені) та нестандартні. Стандартні діаграми бувають кругові, точкові, стовпчикові тощо. З нестандартних використовуються: блоки з областями, блакитна кругова, дерев’яна тощо. Усі діаграми (окрім кругової і пелюсткової) мають дві осі: горизонтальну — вісь категорій, вертикальну — вісь значень. Об'ємні діаграми мають третю вісь — вісь рядів. Діаграма складається з декількох елементів, назви яких можна прочитати на екрані, навівши на елемент діаграми покажчик миші. Елементи діаграми є об'єктами, над якими визначені певні дії. Наприклад, за допомогою контекстного меню можна виконати команду Формат элемента і замалювати рамку, в якій знаходиться елемент, деяким кольором чи текстурою. Побудова діаграм
Побудова діаграм здійснюється за допомогою спеціального засобу — Майстра діаграм. Майстер діаграм запускається за допомогою кнопки Мастер диаграмм Рекомендовано перед запуском Майстра виділяти діапазони з даними, які потрібно графічно відобразити. Це, зазвичай, суміжні рядки чи стовпці (переважно з назвами). Нагадаємо, для виділення несуміжних діапазонів потрібно скористатися клавішою Ctrl. Під керівництвом майстра користувач виконує чотири кроки: Крок 1: вибирає тип і вигляд діаграми (Мал. 9).
Мал. 9 Крок 2: задає дані (якщо вони не були вибрані заздалегідь)(мал.10). На цьому кроці також визначаються ряди даних (вкладка Ряд, мал.11, – це рядки даних, розміщених по рядках таблиці чи по стовпцях (вибираємо). На вкладці Ряд можна додати і видалити непотрібні рядки, змінити назви рядків.
Мал.10 Мал.11 Крок 3: задає параметри (підписи) діаграми (мал.12).
Мал.12 Крок 4: зазначає, куди занести діаграму (на окрему чи на поточну сторінку)(мал.13).
Мал.13 Щоб перейти до наступного кроку, натискають на кнопку Далее, а щоб повернутися — на кнопку Назад. Можна пропустити один чи два кроки, натискаючи відразу на кнопку Далее. Щоб завершити (достроково) роботу Майстра діаграм і отримати діаграму, натискають на кнопку Готово.
4.3. Запитання, завдання, тести Запитання для самоконтролю: 1. Яке призначення діаграм? 2. Накресліть ескіз кругової діаграми. 3. Для чого використовують кругові діаграми? 4. Як отримати на діаграмі назву її елементів?
14. Накресліть ескіз стовпчикової діаграми.
Завдання для самостійного виконання 1) Створіть таблицю за зразком. Побудуйте діаграму кількості населення за зразком.
|



 ,
,  ,
,  ,
,  ), рядок меню, панель інструментів, рядок стану, смуги прокручування та обрамлення вікна.
), рядок меню, панель інструментів, рядок стану, смуги прокручування та обрамлення вікна.
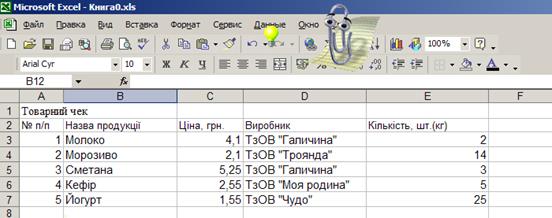
 , яка має своє меню. В меню цієї кнопки можна вибрати:
, яка має своє меню. В меню цієї кнопки можна вибрати: 
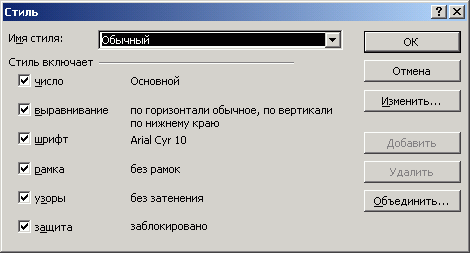

 і
і  (мал. 6). Зміст їх простий: клацання по кнопці з червоним хрестиком
(мал. 6). Зміст їх простий: клацання по кнопці з червоним хрестиком 
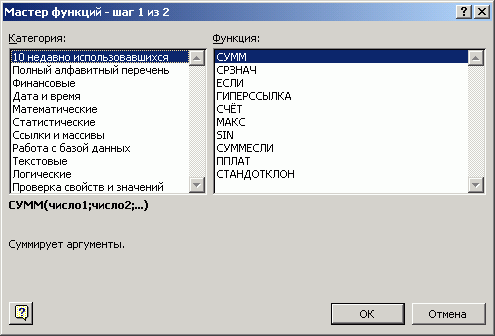


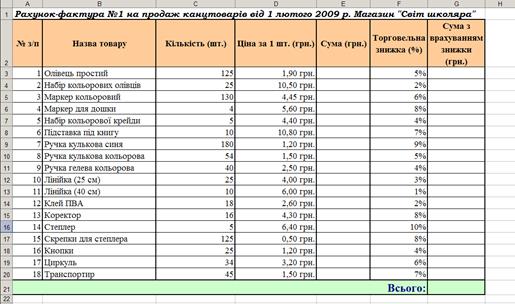

 на панелі інструментів або командою з меню Вставить → Диаграмму.
на панелі інструментів або командою з меню Вставить → Диаграмму.







