
Заглавная страница Избранные статьи Случайная статья Познавательные статьи Новые добавления Обратная связь FAQ Написать работу КАТЕГОРИИ: ТОП 10 на сайте Приготовление дезинфицирующих растворов различной концентрацииТехника нижней прямой подачи мяча. Франко-прусская война (причины и последствия) Организация работы процедурного кабинета Смысловое и механическое запоминание, их место и роль в усвоении знаний Коммуникативные барьеры и пути их преодоления Обработка изделий медицинского назначения многократного применения Образцы текста публицистического стиля Четыре типа изменения баланса Задачи с ответами для Всероссийской олимпиады по праву 
Мы поможем в написании ваших работ! ЗНАЕТЕ ЛИ ВЫ?
Влияние общества на человека
Приготовление дезинфицирующих растворов различной концентрации Практические работы по географии для 6 класса Организация работы процедурного кабинета Изменения в неживой природе осенью Уборка процедурного кабинета Сольфеджио. Все правила по сольфеджио Балочные системы. Определение реакций опор и моментов защемления |
Начало работы с Microsoft ExcelСодержание книги Похожие статьи вашей тематики
Поиск на нашем сайте
Начать работу с Microsoft Excel можно несколькими способами: 1. Из меню Пуск (Пуск → Программы → Microsoft Office → Microsoft Excel 2007) 2. или воспользовавшись ярлыком этой программы на Рабочем столе. Если ярлыка Excel на вашем Рабочем столе нет, то его можно создать для программы EXCEL.EXE, которая обычно располагается на диске С: в папке: \Program Files\Microsoft Office\Office 12\. После запуска открывается окно Excel с чистой страницей. Документ, который открывается в Excel, это Книга с тремя чистыми листами ( три электронные таблицы). По умолчанию они называются Лист1, Лист2 и Лист3. Книга может состоять из нескольких листов. Перелистывать эти листы можно с помощью ярлыков в левой нижней части окна Excel. С листами можно выполнять стандартные операции: копировать, переименовывать, добавлять, удалять, перемещать. Листы Excel разбиты на ячейки, которые образуются в местах пересечения строк и столбцов. Все столбцы и строки на листе пронумерованы.
Строки пронумерованы натуральными числами от 1 до 65 536 Каждая ячейка имеет своё имя – адрес, который состоит из имени столбца (на первом месте) и имени строки, на пересечении которых находится ячейка. Например: А7 (столбец А, строка 7), В12 и т. д. В электронной таблице нельзя удалить имя ячейки! В Excel номера строк и столбцов называют заголовками, а номер ячейки – именем ячейки. Ячейка, с которой работает пользователь, называется активной (текущей), и она выделена жирной рамкой. При первом запуске программы Excel по умолчанию активна ячейка А1. Чтобы сделать любую ячейку активной, достаточно просто щелкнуть на ней мышью, или перейти на неё с помощью клавиатуры, используя клавиши со стрелками. Имя активной ячейки отображается в верхней левой части окна, под панелями инструментов. Это поле называется полем имени. Электронная таблица имеет большие размеры. Наиболее часто используются таблицы: 256 столбцов на 16384 (65536) строк (4 194 304 – общее количество ячеек в электронной таблице) Общий вид окна MS Excel 2007
В каждую ячейку можно ввести данные трех типов: текст, число или формулу. По формуле выполняется расчет, результат которого отображается в содержащей ее ячейке. Строка формул — это уникальный элемент интерфейса Excel, расположенный под лентой. Слева в строке выводится адрес активной ячейки (той, которая выделена черной рамкой), а справа — ее содержимое, которое можно редактировать. Кроме того, строка формул содержит кнопку вызова Мастера функций, которые используются для создания математических выражений. Выбрав ячейку, наберите в ней текст, число или формулу. В качестве тренировки можете набрать таблицу, представленную на рисунке.
Простейший пример таблицы, созданной в Excel Документом Excel является файл с произвольным именем и расширением XLSХ. Такой фай *.XLSХ называется рабочей книгой. В каждом файле *..xlsх может размещаться от 1 до 255 электронных таблиц, каждая из которых называется рабочим листом.
A2:A6 – фрагмент столбца D1:D5 – фрагмент строки. (Диапазон ячеек обозначается координатами верхней левой и нижней правой ячеек этого диапазона, разделёнными двоеточием) Д иапазон ячеек - группа ячеек, образующих прямоугольник, фрагмент (часть) строки, фрагмент часть) столбца. Адрес диапазона ячеек состоит из координат противоположных углов, разделенных двоеточием. Первая из них указывает на ячейку в левом верхнем углу диапазона, а вторая — на ячейку в правом нижнем углу. Например, на рисунке ниже выделены диапазоны B2:C4 и E1:F2.
Типы и формат данных. В любую ячейку электронной таблицы можно ввести число, формулу, текстовую информацию. Excel отличает один вид информации от другого, так как существуют специальные правила набора разных типов данных. Число представляет собой некую последовательность символов, в которую входят цифры, а также знаки «+», «-» в начале последовательности или «,» (как разделитель целой и дробной части). Например: - 23,98 +4567,765 По умолчанию после фиксации числа Excel сдвигает его к правой границе ячейки.
Набираемая в ячейку формула отображается в строке формул, а в ячейку после нажатия клавиши «Enter» заносится результат выполнения данной формулы. В формуле могут находиться:
В Excel имеется большое количество функций, с помощью которых можно проводить вычисления и другие действия, относящиеся к разным областям знаний. При использовании встроенной функции после знака = следует ввести ее имя, а затем в скобках аргументы функции — данные, которые используются в расчетах. Аргументами функции могут быть числа, ссылки на ячейки или диапазоны ячеек, а также другие встроенные функции (они называются вложенными). Рассмотрим конкретные примеры:
В качестве аргументов функций вы можете использовать ссылки на ячейки и диапазоны на текущем и других листах. В последнем случае перед адресом ячейки или диапазона следует ввести название листа, отделенное штрихами, и поставить разделитель !, например «Лист1»! В2, «Лист 3»! А1: С4. Штрих вводят, нажав клавишу Э при активной английской раскладке. Параметры вставки в документ встроенных функций находятся на вкладке Формулы в группе Библиотека функций. Функции распределены по категориям в зависимости от типов задач, для решения которых они нужны. О назначении той или иной функции можно прочесть во всплывающей подсказке, которая появляется при наведении указателя мыши на имя функции в меню. Если вы хотите просмотреть полный список встроенных функций Excel, нажмите кнопку Вставить функцию, которая находится в строке формул. В открывшемся окне Мастера функций выберите в раскрывающемся списке Категория пункт Полный алфавитный перечень и в списке ниже щелчком выделите имя функции, чтобы прочитать о выполняемых ею действиях. Название встроенной функции можно ввести с клавиатуры (что крайне нежелательно ввиду высокой вероятности ошибки), вставить из соответствующего меню кнопок, расположенных в группе Библиотека функций на вкладке Формулы, или же из окна Мастера функций. О двух последних вариантах будет рассказано в разделе «Построение графиков и диаграмм». Часто применяемые на практике функции вынесены в меню кнопки Простейшие расчеты Функция суммирования данных является самой востребованной, именно поэтому задействовать ее в Excel проще всего. Щелкнув на стрелке кнопки Среднее — вызывает функцию =СРЗНАЧ(), с помощью которой можно подсчитать арифметическое среднее диапазона ячеек (просуммировать все данные, а затем разделить на их количество. Число — вызывает функцию =СЧЕТ(), которая определяет количество ячеек в выделенном диапазоне. Максимум — вызывает функцию =МАКС(), с помощью которой можно определить самое большое число в выделенном диапазоне. Минимум — вызывает функцию =МИН() для поиска самого маленького значения в выделенном диапазоне. Дана электронная таблица:
D2=(10*2+4)=24
Для удаления содержимого ячейки выделите ее щелчком и нажмите клавишу Delete; если нужно набрать в заполненной ячейке новые данные, предыдущие удалять не обязательно — просто выделите ее и начните ввод. Старые данные будут автоматически заменены. Ячейка может содержать большой текстовый фрагмент или сложную формулу, полностью удалять которые для внесения изменений нерационально. Следует дважды щелкнуть кнопкой мыши на ячейке, установить курсор в нужное место для редактирования, внести необходимые изменения и нажать Enter. Вы можете отказаться от редактирования ячейки, даже если уже начали выполнять его. Для этого просто нажмите клавишу Esc. При этом в ячейке будут восстановлены исходные данные. Для отмены уже совершенного действия нажмите стандартное сочетание клавиш Ctrl+Z или кнопку Отменить на Панели быстрого доступа. При изменении значений в ячейках, на которые ссылается формула, результат вычислений в ячейке, содержащей формулу, будет автоматически пересчитан. Адреса ячеек и диапазонов в Excel могут быть относительными и абсолютными. До сих пор рассказывалось об относительных ссылках на ячейки и диапазоны, которые состоят только из номера строки и буквы столбца, например В2 или D4:D8.
|
||||||||||||||||||||||
|
Последнее изменение этой страницы: 2016-08-26; просмотров: 1243; Нарушение авторского права страницы; Мы поможем в написании вашей работы! infopedia.su Все материалы представленные на сайте исключительно с целью ознакомления читателями и не преследуют коммерческих целей или нарушение авторских прав. Обратная связь - 3.143.17.175 (0.008 с.) |

 Столбцы поименованы заглавными латинскими буквами и комбинациями букв (двухбуквенные). Например, столбец R, FD. Всего 256 столбцов.
Столбцы поименованы заглавными латинскими буквами и комбинациями букв (двухбуквенные). Например, столбец R, FD. Всего 256 столбцов.

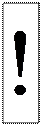 Для автоматизации вычислительных операций в Excel можно работать с группой ячеек, как с единым целым. Группа ячеек, образующих прямоугольник, фрагмент строки или столбца, называется диапазоном ячеек. В качестве диапазона может выступать фрагмент строки, столбца или прямоугольная область. Диапазон задаётся адресами первой и последней входящих в него ячеек разделёнными двоеточием, например: B2:D8 - прямоугольник, содержит 21 ячейку (3 столбца (B,С, D)* 7 ячеек (8-2+1) =21 ячейка
Для автоматизации вычислительных операций в Excel можно работать с группой ячеек, как с единым целым. Группа ячеек, образующих прямоугольник, фрагмент строки или столбца, называется диапазоном ячеек. В качестве диапазона может выступать фрагмент строки, столбца или прямоугольная область. Диапазон задаётся адресами первой и последней входящих в него ячеек разделёнными двоеточием, например: B2:D8 - прямоугольник, содержит 21 ячейку (3 столбца (B,С, D)* 7 ячеек (8-2+1) =21 ячейка
 Формула представляет собой последовательность символов, которая начинается со знака «=». В формулу могут входить данные разного типа (числа, адреса ячеек, функций), соединённые между собой знаками арифметических операций. Например: =А4+С5*В7.
Формула представляет собой последовательность символов, которая начинается со знака «=». В формулу могут входить данные разного типа (числа, адреса ячеек, функций), соединённые между собой знаками арифметических операций. Например: =А4+С5*В7. , которая находится в группе Редактирование на вкладке Главная.
, которая находится в группе Редактирование на вкладке Главная. , вы раскроете список команд, вызывающих функции, которые можно задействовать так же быстро, как и функцию суммирования. Схема действий при их использовании не отличается от последовательности шагов для функции суммирования. Ниже приводится краткое описание функций, вызываемых командами кнопки.
, вы раскроете список команд, вызывающих функции, которые можно задействовать так же быстро, как и функцию суммирования. Схема действий при их использовании не отличается от последовательности шагов для функции суммирования. Ниже приводится краткое описание функций, вызываемых командами кнопки. В ячейку D2 ввели формулу =(А2*В1 +С1). В результате в ячейке D2 появится значение:
В ячейку D2 ввели формулу =(А2*В1 +С1). В результате в ячейке D2 появится значение: В ячейке D2 записана формула: =A2*(B2+C2). Ее скопировали в ячейку D3. Какое значение будет выведено в ячейке D3?
В ячейке D2 записана формула: =A2*(B2+C2). Ее скопировали в ячейку D3. Какое значение будет выведено в ячейке D3? Преимущество относительной адресации состоит в том, что при копировании ячеек и использовании автозаполнения ссылки в скопированных формулах меняются автоматически
Преимущество относительной адресации состоит в том, что при копировании ячеек и использовании автозаполнения ссылки в скопированных формулах меняются автоматически 


