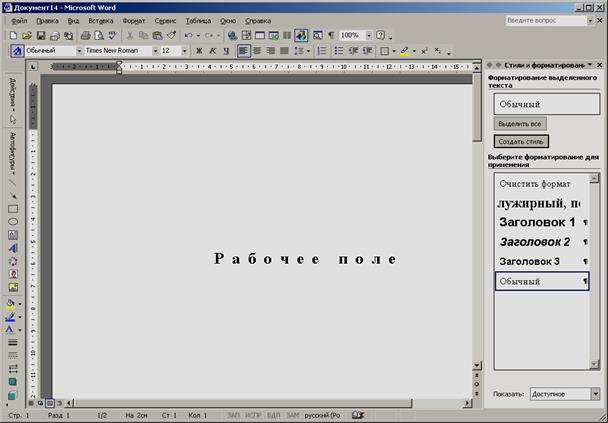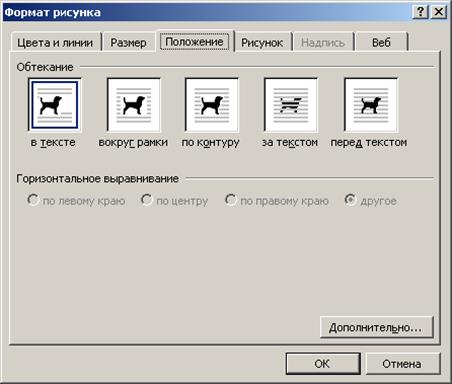Заглавная страница Избранные статьи Случайная статья Познавательные статьи Новые добавления Обратная связь FAQ Написать работу КАТЕГОРИИ: ТОП 10 на сайте Приготовление дезинфицирующих растворов различной концентрацииТехника нижней прямой подачи мяча. Франко-прусская война (причины и последствия) Организация работы процедурного кабинета Смысловое и механическое запоминание, их место и роль в усвоении знаний Коммуникативные барьеры и пути их преодоления Обработка изделий медицинского назначения многократного применения Образцы текста публицистического стиля Четыре типа изменения баланса Задачи с ответами для Всероссийской олимпиады по праву 
Мы поможем в написании ваших работ! ЗНАЕТЕ ЛИ ВЫ?
Влияние общества на человека
Приготовление дезинфицирующих растворов различной концентрации Практические работы по географии для 6 класса Организация работы процедурного кабинета Изменения в неживой природе осенью Уборка процедурного кабинета Сольфеджио. Все правила по сольфеджио Балочные системы. Определение реакций опор и моментов защемления |
Текстовый редактор Microsoft Word ХРСодержание книги
Похожие статьи вашей тематики
Поиск на нашем сайте
Методика работы с текстовым редактором Microsoft Word XP достаточно полно изложена во многих руководствах по компьютерным технологиям. Существует большое число самоучителей различной сложности работы с этим редактором. В нашей стране, как и в других странах мира, Word – наиболее распространенный программный инструмент для создания документов, в том числе медицинских. С академических позиций Word XP более правильно называть текстовым процессором, так как он в отличие от редактора позволяет выполнять форматирование и другие сложные операции с документом. Однако в силу традиций Word XP именуют текстовым редактором. Рабочее окно его является типичным для всех приложений Windows XP (рис.7.1).
Рис.7.1. Рабочее окно редактора Word XP Основные элементы его управления: главное меню, строка меню, панели инструментов, рабочее поле, строка состояния. Имеются также системы раскрывающихся меню и диалоговых окон. Как обычно, верхнюю часть окна занимает строка заголовка с указанием полного названия программы и имени редактируемого файла. Справа в этой строке расположены три кнопки управления размерами окна: сворачивающая, разворачивающая и закрывающая. Строка меню содержит в себе стандартные клавиши: файл, правка, вид, вставка, формат, сервис-таблица, окно, справка. Ниже строки меню находятся инструментальные панели. Обычно их выводится две – стандартная и форматирования. Всего имеется 20 таких панелей.В правой части окна видна новинка редактора – панель Область задач. Это контекстно-зависимая инструментальная панель вызывается командой Формат→Показатель форматирования либо путем выбора из контекстного меню перечня инструментальных панелей редактора. Область задач имеет функциональный многорежимный характер. С ее помощью можно инициировать создание нового документа, работать с буфером обмена, осуществлять вставку рисунков, слияние, поиск необходимой информации, получить сведения о стилях и форматировании текста, показать это форматирование и даже сделать перевод отдельных слов и коротких фраз. Рабочее поле имеет линейку для установления отступов и полей документа, рабочую область окна, в котором подготавливается документ. Справа и снизу имеются две полосы прокрутки, которые позволяют быстро перемещаться по документу. В нижней части окна находится строка состояния. Она отражает действующую ситуацию, в которой расположена исполняемая программа. В ней имеется также ряд вспомогательной информации: часы, количество строк и страниц документа, размер отступа от левого края. Как и для всех редакторов прежних версий, Word XP располагает обширной службой справочной информации, которая реализуется в виде всплывающих подсказок, раздела меню Справка, с помощью контекстного меню (правая кнопка мыши). Однако списки выпадающих меню отличаются большим разнообразием опций. В медицинских документах правила ввода текстов ничем не отличаются от общепринятых. Осуществляют это с помощью стандартной клавиатуры, обозначив начало текста символом курсора. Для ввода заглавных (прописных) букв пользуются дополнительной клавишей Shift. Переключение клавиатуры между латинскими и русскими буквами выполняется совместным нажатием двух клавиш Shift+Ctrl. В медицинской практике нередко приходится использовать верхние и нижние индексы, например АДmin или 0C. С этой целью необходимо выделить соответствующие индексы на панели форматирования и затем набрать нужный символ. Строка меню Word XP, как и предыдущая версия этого редактора, имеет два варианта раскрытия каждого пункта меню – сокращенный и расширенный. Это очень удобно, ибо в сокращенном варианте представлены наиболее часто используемые опции меню. Расширенный вариант, естественно, содержит большее количество опций, но это перегружает рабочее поле редактора и отвлекает внимание пользователя. При работе с процессором Word XP следует иметь ввиду, что процессор поддерживает несколько режимов разметки документов. В обычном режиме набирается содержательная часть документа без указателей реквизитных элементов оформления страниц (колонтитулы, подстраничные сноски и т.п.), которые предназначены для печати. Этот режим удобен на начальных этапах подготовки документа. При этом печатное и экранное сопоставления полностью совпадают за исключением реквизитных элементов страницы. В режиме печати (разметки) экранное и печатные представления полностью совпадают, вплоть до нумерации страниц, колонтитулов, подстрочных сносок (принцип WYSIWYG – What You See Is What You Get – «что Вы видите, то и имеете»). Такой режим удобен при форматировании текста и подготовке документов для печати. В режиме Web-документа подготавливают документ для электронной печати. Процессор Word XP дает возможность пользователю самостоятельно выбирать необходимый перечень и настраивать инструментальные панели. Выбор нужных панелей осуществляется предварительным щелчком правой кнопкой мыши по зоне панелей. При этом раскрывается весь список инструментальных панелей (всего 20). Обозначив флажком нужную панель, раскрывают ее и производят окончательную настройку через кнопку Стрелка. Вызвать нужные панели можно также и через меню командами Вид→Панели инструментов. Перечислим инструментальные панели управления Word XP: 1. Стандартная – содержит элементы управлением операциями с файлами, редактированием текста. 2. Форматирования – содержит элементы управления форматированием документа. 3. Visual Basic – обеспечивает доступ к средствам создания и редактирования Web-страниц и макросов. 4. Таблицы и границы – позволяет создавать таблицы и обрамлять части текста рамками. 5. Web-узел – данная панель поддерживает работу в Интернете. 6. Web-компоненты – панель содержит комплект элементов для создания Web-страниц и электронных документов. 7. Статистика – панель позволяет получить информацию о статистических данных документа – количестве знаков, строк, слов, страниц. 8. WordArt – панель для создания художественных заголовков. 9. Элементы управления – обеспечивает настройку многих параметров работы с редактором Word XP. 10 Автотекст – средство быстрого доступа к автотексту. Сюда входят колонтитул (автор, дата печати, полное имя файла и пр.), приветствие, прощание (набор дежурных слов типа «с уважением» и пр., строка ссылки (например, «в ответ на...», тема и др. 11 Рецензирование – панель содержит в себе элементы управления для редактирования документов. 12. Рамки – в панель входят элементы управления для создания фреймов. 13. Рисование – панель включает в себя элементы управления для выполнения элементарных графических материалов – использование стрелок, типовых структур, изменение толщины линий, окраску иллюстративного материала и пр. 14. База данных – она содержит элементы управления базами данных. 15. Формы – с ее помощьюподдерживается создание элементарных форм при составлении документа – таблиц, электронных документов, элементарной графики и пр. 16. Слияние – панельпредназначена для выполнения функции слияния различных объектов документа – рисунков, чертежей, текста. 17. Настройка изображения – онасодержит элементы управления для настройки растровых изображений. 18. Структура – панель включает в себя элементы логического управления работы с документом, обеспечивает настройку многих параметров работы с редактором Word XP. 19. Настройка – в состав панели входят инструменты для настройки других панелей, команд и некоторых параметров настройки компьютера. Редактор Word XP имеет расширенный буфер обмена – до 24 объектов. При необходимости следует выполнить компиляцию документа, состоящего из нескольких частей, их копируют в буфер обмена, предварительно открыв контекстную панель задач. Тогда в ней будут отображаться копируемые объекты, из которых можно скомпоновать новый текст или изменить старый. Редактор позволяет вводить дополнительные символы, которые отсутствуют на клавиатуре. Для этих целей применяется команда Вставка→Символ. В открывшемся диалоговом окне (рис.8.2) можно выбрать необходимые символы, которые отсутствуют на стандартной клавиатуре.
Рис.8.2. Окно дополнительных символов редактора Word XP
На вкладе Специальные символы имеется дополнительный набор редко встречающихся символов, таких как, например, знак торговой марки, длинное (полиграфическое) тире, знак § и др. Кроме того, в окне Шрифт раскрывается меню Набор, где можно подбирать самые экзотические начертания символов, однако обязательно относящиеся к категории шрифтов UNICODE, такие, как, например, Ǽ, Ň, ã и др. При редактировании текста в рассматриваемом редакторе помогают два режима – вставки и замены. В первом случае вводимые буквы (цифры) раздвигают существующий текст. Это удобно при создании основных блоков документов. Второй режим – замены применяется при редактировании стандартных форм документов (бланков, учетных форм и пр.). При нем вновь вводимые элементы замещают предшествующие. Изменение текущего режима – вставки или замены – осуществляется путем нажатия клавиши ins. В создании документа важным является его рецензирование. Сюда включаются редактирование текста и составление комментариев к нему, различных примечаний, сносок и пр. Осуществляется данная процедура посредством панели Рецензирование. Редактор позволяет одновременно хранить несколько версий документа с тем, чтобы в дальнейшем после консультации можно было выбрать наиболее подходящую его версию. Очень важным и вместе с тем сложным моментом при подготовке документа является его форматирование. Оно осуществляется средствами раскрывающегося меню Формат или панели Форматирование. Основными задачами форматирования являются: · Настройка шрифта, которая включает в себя выбор гарнитуры, размера, варианта начертания, подчеркивания, курсива, толщины символов или их цвета. · Создание маркировки и нумерованных списков. · Управление параметрами абзаца. · Управление методами выравнивания. Настройку шрифта выполняют в диалоговом окне Шрифт (Формат→Шрифт). При выборе гарнитуры шрифта необходимо знать, что в компьютерных документах существует две группы шрифтов: с засечками (например, все представители шрифтов семейства Times) и без засечек (рубленые) – например, представители семейcтва Arial. Шрифты с засечками лучше воспринимаются при оформлении документов, предназначенных для печати, при подготовке основного документа. Рубленые же шрифты предпочтительно применять при подготовке электронных документов, для заголовков документов, при оформлении их дополнительных материалов (сносок, врезок, примечаний и пр.), при оформлении презентаций. Для сравнения приводим пример шрифта с засечками и без них: Шрифт с засечками (Times New Roman) – «персональный компьютер». Рубленый шрифт (Arial) – «персональный компьютер». Кроме того, следует различать пропорциональные и моноширные шрифты. В первом случае ширина символов и расстояние между ними непостоянны, они подобраны так, чтобы текст воспринимался более комфортно. Примером может служить уже упомянутый выше шрифт Times New Roman. Для моноширных шрифтов каждый элемент и окаймляющий его интервал имеют строго определенную ширину (например, шрифт Courier). Этот феномен имитирует шрифт пишущей машинки: Пропорциональный шрифт (Times New Roman) – «персональный компьютер». Моноширный шрифт (Courier) – «персональный компьютер». Размер шрифта зависит от назначения подготавливаемого документа. Документы, предназначенные для печати на стандартных листах формата А4 или электронной передачи, лучше набирать шрифтом кеглем 12. Если же готовить документ для факсимильной передачи, то следует отдать предпочтение шрифту размером 14 пунктов. Затем, что диссертационные работы печатаются только кеглем 14 с полуторным межстрочным интервалом. При этом следует соблюдать размер полей на стандартном печатном листе формата А4: слева – 3 см, справа – 1 см, сверху– 2 см, снизу – 2,5 см. Определенное значение имеет необходимый в некоторых случаях выбор интервала. Кроме обычного, нормального шрифта, существует также разреженный и уплотненный типы шрифтов. Приводим примеры: «Персональный компьютер» – разряженный шрифт. «Персональный компьютер» – уплотненный шрифт. Тип шрифта выбирают из выпадающего списка при нажатии кнопки на инструментальной панели форматирования. Важным этапом подготовки документа является его рецензирование. Оно осуществляется с помощью одноименной панели, вызываемой контекстно. При этом удается создать примечания к тексту, сделать выноски выноски на поля, выделить цветом отдельные ремарки. Причем выполняется это с сохранением вида первоначального документа, т.е. создается несколько версий документа, к каждой из которых можно в свое время обратиться. Для создания примечаний есть специальная кнопка Создать примечание. Редактор поддерживает четыре стандартных типа выравнивания абзаца: по центру, по правому или левому краю и по ширине. Осуществляют это путем нажатия соответствующих кнопок на панели Форматирование. Перед началом создания документа необходимо также настроить параметры абзаца. К ним относятся величина отступа текста слева и справа, величина отступа первой строки абзаца («красной строки)» и значение интервала до и после абзаца. Нередко в медицинской документации прибегают к маркировке и нумерации списков. Самый простой способ маркировки и нумерации списка – обратиться к панели Форматирование и нажать соответствующие кнопки Маркеры или Нумерация. Однако лучшие результаты, особенно при многоуровневых списках, можно получить, применив диалоговое окно, которое вызывается командой Формат→Маркировка и нумерация. На рис.8.3,8.4 и 8.5 показаны различные типы маркировки и нумерации списков. Они помогут выбрать наиболее приемлемый стиль оформления.
Рис.8.3. Диалоговое окно маркировки списка
Рис.8.4. Диалоговое окно нумерованного списка
Рис.8.5. Диалоговое окно многоуровневой нумерации списка
При подготовке значительных по объему документов можно воспользоваться свойством редактора устанавливать и поддерживать оригинальный одинаковый стиль. Под стилем в компьютерном документе понимают совокупность требованиям к параметрам абзаца, шрифта, заголовков и некоторых других элементов документа. Настройку стиля проводят из диалогового окна Стили и форматирование, которое открывается путем нажатия кнопки Создать стили в Области задач. При этом появляется диалоговое окно (рис.8.4), в котором подбирается стиль документа. Это могут быть стили абзаца, списков, таблиц и символов. Затем настраивают другие детали специфического оформления документов, используя подходящую в этом диалоговом окне панель форматирования. Затем подбирают шрифты для основного текста, заголовков, определяют форму маркирования и нумерации списков и пр.
. Рис.8.6. Диалоговое окно создания стиля документа
Рис.8.7.Диалоговое окно Шаблоны. Открыта закладка Письма и факсы.
Важным свойством нового редактора является обширный перечень шаблонов наиболее часто востребованных документов. Нажатием кнопки Общие шаблоны на Панели задач в режиме Создание документа открывается диалоговое окно (рис.8.7), в котором представлен ряд вкладок по типам документов: общего типа, письма и факсы, отчеты, Web-страницы, официальные обращения, меморандумы и пр. В поле правой части окна видны структура выбранного документа, его стиль и расположение отдельных частей текста. Иногда в медицинских документах необходимо использовать формулы. В таких случаях можно воспользоваться инструментарием редактора Microsoft Equation 3.0, который выбирают в окне Вставка объект (рис.8.8). При этом открывается дополнительная Панель управления редактора формул (рис.8.9).
Рис.8.8. Диалоговое окно Вставка объекта
Рис.8.9. Панель управления редактора формул
Панель управления Редактора формул, как видим, состоит из двух рядов. Нижний ряд создает рабочее поле для шаблонов формул, а кнопки верхнего ряда предназначены непосредственно для их ввода. Формулы можно вводить также с помощью клавиатуры, а вставлять их в текст в качестве объекта со всеми вытекающими отсюда последствиями, применяя автономное редактирование, перетаскивание по полю документа и пр. Необходимость вставить в медицинский документ объекты нетекстовой природы возникает довольно часто (графики, диаграммы, иллюстрации и пр.). Выполнить это можно командой из меню Вставить и далее в раскрывающемся меню следует указать место, откуда берется нужный фрагмент. Объектом можно управлять вручную – с помощью маркеров при выделении объекта, в частности можно менять его месторасположение, размер, углы наклона и поворота. Более сложные операции выполняются с помощью контекстно открываемого диалогового окна Формат объекта (рис.7.10).
Рис. 8.10. Диалоговое окно управления параметрами встроенного объекта
Прежде всего, на вкладке Положение определяют взаимоотношение объекта и текста. В документах медицинского характера чаще всего применяют первый, второй и третий варианты. Первый вариант (в тексте) предназначен для объектов малой величины, которые сопоставимы с символами и вставляются непосредственно в строку. Во втором варианте (вокруг рамки) объект отграничивается от текста невидимой прямоугольной рамкой, вокруг которой располагается текст документа. В третьем варианте (по контуру) невидимая рамка отсутствует, и текст обтекает все изгибы контура объекта. Четвертый и пятый варианты применяются в медицинских документах редко. В первом случае объект находится как бы позади текста, во втором – перед ним. На других вкладках этого окна можно регулировать размеры объекта, цвет и линии. На вкладке Положение рисунка в диалоговом окне Дополнительная разметка можно управлять расположением рисунка на странице. На вкладке Размер этого же диалогового окна можно управлять размерами объекта. На вкладке Цвета и линии можно управлять цветом объекта, выбираемым в открывающейся палитре цветов, а также толщиной и характером линий объекта. Необходимо отметить, что объекты, созданные в редакторе Word XP, можно экспортировать в любые другие приложения Microsoft Office XP. Нередко по ходу подготовки медицинского документа возникает необходимость представления данных в виде таблицы. Особенно часто это нужно делать при подготовке отчетных документов. Для создания таблиц а редакторе Word XP существуют три варианта: 1. Открыть диалоговое окно Вставка таблицы командой из меню Таблица→Вставка→Таблица. В открывшемся диалоговом окне подбирают необходимое количество строк и столбцов. 2. Нарисовать таблицу от руки средствами открываемой контекстно панели Таблицы и границы или командой Таблица→Нарисовать таблицу. 3. Путем нажатия на кнопку Добавить таблицу на панели Стандартная. В редакторе имеется интересный подбор типовых таблиц, вызываемых командой Таблица → Автоформат. Необходимо отметить, что редактор позволяет развивать ранее созданные таблицы: добавлять или уничтожать строки и столбцы, изменять размеры ячеек, осуществлять их слияние или, наоборот, разбивать их. В режиме Авто столбцы таблицы меняют свой размер в зависимости от объема вводимого в ячейку текста.
Рис.8.11. Диалоговое окно Свойства таблицы
При форматировании таблиц существует командный и ручной режимы. Командный режим управления таблицами осуществляется в диалоговом окне Свойства таблиц (рис.8.11), вызываемым контекстно при нажатии правой кнопки мыши по таблице. С помощью закладок в этом диалоговом окне можно задать метод выравнивания таблицы по отношению к тексту, оформить ее внешние и внутренние рамки и отдельных ее ячеек, задать их размеры, назначить параметры текущих столбцов, строк и ячеек. Удобным свойством процессора Word XP является возможность построения диаграмм. Их создание осуществляется командой Вставка →Объект. В появившемся Диалоговом окне (рис.8.8) выбирают строку Диаграмма Microsoft Graph. На экране появляется шаблон базовой таблицы и диаграммы (рис.8.11). Затем начинается настройка диаграммы.
Рис.8.11. Шаблон базовой таблицы и диаграммы
В таблицу вносится конкретное содержание исследуемых данных. Выбор типа диаграммы производят в диалоговом окне Тип диаграммы, вызываемый командой Диаграмма →Тип диаграммы. В диалоговом окне Параметры диаграммы осуществляется настройка диаграммы, которая состоит из выбора элементов оформления диаграммы (ее название, наименование осей, обозначение «легенды», подписей к элементам данных, разметка осей диаграммы). Затем производят настройку элементов представления данных – ими являются структурные элементы диаграмм: точки, кривые, столбцы гистограмм, секторы круговых диаграмм и т.п.
Рис.8.12. Диалоговое окно для выбора типа диаграмма
Необходимо отметить, что элементы диаграммы могут быть присоединенными (название диаграммы, обозначения осей, «легенда») и связанными (подписи к элементам). Если первые можно редактировать, предварительно их выделив, то вторые нельзя – они тесно связаны с табличными данными. Окончательный вид диаграммы, построенной по вышеуказанному шаблону и отражающей температурную кривую у больных, представлен на рис.8.13. При выборе типа диаграмм, встречающихся в медицинской практике и ассортимент которых имеется в редакторе Word XP, необходимо учитывать ряд рекомендаций. Так, графический тип диаграммы отражает тенденцию течения какого-либо процесса на протяжении обозначенного отрезка времени. Такой тип состоит из нескольких вариантов: с фиксированными опознавательными символами в узловых точках диаграммы, в виде непрерывных кривых, иногда они имеют вид аппроксимированных плавно изогнутых линий. Окончательный выбор типа диаграммы остается за врачом.
Рис.8.13. Диаграмма с отображением температурных кривых (построена по шаблону). Все виды диаграмм можно объединить в несколько групп. Это зависит от характера исследуемых данных и желаемого конечного результата их анализа. Так, графические диаграммы используют при анализе тенденций, определяющих зависимость нескольких фиксированных значений от времени. Примером успешного использования такого вида диаграмм является построение температурных кривых, так как это было представлено в только что приведенном примере. Разновидностью графических представлений данных являются графики с фиксированными (маркированными) значениями переменной. В некоторых случаях могут оказаться полезной аппроксимация графика и сглаживание его острых углов, которое превращает их в плавно изгибающуюся кривую. Гистограмма – позволяет наглядно продемонстрировать соотношение нескольких близких по значению групп данных. Обычно таких групп не должно быть более 5–6. В противном случае пропадает наглядность представления. Вариантом этого типа гистограмм является линейчатая, когда столбцы значений располагаются горизонтально. Разновидностью графических диаграмм служат блоки с областями. Сочетание графических кривых и гистограмм на одной и той же диаграмме помогает более наглядно оценить представляемые для анализа данные. Круговая диаграмма – хорошо отражает пропорцию частей среди какого-либо явления, например, структуру заболеваний по локализациям среди онкологических больных. Разновидностью круговой диаграммы являются кольцевая и круговая секторная. Лепестковая диаграмма – представляет собой круговое значение некоторых величин вокруг точки-центра. Такая форма представления данных помогает при сравнении многочисленных значений нескольких (2–5) показателей. С помощью подобной диаграммы, например, удобно проследить динамику развития нескольких видов патологии во времени. Многие разновидности диаграмм можно представить себе в трехмерной графике, тем самым подчеркнуть эффект визуального восприятия меняющихся значений. Сравнивать два пары значений удобно на точечных диаграммах, а три пары – на пузырьковых. При этом третьим измерением является размер пузырьков. Оба этих вида диаграмм характеризуют распределение данных в пространстве, ограниченном осями категорий (X) и значений (Y). Другие типы диаграмм используются в медицинской практике редко.
Контрольные термины и понятия для самостоятельной проверки знаний · Текстовый процессор Microsoft Word XP. · Структура рабочего окна процессораMicrosoft Word XP. · Режимы работы процессора Microsoft Word XP. · Инструментальные панели Microsoft Word XP. · Методика использования дополнительных символов. · Форматирование текста (выбор шрифта, управление параметрами абзаца, создание списков, управление методами выравнивания). · Основные виды шрифтов. · Создание стиля документа. · Шаблоны. · Вставка формул в текст. · Понятие строенного объекта. · Вставка таблицы.
Вопросы для самоконтроля 1. В чем заключается назначение редактора Microsoft Word XP? 2. Какие существуют первоначальные режимы работы с документами? 3. Какие инструментальные панели существуют у редактора Microsoft Word XP? 4. Как работать с формулами в редакторе Microsoft Word XP? 5. Как построить таблицу и диаграмму в редакторе Microsoft Word XP? 6. Какое назначение шаблонов и стилей в редакторе Microsoft Word XP?
Тестовые задания Первый уровень 1. Тестовый редактор Microsoft Word XP: а – средство для выполнения расчетов; б – средствj для подготовки рисованных документов; в – средство для подготовки документов; г – средство для печати художественных изображений. 2. Обычный режим редактора позволяет: а – разметить документ; б – провести его редактирование; в – сопоставить режимы представления и печати; г – выполнить первоначальную подготовку документа. 3. Стандартная инструментальная панель служит для следующих целей: а – для форматирования документа; б – для копирования документов; в - для проведения расчетов по формулам; г – для построения графиков. 4. Маркированные списки предназначены для: а – упорядочения структур текста; б – для вычислений; в – для подготовки таблиц; г – для выполнения диаграмм.
Второй уровень 1. Панель форматирования содержит элементы управления … 2. Стандартная панель содержит кнопки управления… 3. Панель рисования позволяет осуществлять …. 4. Панель настройки изображения позволяет выполнять … 5. Режим разметки предназначен для … 6. Режим печати предназначен для … 7. Обычный режим предназначен для … 8. Для подготовки Web-документов необходимо … 9. Рубленый шрифт необходим для … 10. Шрифт с засечками необходим для … Третий уровень 1. Перечень и назначение основных панелей редактораMicrosoft Word XP. 2. Построение таблиц в редакторе Microsoft Word XP. 3. Построение диаграмм в редакторе Microsoft Word XP. 4. Подготовка научной публикации в редакторе Microsoft Word XP. 5. Работа со шрифтами и символами в редакторе Microsoft Word XP. 6. Работа с шаблонами и стилями в редакторе Microsoft Word XP. 7. Принципы форматирования текста в редакторе Microsoft Word XP.
Г л а в а 9 Электронные таблицы Excel Электронные таблицы принадлежат к одному из распространенных инструментариев при работе с медицинскими данными. К числу наиболее распространенных электронных таблиц принадлежит пакет Microsoft Excel, спомощью которого можно: · построить диаграммы и графики, · работать с простыми базами данных, · подготовить табличные документы, · выполнить элементарную статистическую обработку данных. Электронные таблицы предназначены в основном для работы с большим количеством чисел. Документ Excel называется Рабочей книгой, которая в свою очередь состоит из набора Рабочих листов. Текущий Рабочий лист представлен на рис.9.1: основной экран пакета Excel состоит из характерных частей, присущих всем приложениям Windows. В верхней части экрана находится строка заголовка с отображением редактируемого файла. Строка меню расположена ниже и состоит из разделов: Файл, Правка, Вид, Вставка, Формат, Сервис, данные, Окно, Справка. Ниже размещены панели инструментов, обычно их две: стандартная и панель форматирования. Ниже следует Строка формул, которая предназначена для ввода и редактирования чисел, формул и текста в ячейках.Затем идет Рабочее поле, которое в Excel представляется рабочим листом. Заканчивается Рабочее окно Excel Строкой состояния, в которой отражены текущие этапы работы с программой.
Рис.9.1. Рабочий лист электронной таблицы Excel
Каждый рабочий лист имеет название, зафиксированное на ярлычке листа, который расположен в нижней его части. Ярлычки листов помогают путем нажатия на них левой кнопки мыши переключаться из одного документа в другой. Рабочий лист состоит из строк и столбцов. Минимальными элементами для хранения данных, таких как цифровых, текстовых или формульных, является ячейка. Активная ячейка выделена рамкой. Рабочее поле сверху и снизу окаймлено пронумерованными линейками, которые помогают идентифицировать ячейки. Для обозначения выделенной ячейки принята двойная нумерация – по номеру строки (R) и далее – по номеру столбца (C). Таким образом, выделенная на рис. 9.1. активная ячейка должна быть обозначена R12C1. Этот идентификатор активной ячейки указан в левой части строки формул. Необходимо отметить, что при введении формулы перед ней обязательно ставится знак равенства (символ «=»). Несколько ячеек, подлежащих анализу, объединяются в диапазон ячеек. В ячейку можно вводить символы (цифры и буквы), слова и формулы. Диапазон ячеек идентифицируется указанием их адресов в противоположных углах диапазона и записанных через двоеточие. Так, диапазон ячеек на рис.9.1 должен быть обозначен следующим образом: R3C2:R8C8. Обычно диапазон ячеек выделяется протягиванием указателя от одной угловой ячейки до другой, находящихся в противоположных углах. Форматирование содержимого выполняется из диалогового окна (рис.9.2), которое открывается командой Формат →Ячейки. В нем имеется ряд вкладок:: Число, Выравнивание, Шрифт, Граница, Вид, Защита.
Рис.9.2. Диалоговое окно форматирования ячеек. Построение диаграмм по заполненным таблицам строится на инструментальной базе, близкой по содержанию к утилит е Диаграмма Microsoft Graph редактора Word.
Рис.9.3. Температурные кривые аппроксимированного (сглаженного) типа.
Процесс построения диаграмм в Excel разбивается на 4 этапа. Следует отметить, что диаграммы строятся на основе ряда данных, т.е. групп ячеек в пределах одной строки или одного столбца.Прежде всего на таблице курсором выделяют анализируемый Диапазон. Для построения диаграмм щелчком на кнопке запускается Мастер диаграмм. На первом этапе в открывшемся диалоговом окне на вкладках Стандартные и Нестандартные выбирают Тип диаграммы. На втором этапе выбирают данные, на основании которых будет строиться диаграмма. При непрерывном прямоугольном Диапазоне (а это встречается наиболее часто) данные выбирают на вкладке Диапазон данных. В других случаях пользуются вкладкой Ряд. На третьем этапе оформляются реквизиты диаграммы: название диаграммы (вкладка Заголовок), название и маркировка осей координат (вкладка Оси), отображение сетки линий (горизонтальных и/или вертикальных) (вкладка Линии сетки) и, наконец, оформляется Легенда (вкладка Легенда) с указанием ее месторасположения, отображение надписей элементов данных (вкладка Подписи данных). На четвертом этапе определяется месторасположение таблицы и диаграммы: на рабочем листе, в файле, в другом приложении. Табличный редактор Excel позволяет выполнить целый ряд дополнительных функций: осуществлять построение значительных по размеру таблиц данных, производить вычисления по различным формулам, организовывать базу данных, осуществлять в них поиск необходимой информации, выполнять элементарную статистическую обработку данных (проводить дисперсионный анализ, определять параметры корреляции серий данных, вычислять регрессию, выборку, ранг, персентиль и пр.). Эти возможности пакета могут оказаться полезными в научной и практической деятельности медицинского работника.
Контрольные термины и понятия для самостоятельной проверки знаний · Понятие электронного табличного редактора. · Основные возможности табличного редактора Microsoft Excel. · Структура Рабочего листа редактора Microsoft Excel. · Понятие Ячейки, Диапазона. · Идентификация Ячеек и Диапазона. · Принципы форматирования ячеек. · Четыре этапа построения диаграмм с помощью процессора Microsoft Excel. · Дополнительные возможности использования пакета Microsoft Excel в медицинской практике. Вопросы для самоконтроля 1. Какое назначение имеет прикладной табличный редактор Excel? 2. Из каких частей формируется документ Excel? 3. Как формируются базы данных в Excel? 4. Какие панели инструментов используются в программе Excel? 5. Какие вспомогательные службы имеет диалоговое окно формата ячеек? 6. Какие вычислительные возможности Excel используются в медицине? 7. Каковы особенности работы с диапазоном ячеек? Тестовые задания Первый уровень 1. Ячейка Excel – это: а – комбинация цифр; б – часть горизонтальной строки; в – часть столбца; г – элементарная единица листа. 2. Построение диаграмм по таблицам имеет количество этапов: 1; 2; 3; 4. 3. Правильное обозначение ячейки: а – R3C2; б – A6R9; в – R7R4; г – C6C5. 4. Аппроксимированные кривые а – прерывистые; б
|
||
|
Последнее изменение этой страницы: 2016-09-20; просмотров: 866; Нарушение авторского права страницы; Мы поможем в написании вашей работы! infopedia.su Все материалы представленные на сайте исключительно с целью ознакомления читателями и не преследуют коммерческих целей или нарушение авторских прав. Обратная связь - 3.128.28.117 (0.019 с.) |