
Заглавная страница Избранные статьи Случайная статья Познавательные статьи Новые добавления Обратная связь FAQ Написать работу КАТЕГОРИИ: ТОП 10 на сайте Приготовление дезинфицирующих растворов различной концентрацииТехника нижней прямой подачи мяча. Франко-прусская война (причины и последствия) Организация работы процедурного кабинета Смысловое и механическое запоминание, их место и роль в усвоении знаний Коммуникативные барьеры и пути их преодоления Обработка изделий медицинского назначения многократного применения Образцы текста публицистического стиля Четыре типа изменения баланса Задачи с ответами для Всероссийской олимпиады по праву 
Мы поможем в написании ваших работ! ЗНАЕТЕ ЛИ ВЫ?
Влияние общества на человека
Приготовление дезинфицирующих растворов различной концентрации Практические работы по географии для 6 класса Организация работы процедурного кабинета Изменения в неживой природе осенью Уборка процедурного кабинета Сольфеджио. Все правила по сольфеджио Балочные системы. Определение реакций опор и моментов защемления |
Коротко про текстові редакториСодержание книги
Поиск на нашем сайте
Текстовий редактор Блокнот У цьому параграфі ви вивчите: - функції текстових редакторів; - поняття про шрифти і їхні параметри; - створення, відкриття і зберігання текстового документа; - прийоми набору тексту. Коротко про текстові редактори Досі обробкою текстів займалися в основному професіонали: друкарки, видавці, працівники друкарень. Тепер завдяки поширенню персональних комп'ютерів підготовка тексту стала доступною практично кожній людині, що має навички користувача ПК. Для роботи з текстами створено відповідне програмне забезпечення: текстові редактори, текстові процесори, видавничі системи. Текстові процесори і видавничі системи – це досить складні додатки, про них ми поговоримо пізніше. А поки щовивчимо технологію обробки тексту за допомогою найпростішої програми – редактора Блокнот. Ця програма у вас завжди під рукою, оскільки вона встановлюється на комп'ютер водночас з операційною системою Windows.
Які бувають шрифти Кожний текст складається із символів, які у комп'ютері відображені двійковим кодом. Однак двійковий код непридатний для відображення символів на екрані монітора або на папері під час друку (уявіть собі текст, що складається з нулів і одиниць). Звичнішим є відображення тексту за допомогою шрифтів.
До шрифтів із «зарубками» належать: Times New Roman, Courier New, Garamond і багато інших. Ці шрифти часто використовуються для друкування художньої, наукової, навчальної і, особливо, дитячої літератури. «Зарубки» мають таку властивість, що на літерах легко «зачепитися» поглядом. Тому текст, що набраний шрифтом із «зарубками», читається легше, ніж текст, набраний «рубленим» шрифтом. З «рублених» шрифтів найчастіше використовуються:
До тієї чи іншої гарнітури зазвичай належить кілька написів шрифту: звичайний шрифт (Normal), напівжирний (Bold), курсив (Italic) або напівжирний курсив (Bold Italic). Іншим важливим параметром шрифту є його розмір. Цей параметр може використовуватися в кількох значеннях, однак найчастіше під розміром шрифту розуміють висоту його символів (літер).
Усі шрифти за способом їх відображення у комп'ютері поділяються на растрові і масштабовані. Растровими є всі шрифти, якими відображаються всі написи в інтерфейсі Windows. Це, наприклад, шрифти Sans Serif 8, 10, 12, Courier 10, 12, 15 (число вказує кегль у пунктах), що зберігаються у файлах із розширенням.fon. Зауважимо, що зображення символів у растрових шрифтах не дуже якісні: вони мають східчастий контур, який особливо помітний, якщо зображення збільшити. Масштабовані шрифти будуються за допомогою математичних описів контурів окремих символів. При виведенні масштабованих шрифтів на екран або на принтер опис контуру перетворюється на крапкове зображення. Позитивна якість масштабованих шрифтів полягає у тому, що зміна їх розміру не впливає на якість відображення символів. Прикладами масштабованих шрифтів є: Times New Roman, Arial, Courier New та інші. Масштабовані шрифти, якими ви будете користуватися, належать до типу TrueType і зберігаються у файлах із разширенням.ttf.
Переміщення по тексту Щоб переміщатися по документу, який створюється, у програмі Блокнот передбачено низку засобів. ü Клацання мишею по місцю, у котре потрібно встановити курсор. ü Смуги прокручування, що дозволяють переміщатися по вертикалі або по горизонталі при натисканні на кнопки зі стрілками, які розташовані насмугах прокручування.
ü Одноклавішні команди, що задаються клавішами керування курсором (←, ↑, →, ↓), клавішами PageUp і PageDown (переміщення на один екран вгору івниз), а також клавіши Home (переміщення на початок рядка) і End (переміщення у кінецьрядка). ü Клавішні комбінації. Для переміщення на одне слово вліво потрібно натиснути Ctrl+←, а для переміщення на одне слово вправо – комбінацію
Створений вами документ необхідно зберегти у вигляді текстового файла. Для цього виконайте такі дії. • Оберіть команду меню Файл→Сохранить как або Файл→Сохранить. • У діалозі, що відкрився (мал. 1.4), визначте диск і папку, до якої планується зберегти документ. • У полі Имя файла наберіть ім'я файла, що зберігається. • Клацніть по кнопці Сохранить або натисніть клавішу Enter. Водночас із закриттям діалогового вікна Сохранить как буде виконано зберігання поточного документа у файл із розширенням.txt.
Ви вивчили послідовність дій для зберігання документа під новим ім'ям. Якщо потрібно зберегти файл під попереднім ім’ям, досить виконати команду меню Файл→Сохранить. Для друкування створеного документа призначена команда Файл→Печать. Після задання цієї команди документ одразу друкується. Контрольні запитання 1. Яке призначення програми текстового редактора? 2. Назвіть існуючі групи шрифтів та відомі вам шрифти. Що таке гарнітура шрифту? 3. Які бувають написання шрифтів? 4. Ще таке растрові шрифти? 5. Що таке масштабовані шрифти та у чому їх перевага перед растровими? 6. Як запустити програму Блокнот? Назвіть елементи вікна Блокнот. 7. Який формат файлу, що створюється програмою Блокнот? 8. Як створити новий документ? Як відкрити текстовий документ? 9. Назвіть правила роботи з клавіатурою під час набору тексту. 10. Які клавіші потрібно натиснути, щоб набрати символи: «», %,?, №? 11. Назвіть прийоми переміщення курсору по тексту. 12. Як зберегти документ під попереднім ім'ям (під новим ім'ям)? 13. Як надрукувати документ на принтері? Практика редагування тексту У цьому параграфі ви вивчите: - прийоми виділення фрагмента тексту; - використання буфера обміну при редагуванні; - операції видалення і скасування дій; - задання шрифту документа. Як показує практика, текст документа не може бути одразу набраний в ідеальному й остаточному вигляді. Отже, він має бути відредагований. Редагуванням у програмах обробки текстів називається будь-яка зміна символьного коду текста. Редагуванням можна вважати як звичайне виправлення помилок у тексті шляхом зміни літер або розділових знаків, так і вставку або видалення частин тексту, перекомпонування частин документа. Довільна частина тексту у документі, над якою виконується будь-яка операція редагування, називається фрагментом. Фрагментом може бути як окремий символ, так і слово, частина слова, кілька слів, або частина речення тощо. Виділення фрагмента тексту Операція над фрагментом тексту звичайно починається з його виділення, виділений текст підсвічується темним фоном. Щоб вивчити операції виділення, вам потрібно попередньо набрати у вікні редактора будь-який текст, що складається з кількох рядків. Опишемо найпростіші і найпоширеніші способи виділення текстових фрагментів.
Клацніть мишею по початку фрагмента, який виділяється, і протягніть покажчик миші при натиснутій лівій кнопці до кінця фрагмента, потім відпустіть кнопку – виділений текст буде підсвічений темним фоном. Якщо ви протягуєте покажчик миші зверху вниз і зліва направо, то виділяється частина тексту, що випливає за курсором. Якщо ж ви тягнете покажчик знизу вгору і справа наліво, то виділяється текст, розташований перед курсором. Ще один спосіб виділення фрагментів за допомогою миші – це подвійне клацання мишею по будь-якому слову. В цьому випадку виділиться слово. Дуже зручно виконувати виділення за допомогою клавіш керування курсором. Щоб виділити символи, розташовані справа від курсору, натисніть клавішу Shift і, не відпускаючи її, натисніть на клавішу →. Аналогічно виділяють символи зліва від курсору (Shift+←). Якщо ви будете використовувати клавішу ↑ або ↓ водночас із клавішею Shift, то це приведе до виділення рядків, розташованих вище або нижче курсору відповідно. Якщо потрібно виділити весь текст, використовуйте команду меню Правка→Выделить все. Щоб скасувати виділення, потрібно клацнути мишею в робочій ділянці документа або натиснути будь-яку клавішу, що зміщає курсор (←,↑, →, ↓). Використання буфера обміну Основні прийоми редагування тексту основані на використанні буфера обміну. За допомогою буфера виконується копіювання і переміщення фрагментів тексту, вирізання і вставка фрагментів. Крім того, буфер обміну дозволяє просто виконувати вставку об'єктів з інших додатків у текстовий документ. Серед операцій збуфером обміну – такі: ü Копіювання в буфер – виконується командою меню Правка→Копировать ü Вирізування в буфер означає переміщення в буфер обміну виділеного фрагмента. Виконується вирізання фрагмента за допомогою команди меню ü Вставка із буфера – здійснюється тими самими способами, що і копіювання Зміна шрифту документа Весь документ, який створюється у програмі Блокнот набирається одним шрифтом. За умовчанням таким є останній шрифт, який ви використовували у попередньому сеансі роботи в Блокноті або у роботі з попереднім документом.
Для зміни шрифту виконайте команду меню Формат→Шрифт. У наступному вікні (мал. 2.1) задайте гарнітуру шрифту (список Шрифт), написання шрифту (список Начертание) і кегль шрифту (список Размер), Після задання цих параметрів натисніть кнопку Оk. У результаті весь текст отримає задані вами шрифту.
Контрольні запитання 1. Що вважається редагуванням у програмах обробки тексту? 2. Назвіть способи виділення фрагмента тексту. Яким із способів виділення ви користуватиметесь, якщо необхідно в документі виділити одне слово, кілька рядків, весь текст? 3. Як видалити фрагмент тексту? 4. Як скасувати останню операцію? Чи можна скасувати передостанню операцію в програмі Блокнот? 5. Що такебуфер обміну? Назвіть основні операції, які виконуються за допомогою буфера обміну. 6. Як присвоїти тексту визначений шрифт, скажімо, Arial Суr, курсив, 12 пунктів? Практикум. Операції з буфером обміну Відкрийте Блокнот і наберіть у ньому текст: «Був він старий служака-звір, умів дерева з коренями вивертати і барлоги будувати». Користуючись буфером обміну, виправте речення відповідно до оригіналу казки М.Є. Салтикова-Щедріна: «Був він старий служака-звір, умів барлоги будувати і дерева з коренями вивертати». Системи обробки тексту У цьому параграфі ви вивчите: - призначення текстових процесорів і видавничих систем; - способи запуску процесора Microsoft Word; - елементи віконного інтерфейсу Microsoft Word; - способи отримання довідки; - режими відображення документа. Ви вже вивчали просту програму текстового редактора – Блокнот. Зазначалося, що текстові редактори мають обмежений набір функцій. Значно більші можливості щодо обробки текстів у програм текстових процесорів.
Популярними текстовими процесорами є Лексикон, WordPerfect, а також додаток Word, який входить до комплекту програм Microsoft Office. Проміжною між текстовими редакторами і процесорами є програма WordPad, яка постачається разом з ОС Windows. Текстові процесори є, як правило, могутніми програмами для створення невеликих текстових документів. Однак вони не досить досконалі, щоб використовувати їх у підготовці до друку книг, газет або журналів. Для цього застосовуються інші програми, так звані видавничі системи. Основним завданнямвидавничих систем є створення електронного оригінал-макета, де текст та ілюстрації будуть розміщені саме так, як у майбутній газеті чи книзі (з точністю до часток міліметра). Видавнича система забезпечує також точне відтворення кольорів, тобто необхідне процентне співвідношення базових кольорів у отримуваних зображеннях. Сучасна видавнича система – це програма, яка виконує функції всього електронного видавництва, але працювати можна лише на одному настільному комп'ютері. Тому така програма називається Desktop publishing, або настільна видавнича система.
З видавничих систем найпопулярнішими та найдоступнішими для роботи на ПК програмами є PageMaker, QuarkXPress, Ventura Publisher. Ми розглянемо основи роботи у програмі текстового процесора Microsoft Word 2003. Основне призначення Word – це професійне створення, редагування та макетування текстових документів. Microsoft Word має широкі можливості для розміщення в документі графічних об'єктів, таблиць, діаграм. Програма Microsoft Word зручна для роботи з великими документами, тому що в ній є засоби, створення колонтитулів, ієрархічних заголовків, змісту тощо. Запуск процесора Якщо на вашому комп'ютері встановлено пакет Microsoft Office, ви можете запустити програму Microsoft Word будь-яким зі стандартних способів, передбачених у Windows. Зазначимо, що можливий запуск власне програми Word або запуск Word з подальшим автоматичним відкриттям документа. Завантажити власне програму Microsoft Word можна, натиснувши кнопку Пуск→Программы→Microsoft Word. У результаті завантаження буде відкрито вікно Word з порожнім аркушем документа, який за замовчанням називається Документ 1 (мал. 3.1).
Вікно Word Під час роботи в редакторі Microsoft Word перед користувачем розташовано екранне зображення аркуша документа в обрамленні елементів керування: панелей, кнопок, написів тощо. Більшість з цих елементів (мал. 3.1) уже знайомі вам з досвіду роботи у редакторі Блокнот та інших стандартних Windows-додатках. У верхній частині вікна міститься заголовок, який включає назву документа й ім'я програми (Microsoft Word).
Під заголовком вікна розміщено меню, яке складається з опцій: Файл, Правка, Вид, Вставка, Формат, Сервис, Таблица, Окно, Справка. Зміст кожної опції вам стане зрозумілим під час вивчення програми. У версії Word 2003 застосоване «інтелектуальне» меню. Це означає, що у підменю є приховані опції, до яких користувач поки що не звертався. Викликати таку опцію можна наведенням покажчика миші на подвійну стрілку в нижній частині підменю й у списку, що з'явився, обрати необхідну опцію. Один раз вибрана, опція відображається й надалі. Нижче смуги меню ви бачите панелі інструментів Стандартная і Фарматирование. Звичайний набір інструментів показано на мал. 3.2. Панелі інструментів забезпечують швидкий доступ до команд, які часто використовуються. Центральну і найбільшу за площею частину вікна займає робоча область документа. Для переміщення по документу служать смуги прокручування. Вони розміщені по межах робочої ділянки: справа (прокручування по вертикалі) і знизу (прокручування по горизонталі).
Рядок стану Обговоримо окремо такий елемент інтерфейсу, як рядок стану (мал. 3.3). Він відображає дані щодо поточного стану вмісту вікна та інші корисні відомості У лівій частині рядка стану міститься група даних, у якій вказано поточну сторінку згідно з нумерацією сторінок у документі (у прикладі на мал. 3.3 – це Стр.1), поточний розділ документа (Разд.1), а також фактичний номер сторінки від початку документа та повна кількість сторінок у документі (числа, розділені похилою рискою – 1/3). Праворуч від даних про сторінку розміщено інформацію про позицію курсора, а саме: відстань від верхнього краю сторінки до місця вставки (у прикладі на мал. 3.3 – це На 14,8 см), номер поточного рядка (Ст 16) і номер позиції в рядку (Кол 32).
Отримання довідки У пакеті Microsoft Office 2003 є два основних засоби отримання довідки: помічник і вікно довідки. Помічник
Щоб помічник не закривав основну частину документа, пересуньте його мишею до краю екрана. Надалі, коли ви навчитеся працювати з Microsoft Word, то вам не знадобиться постійна присутність помічника на екрані, його легко можна прибрати командою Справка→Скрыть помощника. Вікно довідки Звернутися до довідкової системи Microsoft Word можна як через помічника, так і безпосередньо. Оберіть команду меню Справка→Справка: Microsoft Office Word (або натисніть клавішу F1), після чого з'явиться вікно довідки (мал. 3.5) в правій частині вікна документа Microsoft Word, що надає такі можливості: ü Пошук відповіді за списком Оглавление. Перейдіть на посилання Оглавление, де розташований список розділів довідки, організований у вигляді папок. Так само, як у вікні програми Проводник, можна рухатися по дереву папок, відкриваючи їх клацанням миші. Клацання по розділу нижчого рівня (піктограма зі знаком запитання) виводить вміст розділу у праву частину вікна. ü Пошук за ключовими словами. В поле Искать введіть ключове слово. Клацніть по кнопці зеленій кнопці зі стрілочкою і виконайте пошук потрібних розділів довідки. Результат буде виведений у нижньому віконці. Після вибору розділу ви зможете прочитати його вміст управій частині вікна. Швидка довідка Немає необхідності з кожного простого питання викликати довідкову систему Microsoft Office, іноді досить лише підказки. Наведіть покажчик на елемент інтерфейсу, який вас зацікавив. У відповідь з'явиться спливаюча підказка.
Контрольні запитання 1. Чим відрізняється текстовий процесор від текстового редактора? 2. Що таке настільна видавнича система і для чого вона призначена? 3. Як запускається власне програма Microsoft Word? 4. Як запускається Microsoft Word з автоматичним відкриттям документа? 5. Назвіть елементи вікна Microsoft Word. 6. Які додаткові елементи порівняно з Блокнотом є у вікні Microsoft Word? 7. Для чого потрібен рядок стану та які елементи він містить? 8. Назвіть довідкові засоби пакета Microsoft Office. 9. Як викликати та вилучити помічника? 10. Які види допомоги надає вікно довідки? Створення нового документа Отже, після запуску Microsoft Word за допомогою головного меню або подвійного клацання по значку програми буде відкрито порожній Документ 1. Він створюється за замовчанням на основі шаблону Новий документ (файл Normal.dot).
Найкращий аналог шаблону – друкарський бланк, який потрібно заповнити вручну або на друкарській машинці. Однак на відміну від бланка, у якому ви нічого не можете змінити, шаблон Word можна настроювати. У Microsoft Word є вбудовані шаблони, за якими можна оформити діловий лист, заяву, Web-сторінку і навіть дисертацію. Користувач може обрати потрібний йому шаблон та створити документ на його основі. Щоб обрати шаблон, задайте команду меню Файл→Создать. У наступному діалозі оберіть потрібний шаблон, користуючись будь-якою із запропонованих вкладок. Набір тексту З основними прийомами набору тексту ви вже знайомі з програми Блокнот, тому поговоримо лише про додаткові можливості процесора Microsoft Word для набору. Вводити текст у документ Word можна в будь-якому режимі відображення, заданому з меню Вид. Мова клавіатури Для перемикання мови клавіатури, скажімо, з української на англійську, застосовуються комбінації клавіш, задані у настройках системи Windows. Такими комбінаціями можуть бути Ctrl+Shift або Alt+Shift. Ще один спосіб вибору мови – клацання по індикатору мови на панелі задач і далі клацання по необхідній мові у списку встановлених. Зміна регістра Відомо, що для перемикання регістра клавіатури застосовуються клавіші Shift і CapsLock. При наборі тексту у Word ви можете клавішами Shift+F3 міняти регістр літер у словах, що вже набрані. Повторні натискання цих клавіш змінюють «по колу» великі і малі літери, наприклад, «цикл → Цикл → ЦИКЛ → цикл». Переведення рядка Коли текст уводиться з клавіатури, то курсор автоматично переводиться на новий рядок по закінченні попереднього. Якщо ви бажаєте створити новий абзац, то натисніть клавішу Enter (вона діє як важіль переведення каретки у друкарській машинці). Часто виникають ситуації, коли потрібно почати новий рядок абзацу, залишаючись у попередньому абзаці. Так буває, наприклад, при наборі віршів. Тоді треба натиснути клавіші Shift+Enter. Пробіли Щоб набраний вами текст був грамотним, користуйтесь правилами застосування пробілів. Перед розділовим знаком (крапкою, комою, двокрапкою тощо) пробіл не ставиться, але після знака – обов'язково. У Word передбачено також знак нерозривного пробілу, що застосовується при введенні словосполучень, які не можна розірвати на два рядки, Скажімо, не можна розривати ініціали та прізвище (Т.Г. Шевченко, А.П. Чехов), число та місяць у запису дати (31 грудня) тощо. Нерозривний пробіл уводиться одночасним натисканням клавіш Ctrl+Shift +Пробіл. Режими вставки і заміни Вводити текст у редакторі Microsoft Word можна в режимі вставки та в режимі заміни. Перемикання цих режимів виконується клавішею Ins. При ввімкненому режимі вставки символи, які вводяться у місце розташування курсора, автоматично пересувають праворуч увесь текст, що розміщений справа від місця вставки. У режимі заміщення символ, який вводиться з клавіатури, заміщає попередній, який міститься у цій самій позиції, тобто в режимі заміщення новий текст набирається зверху попереднього. Вставка символів При наборі тексту іноді треба вводити символи, які не входять до шрифтів, наприклад, ∑, π, ↔, ±, ≠, ↨, ≤, ≥ тощо. Всі подібні символи містяться в файлах спеціальних шрифтів, які встановлюються разом з системою Windows, а саме: Symbol, Marlett, Webding, Wingding. Щоб вставити у текст символ, розмістіть курсор на місце вставки і виконайте команду меню Вставка→Символ. У наступному діалозі (мал. 4.1) вкажіть потрібний символ і натисніть кнопку Вставить. Вставлений символ видаляється так само, як і будь-який друкований символ: клавішами Delete або Backspace. Переміщення по документу Усі прийоми переміщення по документу, які ви засвоїли у редакторі Блокнот, можна застосувати, працюючи у Microsoft Word. До цих прийомів належать клацання мишею, використання смуг прокручування, клавіш керування курсором (←, ↑, →, ↓), клавіш PageUp і PageDown.
Під час роботи у Microsoft Word зручно використовувати комбінації клавіш. Окрім відомих вам Ctrl+Home або Ctrl+End (переміщення на початок або у кінець Скасування дій Зазначимо, що у Microsoft Word, як і у редакторі Блокнот, є можливість скасувати виконані дії. Але, на відміну від Блокнота, можлива відміна на невизначене число кроків назад. Для послідовного скасування дій можна використати один з таких прийомів: ü натискання комбінації клавіш Alt+BackSpace; ü вибір команди Правка→Отменить; ü клацання по кнопці Отменить Останній дозволяє відмінити будь-яку дію з списку виконаних операцій; Список розкривається при клацанні по трикутній стрілці праворуч від кнопки Отменить. Контрольні запитання 1. Що таке шаблон документа? 2. Як створити новий документ у Word? 3. Назвіть відомі вам режими відображення документа та відмінності між ними. Як ці режими вмикаються? 4. Як перемкнути мову клавіатури? 5. Що таке нерозривний пробіл і як вставити його в текст? 6. Чим відрізняються режими вставки та заміщення? Яка клавіша перемикає ці режими? 7. Опишіть операцію вставки символу. 9. Які способи переміщення по документу вам відомі? 10. Як повернутися у попереднє місце розташування курсора? 11. Як скасувати попередню операцію редагування? 12. Чим відрізняється засіб відміни дій у Word від відміни дій у Блокноті? Практикум. Набір тексту Створіть новий документ, набравши у ньому текст першого абзацу пункту «Спеціальні символи». При цьому застосовуйте українську та англійську мови клавіатури та засоби вставки символів. Для виправлення помилок при наборі застосовуйте клавіші Delete або Backspace, а також засіб відміни дій. Вікна документів Під час роботи у Microsoft Word 2003 для кожного документа відкривається окреме вікно процесора, яке представлено своєю кнопкою на панелі задач. Керувати цим вікном (міняти розміри, переміщати) ви можете за допомогою відомих кнопок ( Захист документа паролем У Microsoft Word існує одна можливість, яка вас напевне зацікавить. Це захист створеного вами документа від доступу до нього інших користувачів. Для захисту слід встановити пароль, який програма Microsoft Word запитуватиме кожного разу під час відкриття документа. Можна також встановити захист від змін у документі. Обидва ступені захисту забезпечуються окремими паролями, які встановлюються таким чином. ü Відкрийте вікно документа, для якого збираєтесь встановити захист. ü Оберіть команду меню Сервис→Параметры і перейдіть на вкладку Безопасность (мал. 5.1). ü У діалозі наберіть пароль у полях Пароль для открытия файла та Пароль разрешения записи. Якщо ви вирішили вводити один пароль, то зробіть це в одному полі. Як пароль, застосовуються довільні сполучення літер, ü Клацніть по кнопці Оk і в наступному діалозі підтвердіть пароль його
Тепер кожного разу під час відкриття документа програма запитуватиме у вас пароль. Без введення пароля документ неможливо буде завантажити. Пам'ятайте, що створивши пароль, ви захистили документ не лише від інших користувачів, ай від самого себе (у разі, якщо ви забули пароль). Тому запишіть його про всяк випадок та запам'ятайте місце, де документ зберігаєте. Для зміни або видалення пароля потрібно повторити описану вище процедуру. В поле пароля введіть нове значення або видаліть його клавішею Delet e. Перегляд документа Якщо документ готовий до друку, ви маєте дати лише одну команду – Печать. Однак перед цим варто було б побачити документ на екрані приблизно таким, яким він буде у друкованому вигляді (мал. 5.2), Для цього у Microsoft Word існує режим попереднього перегляду, який викликається з меню Файл→Предварительный просмотр.
Вийти з режиму попереднього перегляду можна двома способами (залежно від ваших подальших дій): клацанням по кнопці Печать або по кнопці Закрыть. Остання дія переводить Microsoft Word у звичайний режим редагування. Друкування документа Програма Microsoft Word може друкувати документ на будь-якому принтері, встановленому у Windows XP. Для друкування увійдіть до меню Файл→Печать або натисніть клавіші Ctrl+P, у результаті з'явиться діалог Печать (мал. 5.3). У діалоговому вікні Печать ви можете виконати такі настроювання параметрів друкування. ü У списку Имя, що відкривається, оберіть той принтер, на якому друкуватимете (за умови, що до ПК підключено декілька принтерів). ü За замовчанням будуть надруковані усі сторінки документа. Щоб задати ü Ще одна зручна можливість Microsoft Word – це друкування не всієї сторінки або сторінок, а лише частини тексту. Для цього перед командою Печать виділіть потрібний фрагмент тексту. Після команди Файл→Печать у діалоговому вікні (мал. 5.3) клацніть по перемикачу выделенный фрагмент. ü Програма Word дозволяє задати друкування кількох сторінок на одному ü У діалоговому вікні Печать можна також задати кількість друкованих
Діалог Печать, а також інший діалог, який викликається клацанням по кнопці Параметри, дозволяють задати й інші умови друкування. Якщо ви спеціально не задаватимете ніяких параметрів, а зразу натиснете на кнопку Оk, то будуть надруковані всі сторінки поточного документа в одному екземплярі на принтері, який застосовується за замовчанням. Закриття документа По закінченні роботи з документом його слід закрити. Це дозволить економніше використовувати оперативну пам'ять. Для закриття документа потрібно лише клацнути лівою кнопкою миші по значку
|
|||||||||||||||||||||||||||||||||||||||||||||||||||||||
|
Последнее изменение этой страницы: 2016-12-12; просмотров: 705; Нарушение авторского права страницы; Мы поможем в написании вашей работы! infopedia.su Все материалы представленные на сайте исключительно с целью ознакомления читателями и не преследуют коммерческих целей или нарушение авторских прав. Обратная связь - 18.189.30.193 (0.013 с.) |


 Шрифти відрізняються, насамперед, гарнітурою, тобто особливостями свого оформлення. Умовно шрифти можна розділити на дві великі групи: шрифти з «зарубками» і «рублені» шрифти (мал. 1.1).
Шрифти відрізняються, насамперед, гарнітурою, тобто особливостями свого оформлення. Умовно шрифти можна розділити на дві великі групи: шрифти з «зарубками» і «рублені» шрифти (мал. 1.1).

 Зберігання і друкування текстового документа
Зберігання і друкування текстового документа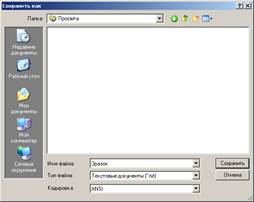




 Варіанти запуску Word з подальшим відкриттям документа можливий завдяки тому, що в системі Windows для кожного зареєстрованого типу файлів існує відповідний додаток, який його відкриває. Тому якщо ви збираєтесь працювати з існуючим документом Word, то можете зразу відкрити документ, двічі клацнувши по значку
Варіанти запуску Word з подальшим відкриттям документа можливий завдяки тому, що в системі Windows для кожного зареєстрованого типу файлів існує відповідний додаток, який його відкриває. Тому якщо ви збираєтесь працювати з існуючим документом Word, то можете зразу відкрити документ, двічі клацнувши по значку  документа у вікні Мой компьютер (або Проводник).
документа у вікні Мой компьютер (або Проводник).
 Праворуч від заголовка – стандартна група з трьох кнопок керування вікном (
Праворуч від заголовка – стандартна група з трьох кнопок керування вікном ( ,
,  або
або  ,
,  – відповідно Свернуть, Развернуть або Восстановить, Закрыть). Ліворуч від заголовка ви можете побачити піктограму додатка Word, – якщо клацнути по ній, то потрапите до системного меню, яке керує розмірами і розташуванням вікна.
– відповідно Свернуть, Развернуть або Восстановить, Закрыть). Ліворуч від заголовка ви можете побачити піктограму додатка Word, – якщо клацнути по ній, то потрапите до системного меню, яке керує розмірами і розташуванням вікна.

 Праворуч від інформації про курсор розміщено різноманітні індикатори, серед яких розглянемо два. Це індикатор ВДЛ, який позначає режим видідення, де рух курсора створює виділену зону в документі, й індикатор ЗАМ, який відповідає режиму заміщення символів. Ці режими включаються подвійним клацанням по відповідному індикатору. Режим заміщення може включатися також клавішею Ins, яка діє як перемикач режимів вставки і заміни символу. Праворуч від чотирьох вказаних індикаторів розташовано покажчик мови клавіатури:
Праворуч від інформації про курсор розміщено різноманітні індикатори, серед яких розглянемо два. Це індикатор ВДЛ, який позначає режим видідення, де рух курсора створює виділену зону в документі, й індикатор ЗАМ, який відповідає режиму заміщення символів. Ці режими включаються подвійним клацанням по відповідному індикатору. Режим заміщення може включатися також клавішею Ins, яка діє як перемикач режимів вставки і заміни символу. Праворуч від чотирьох вказаних індикаторів розташовано покажчик мови клавіатури:




 на панелі інструментів.
на панелі інструментів. ,
,  або
або  ,
,  ) або за допомогою системного меню чи перетягування меж вікна. Якщо відкрито кілька документів, то для активізації документа потрібно клацнути по відповідній кнопці на панелі задач. Перемикатися між документами можна також за допомогою меню Окно.
) або за допомогою системного меню чи перетягування меж вікна. Якщо відкрито кілька документів, то для активізації документа потрібно клацнути по відповідній кнопці на панелі задач. Перемикатися між документами можна також за допомогою меню Окно.


 у групі кно
у групі кно


