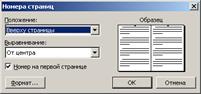Заглавная страница Избранные статьи Случайная статья Познавательные статьи Новые добавления Обратная связь FAQ Написать работу КАТЕГОРИИ: ТОП 10 на сайте Приготовление дезинфицирующих растворов различной концентрацииТехника нижней прямой подачи мяча. Франко-прусская война (причины и последствия) Организация работы процедурного кабинета Смысловое и механическое запоминание, их место и роль в усвоении знаний Коммуникативные барьеры и пути их преодоления Обработка изделий медицинского назначения многократного применения Образцы текста публицистического стиля Четыре типа изменения баланса Задачи с ответами для Всероссийской олимпиады по праву 
Мы поможем в написании ваших работ! ЗНАЕТЕ ЛИ ВЫ?
Влияние общества на человека
Приготовление дезинфицирующих растворов различной концентрации Практические работы по географии для 6 класса Организация работы процедурного кабинета Изменения в неживой природе осенью Уборка процедурного кабинета Сольфеджио. Все правила по сольфеджио Балочные системы. Определение реакций опор и моментов защемления |
Вставка і видалення номерів сторінокСодержание книги
Поиск на нашем сайте
Документи легше читати, коли сторінкам присвоєно номери. Користувачеві не потрібно набирати номери сторінок вручну, тому що вони зазвичай є на полях, які недоступні в режимі редагування основного тексту. Для введення номерів сторінок у процесорі Microsoft Word передбачено спеціальні засоби, які автоматично оновлюють номери сторінок при зміні їх кількості у документі.
ü Оберіть команду меню Вставка→Номера страниц і у діалозі (мал. 8.4), що відкрився, встановіть положення номера на сторінці і тип вирівнювання (розміщення номера відображатиметься у віконці Образец). ü Клацніть по кнопці Формат і задайте в наступному діалозі номер, з якого ü Задавши вказані параметри, закрийте обидва діалоги натисканням кнопки Оk. Якщо необхідно видалити створені номери, двічі клацніть по номеру, цим активізувавши колонтитули. Далі виділіть номер і натисніть клавішу Delete. Перейдіть до інших колонтитулів, також видаливши їхні номери. Після цього клацніть по кнопці Закрыть панелі інструментів Колонтитулы. Контрольні запитання 1. Назвіть параметри сторінок, які встановлюються засобами Microsoft Word. 2. Як задати розмір паперу та полів документа? 3. Як задається орієнтація сторінок? 4. Опишіть найпростіший спосіб створення колонок. Як задати ширину колонок? 5. Які можливості форматування колонок надає діалог Колонки? 6. Що таке колонтитул? Як перейти до режиму редагування колонтитула? 7. Як ввести номери сторінок? Як задається формат нумерації сторінок? 8. Як вилучити колонтитули разом з номерами сторінок? Стилі та структура документа У цьому параграфі ви вивчите: - поняття стилю; - створення, редагування та вилучення стилю; - роботу зі структурою документа. Що таке стиль? Зовнішнє оформлення документів звичайно задається не присвоєнням параметрів формату окремим елементам тексту, а за допомогою інструментів стилю.
Одна дія – присвоєння стилю виділеному тексту – може одразу змінити цілу групу параметрів форматування. Припустимо, ви бажаєте, щоб усі заголовки документа мали однаковий вигляд. Для цього ви заздалегідь задаєте параметри стилю заголовка, а потім присвоюєте стиль кожному заголовку. Якби ви не застосовували стилі, потрібно було б значно більше дій: задати для кожного заголовка гарнітуру шрифту, розмір, написання, визначити абзацний відступ, інтервали перед і після заголовка тощо. Стилі зручні також і тим, що при зміні параметрів стилю увесь текст, на який накладено даний стиль, буде переформатовано відповідно до нових установок. І навпаки, ви можете задати такий режим, що при зміні формату тексту відповідний стиль автоматично перевизначається. Під час запуску нового документа за умовчанням використовується шаблон Normal.dot. Набір тексту у цьому стилі виконується у стилі Обычный. На основі цього стилю формуються інші стилі шаблону – їх можна переглянути в полі Стиль на панелі Форматирование (мал. 9.1).
Застосування стилю Доки ви не створили свої стилі, можете користуватися тими, які передбачені у шаблоні. Щоб застосувати стиль до абзацу, клацніть по абзацу або виділіть кілька абзаців, які ви бажаєте змінити. Якщо необхідно застосувати стиль до слова чи фрагмента тексту, виділіть слово або фрагмент, які будуть змінені. Далі відкрийте список Стиль (мал. 9.1), клацнувши по однойменній кнопці на панелі інструментів Форматирование. Оберіть потрібний стиль клацанням миші і виділений текст, одразу зміниться. Якщо на вашій панелі інструментів відсутній список Стиль, можна обрати стиль по-іншому. Виконайте команду меню Формат→Стили и форматирование і у діалозі клацніть по імені потрібного стилю. Зміна стилю Основною перевагою використання стилів є однакова зміна оформлення тексту. Скажімо, певний стиль використовує шрифт Аrіаl розміром 13 пт, а ви бажаєте задати їм шрифт Pragmatica розміром 14 пт. Для цього вам не потрібно переформатовувати кожен заголовок – досить змінити лише властивості даного стилю.
ü Оберіть команду Формат→Стили и форматирование. ü У діалозі Стиль натисніть праву кнопку миші на імені стилю, який слід змінити, і у контекстному меню оберіть пункт Изменить. ü У новому діалозі Изменение стиля (мал. 9.2) натисніть кнопку Формат і ü Для зміни атрибута, наприклад шрифту, відкриється окремий діалог
|
|||||||||||||||
|
Последнее изменение этой страницы: 2016-12-12; просмотров: 214; Нарушение авторского права страницы; Мы поможем в написании вашей работы! infopedia.su Все материалы представленные на сайте исключительно с целью ознакомления читателями и не преследуют коммерческих целей или нарушение авторских прав. Обратная связь - 18.118.149.114 (0.01 с.) |