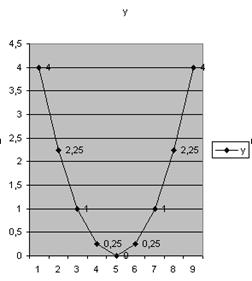Заглавная страница Избранные статьи Случайная статья Познавательные статьи Новые добавления Обратная связь FAQ Написать работу КАТЕГОРИИ: ТОП 10 на сайте Приготовление дезинфицирующих растворов различной концентрацииТехника нижней прямой подачи мяча. Франко-прусская война (причины и последствия) Организация работы процедурного кабинета Смысловое и механическое запоминание, их место и роль в усвоении знаний Коммуникативные барьеры и пути их преодоления Обработка изделий медицинского назначения многократного применения Образцы текста публицистического стиля Четыре типа изменения баланса Задачи с ответами для Всероссийской олимпиады по праву 
Мы поможем в написании ваших работ! ЗНАЕТЕ ЛИ ВЫ?
Влияние общества на человека
Приготовление дезинфицирующих растворов различной концентрации Практические работы по географии для 6 класса Организация работы процедурного кабинета Изменения в неживой природе осенью Уборка процедурного кабинета Сольфеджио. Все правила по сольфеджио Балочные системы. Определение реакций опор и моментов защемления |
Копіювання формул. Абсолютні та відносні адресиСодержание книги
Поиск на нашем сайте
Якщо потрібно використати ідентичну формулу для кількох клітинок (тільки для різних значень), то в такому випадку формулу вводять 1 раз, а потім її копіюють. Копіювання формули – це процес поширення дії формули, занесеної в одну клітинку, на інші клітинки. Копіювання формули виконують методом перетягування маркера табличного курсора вибраної клітинки, що містить формулу, у потрібному напрямку. Маркер знаходиться у нижньому правому куті курсора. Для копіювання клацають на маркері мишею (вказівник миші має набути хрестоподібного вигляду) і, не відпускаючи ЛКМ, виконують перетягування. (Пригадайте метод автозаповнення таблиці). Під час копіювання формули відбуваються такі дії: § формула записується в іншу комірку; § зроблений запис перетворюється, а саме, всі адреси комірок, які містяться у формулі, автоматично змінюються. Наприклад. Якщо в комірці С1 записана формула =А1*В1, то при її розтягуванні на весь стовпчик С у комірці С2 буде формула =А2*В2, у С3 =А3*В3 і т.д. Аналогічно і при розтягуванні на рядок, тільки тут букви будуть наростати за алфавітом. Це дуже зручний механізм підрахунку даних в таблицях, але інколи він заважає. Наприклад, коли всі формули посилаються на одну комірку, де зберігається незмінне значення. У такому разі застосовують „ абсолютну адресу ”. Наприклад, $A$1. Буква або число, що стоїть після знака $, при розтягуванні на рядки чи стовпчики не змінюється. Адреси, які не містять позначки $, називаються відносними. В адресі можна зафіксувати тільки номер стовпця або тільки номер рядка. У такому випадку маємо змішану адресу. Наприклад, $АА5, АА$5. Перша адреса зберігатиме під час копіювання назву стовпця АА, друга — номер рядка 5. Важливою властивістю ЕТ є автоматичне переобчислення результатів – якщо змінити хоч би одне вхідне дане, то результати у всій таблиці переобчисляться автоматично. Файл ЕТ Excel зберігається з розширенням.xls і називається книгою Excel. Одна книга може містити кілька таблиць, що всередині файлу називаються аркушами. Знаходячись на поточному аркуші, можна звертатися до комірок з іншого аркуша. Посилання на комірку з іншого аркуша треба виконувати за повною адресою. (Наприклад, Лист2!А1 – це посилання на клітинку А1 з другого аркуша).
Діагностика помилок у формулах
Реакцією на неправильне введення формул є повідомлення Excel про помилки, тобто значення в комірках, що починаються зі знака #. Наведемо список можливих значень помилок: § ##### — найчастіше з'являється у користувачів-початківців і означає, що ширина комірки недостатня для розміщення у ній числа, дати або часу. Розширте комірку або змініть формат числа. § #ИМЯ? — неможливість розпізнати ім'я, що використовується. Ця помилка виникає, коли неправильно зазначене ім'я об'єкта або є посилання на вилучене ім'я, коли неправильно записана функція, коли під час запису адрес замість латини використана кирилиця тощо. § #ЗНАЧ! — спроба некоректного використання функції. Поширеною помилкою є невідповідність даних установленому формату. Наприклад, замість числа або дати в аргументі використовується текст. § #ЧИСЛО! — з'являється під час неправильного запису або використання чисел. Можливо, у функції з числовим аргументом використовується аргумент нечислового формату або до комірки введена формула, що повертає занадто велике за модулем числове значення (понад 1037). § #ССЫЛКА! — означає неправильне застосування посилань, які є у формулі. Можливо, формула містить посилання на комірку, що уже вилучена, або на комірку, до якої скопійовано зміст інших комірок. § #ДЕЛ/0! — спроба ділення на нуль. Така ситуація найчастіше виникає під час використання як дільника посилання на порожню комірку або комірку, яка містить нульове значення. § #ПУСТО! — значення помилки, що з'являється під час посилання на порожню множину комірок. Можливо, що ви помилилися у визначенні перетину двох діапазонів. Наприклад, поставили у вираз типу (А3:А6 С4:F7) замість коми пропуск. § #Н/Д — скорочення від терміна «невизначені дані». Це значення помилки звичайно спеціально вводять до комірок, щоб запобігти обчисленням у них (наприклад, за відсутністю даних). Коли необхідні дані з'являються, їх просто вводять у формулу.
3.8. Запитання, завдання, тести Запитання для самоконтролю:
Завдання для самостійного виконання
1) Відкрити документ Чек.xls 2) Обчислити значення клітинок стовпчиків Сума і Всього. Для цього: 1) введіть у клітинку Е3 знак =; 2) клацніть лівою клавішею мишки по клітинці С3 (після цього у формулу автоматично запишеться адреса клітинки); 3) введіть знак * (помножити); 4) клацніть лівою клавішею мишки по клітинці D3; 5) натисніть Enter (щоб виконати обчислення за введеною формулою); 6) наведіть вказівник миші на маркер автозаповнення; 7) затисніть ліву клавішу мишки і утримуючи їїі розтягніть виділення на діапазон E4:E17 (відбудеться копіювання формули). Після цього відпустіть мишку. 8) Тепер обчислимо ВСЬОГО: поставте курсор на клітинці Е18. 9) Виконайте команду головного меню Вставка/Функция. 10) У вікні Майстра функцій у стовпчику Категорія виберіть Математичні. 11) У стовпчику Функція виберіть СУММ і натисніть ОК. 12) У вікні Аргументи функції поставте курсор в рядок Число1. 13) І поза вікном виділіть діапазон E3:E17 (щоб вписати адресу діапазону, суму якого необхідно знайти).. 14) Натисніть ОК (у вікні Аргументи функції). 15) Дооформлюйте таблицю і завдання виконане.
3) Вставте у книгу новий аркуш і назвіть його Рахунок-фактура. 4) Побудуйте таблицю за зразком:
Примітка: Величина в колонці " Сума " отримується від множення відповідних значень в колонках " Кількість " і " Ціна ". Значення " Сума з врахуванням знижки " знаходять в результаті віднімання від " Суми " добутку " Суми " на " Торговельну знижку ". Величина в рядку " Всього " дорівнює сумі значень колонки „ Сума з врахуванням знижки ”. 5) Додаткове завдання:
Довідка за тарифами:
Використайте абсолютну адресу у формулах при посиланні на тариф відповідної послуги. Тести Перевірте себе по Розділу 3. (файл test.pps, кнопка Розділ 3.)
 
Діаграми Види діаграм Діаграми призначені для наочного подання числових даних.
Діаграми поділяються на стандартні (найбільш поширені) та нестандартні. Стандартні діаграми бувають кругові, точкові, стовпчикові тощо. З нестандартних використовуються: блоки з областями, блакитна кругова, дерев’яна тощо. Усі діаграми (окрім кругової і пелюсткової) мають дві осі: горизонтальну — вісь категорій, вертикальну — вісь значень. Об'ємні діаграми мають третю вісь — вісь рядів. Діаграма складається з декількох елементів, назви яких можна прочитати на екрані, навівши на елемент діаграми покажчик миші. Елементи діаграми є об'єктами, над якими визначені певні дії. Наприклад, за допомогою контекстного меню можна виконати команду Формат элемента і замалювати рамку, в якій знаходиться елемент, деяким кольором чи текстурою. Побудова діаграм
Побудова діаграм здійснюється за допомогою спеціального засобу — Майстра діаграм. Майстер діаграм запускається за допомогою кнопки Мастер диаграмм Рекомендовано перед запуском Майстра виділяти діапазони з даними, які потрібно графічно відобразити. Це, зазвичай, суміжні рядки чи стовпці (переважно з назвами). Нагадаємо, для виділення несуміжних діапазонів потрібно скористатися клавішою Ctrl. Під керівництвом майстра користувач виконує чотири кроки: Крок 1: вибирає тип і вигляд діаграми (Мал. 9).
Мал. 9 Крок 2: задає дані (якщо вони не були вибрані заздалегідь)(мал.10). На цьому кроці також визначаються ряди даних (вкладка Ряд, мал.11, – це рядки даних, розміщених по рядках таблиці чи по стовпцях (вибираємо). На вкладці Ряд можна додати і видалити непотрібні рядки, змінити назви рядків.
Мал.10 Мал.11 Крок 3: задає параметри (підписи) діаграми (мал.12).
Мал.12 Крок 4: зазначає, куди занести діаграму (на окрему чи на поточну сторінку)(мал.13).
Мал.13 Щоб перейти до наступного кроку, натискають на кнопку Далее, а щоб повернутися — на кнопку Назад. Можна пропустити один чи два кроки, натискаючи відразу на кнопку Далее. Щоб завершити (достроково) роботу Майстра діаграм і отримати діаграму, натискають на кнопку Готово.
4.3. Запитання, завдання, тести Запитання для самоконтролю: 1. Яке призначення діаграм? 2. Накресліть ескіз кругової діаграми. 3. Для чого використовують кругові діаграми? 4. Як отримати на діаграмі назву її елементів?
14. Накресліть ескіз стовпчикової діаграми.
Завдання для самостійного виконання 1) Створіть таблицю за зразком. Побудуйте діаграму кількості населення за зразком.
2) Побудуйте на проміжку [-2; 2] з кроком h=0,5 таблицю значень функції у=х2. Побудувати графік функції за знайденими значеннями. Примітка. Гафік повинен мати схожий вигляд:
Щоб побудувати графік, треба побудувати таблицю значень Х та У. Таблиця міститиме два стовпчики (Х та У). Стовпчик Х заповніть значеннями: перше значення -2, наступні – обчислюються в порядку зростання на 0,5 (арифметична прогресія з кроком 0,5, останнє значення 2) Значення стовпчика У обчислюються за формулою у=х2 (відповідне значення стовпчика Х піднести до квадрату). 3) Побудувати таблицю і діаграму за зразком. ГРАФІК ЗМІНЮВАННЯ ТЕМПЕРАТУРИ
Тести Перевірте себе по Розділу 4. (файл test.pps, кнопка Розділ 4.)
  5. Підтримка баз даних в електронних таблицях
|
||||||||||||||||||||||||||||||||||||||||||||||||||||||||||||||||||||||||||||||||||||||||||||||||||||||||||||||||||||||||||||||||||||||||||||||||||||||||||||||||||||||
|
Последнее изменение этой страницы: 2016-08-26; просмотров: 1613; Нарушение авторского права страницы; Мы поможем в написании вашей работы! infopedia.su Все материалы представленные на сайте исключительно с целью ознакомления читателями и не преследуют коммерческих целей или нарушение авторских прав. Обратная связь - 3.141.201.92 (0.013 с.) |


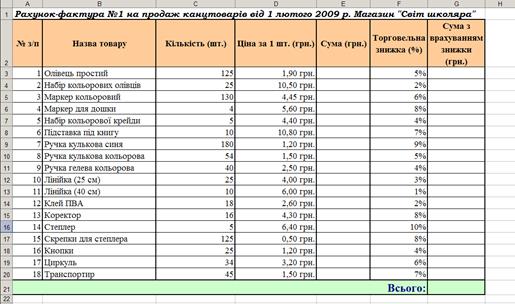

 на панелі інструментів або командою з меню Вставить → Диаграмму.
на панелі інструментів або командою з меню Вставить → Диаграмму.