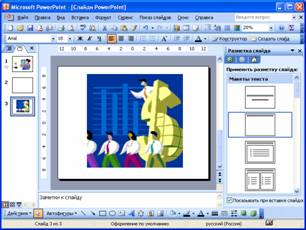Заглавная страница Избранные статьи Случайная статья Познавательные статьи Новые добавления Обратная связь FAQ Написать работу КАТЕГОРИИ: ТОП 10 на сайте Приготовление дезинфицирующих растворов различной концентрацииТехника нижней прямой подачи мяча. Франко-прусская война (причины и последствия) Организация работы процедурного кабинета Смысловое и механическое запоминание, их место и роль в усвоении знаний Коммуникативные барьеры и пути их преодоления Обработка изделий медицинского назначения многократного применения Образцы текста публицистического стиля Четыре типа изменения баланса Задачи с ответами для Всероссийской олимпиады по праву 
Мы поможем в написании ваших работ! ЗНАЕТЕ ЛИ ВЫ?
Влияние общества на человека
Приготовление дезинфицирующих растворов различной концентрации Практические работы по географии для 6 класса Организация работы процедурного кабинета Изменения в неживой природе осенью Уборка процедурного кабинета Сольфеджио. Все правила по сольфеджио Балочные системы. Определение реакций опор и моментов защемления |
Вставлення таблиць і діаграмСодержание книги
Поиск на нашем сайте
Подання інформації у вигляді таблиці дає змогу спростити її пошук і аналіз. Тому в презентаціях Power Point, таблиці використовують часто. Вони бувають трьох видів: 1) таблиці Word — для текстових та числових вихідних даних (наприклад, таблиці цін товарів); 2) таблиці Excel — для вихідних даних і даних розрахунків, а також у тих випадках, коли за даними будують діаграми; 3) таблиці Ac cess — коли дані вибирають із декількох взаємозалежних таблиць. Перші два види таблиць копіюють у Power Point; із додатків, у яких вони створені (Word або Excel), через буфер обміну. Для цього в Power Point досить натиснути кнопку «Вставить» на стандартній панелі інструментів. Перед вставленням таблиць із Access (форм, запитів, звітів) необхідно звернути увагу на те, що за замовчуванням у цьому додатку встановлено системний шрифт MS Sans Serif, що не підтримує кирилиці. Тому перед копіюванням таблиці в Power Point потрібно установити в Access шрифт, що має символи кирилиці. Для цього слід: • у меню Сервис вибрати команду Параметри; • у діалоговому вікні «Параметри» вибрати вкладку «Режим таблицы»; • у групі «Шрифт по умолчанию» у списку «Шрифт» вибрати потрібний вид шрифту, наприклад Times New Roman Cyr. Після встановлення шрифту копіювання таблиць із Access у Power Point; здійснюється аналогічно Word і Excel. Access має засоби безпосереднього копіювання даних у Word і Excel. Це команди Сервис—Связи с Office—Публикация в MS Word і Сервис—Связи сOffice — Анализ в MS Excel, відповідно. Скориставшись однією з них, дані можна скопіювати в Word або Excel, там їх відредагувати, а потім вже скопіювати назад — у Power Point. У самому Power Point є також засоби створення таблиць із самого початку. Наприклад, при створенні слайда можна вибрати розмітку «Таблица» (рис. 3.9).
Рис. 13. Фрагмент тексту з Word вставлений у місцезаповнювач слайда
У цьому випадку будується таблиця Word. Але оскільки, з одного боку, засоби побудови таблиць у Power Point; бідніші за аналогічні засоби Word, а з іншого, презентація, як правило, є фіналом робіт, виконаних у Word або Excel, то в Power Point; рідко будують таблиці із самого початку. Частіше їх копіюють із інших додатків. Сказане стосується і діаграм, якими послуговуються для візуалізації табличних даних. У Power Point; наявні три види розміток, у яких є місцезаповнювачі з діаграмами. Але в кожному з них використовується додаток Microsoft Graph, що за своїми інструментальними засобами поступається засобам ділової графіки Excel. Тому діаграми зазвичай готують в Excel, а потім через буфер обміну їх уже копіюють у Power Point.
Організаційні діаграми Для зображення ієрархічної залежності між окремими елементами системи (наприклад, структури управління підприємством, адміністративної системи управління державою, складного завдання тощо) у презентаціях використовують організаційні діаграми (ОД).
Рис. 14. Вікно Microsoft Organization Chart iз макетом діаграми
Рис. 15. Слайд з організаційною діаграмою
Усі дії під час створення і редагування ОД виконують на робочій ділянці. Найчастіше використовують команди, подані кнопками на панелі інструментів. Тут є три групи кнопок: • інструменти загального призначення (для виділення, редагування і перегляду об'єктів); • інструменти рамок (для створення рамок у діаграмі, що відображають кожний елемент ієрархії — підлеглий, співробітник зліва, співробітник справа, керівник, помічник); • інструменти рисування (для побудови ліній і прямокутників). Для введення потрібного тексту досить клацнути на рамці, а потім — на потрібному полі і після того, як з'явиться курсор, записати необхідне. Щоб додати нову рамку, на панелі інструментів слід натиснути кнопку із її зображенням і клацнути на діаграмі ту рамку, до якої приєднується нова. Для видалення зайвої рамки достатньо клацнути на ній і натиснути клавішу < Delete >. Вставлення рисунків Рисунки в бізнес-презентаціях використовують у двох випадках: · для демонстрації зовнішнього вигляду зразка виробу, будинку, карти тощо; · для додання емоційного забарвлення самій презентації (щоб привернути увагу, зняти напругу і т. ін.). У першому випадку застосовують рисунки, креслення, ескізи, фотографії, що підготовлені фахівцями з конкретної предметної галузі й зберігаються в графічних файлах фірми. У другому — рисунки, що входять до стандартних засобів постачання додатків Microsoft Clip Galery, CoralDRAW, AutoCAD і т.ін. або зберігаються на різних Web -сторінках в Інтернеті (рис. 3.12).
Рис. 16. Вікно iз рисунками з Microsoft Clip Galery Для вставлення рисунка з файла потрібно з меню Вставка вибрати команду Рисунок—Из файла й за допомогою діалогового вікна «Добавить рисунок» відшукати потрібний файл. Вставивши рисунок, його можна відформатувати — змінити масштаб, обрізати, змінити контрастність, яскравість тощо.
Рис. 17. Слайд із рисунком iз Microsoft Clip Galery Щоб додати рисунок із колекції Microsoft Clip Galery, слід створити слайд із графічним місцезаповнювачем і потім двічі клацнути на ньому. При цьому з'являється вікно додатка Microsoft Clip Galery. За його допомогою можна вставити будь-яке зображення з цієї колекції кліпів. Тут також є змога використовувати нові малюнки з папок на даному комп'ютері та ілюстрації, що зберігаються на інших комп'ютерах в Інтернеті.
Вставлення звуків і фільмів Крім рисунків Clip Galery, можна також працювати з такими видами кліпів, як звуки і фільми, кожний із яких розміщений в окремій вкладці. До колекції кліпів входять файли двох типів: 1. вихідні файли кліпів (містять власне кліпи) 2. каталоги кліпів (зберігають інформацію про властивості кліпів). Із властивостями будь-якого кліпа можна ознайомитися, клацнувши на його значку правою клавішею миші й обравши з контекстного меню пункт Свойства. Задають властивості кліпа при доданні його до колекції з інших джерел (компакт-дисків, Інтернету). Звуковий супровід відноситься не до якогось конкретного місцезаповнювача, а до всього слайда. Щоб вставити звук із колекції Clip Galery у слайд, потрібно з меню Вставка активізувати команду Фильмы и звук—Звук из колекции і у вікні Clip Galery у вкладці «Звуки» вибрати бажаний кліп. Якщо є бажання вставити звук із файла, що не входить до складу Clip Galery (компакт або жорсткий диск на власному або якому-небудь іншому комп'ютері мережі), то треба скористатися командою Вставка—Фильмы и звук—Звук из файла.
Рис. 18. Слайд із рисунком iз Microsoft Clip Galery та звуком Power Point дає змогу самостійно записати мовний супровід слайда. Але тоді комп'ютер повинен мати звукову карту, мікрофон і колонки. Для записування звукового супроводу потрібно: • перейти до слайда, у який його буде записано; • у меню Вставка вибрати команду Фильмы й звук— Записать звук; • для початку записування натиснути кнопку «Запись»; • після завершення записування натиснути кнопку «Остановить»; • до поля «Название» ввести назву супроводу і натиснути кнопку «ОК». На слайді з'являється значок, який натискують для відтворення звуку під час демонстрації.
Рис. 19. Слайд із рисунком iз Microsoft Clip Galery та звуком Якщо на час чергової презентації мовний супровід потрібно відключити, слід активізувати команду Показ слайдов—Настройка презентации і в діалоговому вікні «Настройка презентации» ввімкнути індикативний перемикач «Без речевого сопровождения». Вставляють фільми у слайд подібним чином. Якщо це фільм із колекції кліпів Clip Galery, активізують команду Вставка—Фильмы й звук—Фильм изколекции, для інших джерел — команду Фильмы и звук—Фильм из файла. Після вставлення фільму розмір зображення можна змінити. Використання гіперпосилань Описаний вище спосіб створення слайдів передбачає їх лінійну демонстрацію, тобто після перегляду першого слайда переходять до другого, потім до третього і т. д. Але послідовність слайдів під час демонстрації залежить від аудиторії (іноді деякі питання розглядаються докладно, інколи навпаки, тільки згадуються, час від часу показ певного ланцюжка слайдів потрібно повторити). Ось чому слід передбачити засоби, що дають змогу організувати розгалужений і циклічний способи перегляду презентації. У таких випадках використовують гіперпосилання.
Це адреса наступного слайда або додатка, який викликатиметься на екран. На слайді гіперпосилання можна подати підкресленим текстом, значком або кнопкою (рис. 3.13).
Рис. 20. Гіперпосилання в слайді для переходу на слайд 2
Клацання мишею на гіперпосиланні спричиняє перехід за вказаною в ньому адресою. Таке використання гіперпосилань дає змогу лектору під час демонстрації залежно від сприйняття матеріалу аудиторією самому вирішувати, коли переходити до іншого слайда. Для створення гіперпосилань потрібно: · виділити текст або об'єкт, що має представляти гіперпосилання; · у меню Вставка вибрати команду Гиперссылка; · у діалоговому вікні «Добавление гиперссылки» у списку «Связать с» вибрати тип об'єкта, на який вказуватиме гіперпосилання, на центральній ділянці вікна задати цей об'єкт і, натиснувши на кнопку «Подсказка», ввести текст, що з'являтиметься під час демонстрації слайда, якщо встановити покажчик миші на гіперпосиланні.
Рис. 21. Введення тексту гіперпосилання в слайд
Для переходу до певних слайдів (попереднього, наступного, першого, останнього тощо) можна скористатися гіперпосиланнями у вигляді готових кнопок. Щоб вставити їх у слайд, потрібно: • у меню Показ слайдов вибрати команду Управляющие кнопки, а в її підменю — потрібний вид кнопки (рис. 3.14); • на слайді намалювати прямокутник, який буде займати кнопка; • у діалоговому вікні «Настройка действия» вибрати необхідну дію.
Рис. 22. Кнопки в команді Показ слайдов— Управляющие кнопки
Щоб призначення кнопок керування не забувалося, на них можна помістити напис. Для цього слід: • виділити кнопку; • з меню Вставка вибрати команду Надпись; • увести необхідний текст. Ефекти анімації Для пожвавлення сприйняття презентаційного матеріалу іноді використовують анімаційні засоби, що при переході від поточного слайда до наступного створюють ілюзію руху як окремих елементів слайда, так і послідовності цілих слайдів. Анімацію окремих елементів слайда встановлюють у режимі слайдів, а послідовності — у режимі сортувальника слайдів.
Щоб задати ефекти анімації для окремих елементів слайда, потрібно: • виділити на слайді перший елемент, для якого застосовується анімація; • натиснути кнопку «Эффекты анимации» на панелі інструментів форматування; • на панелі інструментів «Эффекты анимации» натиснути кнопку, що відповідає потрібному ефекту (виїзд, політ, камера тощо — рис. 3.15); • переглянути в зменшеному вигляді обраний ефект, натиснувши кнопку «Просмотр анимации», що знаходиться в нижній частині панелі «Эффектыанимации». Потім, при потребі, активізувати кнопку «Настройка анимации» і зробити необхідні виправлення; • виділити наступний елемент слайда і повторити п.п. 2—4; • для перегляду отриманих ефектів у повноекранному форматі перейти у режим показу слайдів, натиснувши відповідну кнопку в лівому нижньому куті робочої ділянки вікна Power Point;. Послідовність дій для створення анімаційних ефектів при переході від одного слайда до іншого така: • встановити режим сортувальника слайдів, натиснувши відповідну кнопку в лівому нижньому куті робочої ділянки Power Point; • задати послідовність слайдів, клацнувши мишею спочатку на першому, а потім при натиснутій клавіші < Shift > — на останньому з них; • у меню Показ слайдов вибрати команду Смена слайдов; • у діалоговому вікні «Смена слайдов» у рамці «Эффект» вибрати в списку, що розкривається, відповідний ефект і активізувати кнопку «Применить» Ефекти анімації є сильним засобом психологічного впливу, тому надмірне їх застосування може призвести до зворотного ефекту. Наприклад, якщо передбачається переглянути слайди декілька разів, варто утримуватися від використання анімаційних ефектів, оскільки у даному випадку це може дратувати аудиторію. Підготовка до демонстрації Після того як презентацію створено, потрібно її настроїти і провести репетицію. Спочатку слід визначити, в якому вигляді буде здійснюватися перехід від одного слайду до іншого та які саме слайди увійдуть до складу демонстрації, що готується. Якщо зміна слайдів відбуватиметься в автоматичному режимі, то варто задати час показу кожного слайда. Коли комп'ютер не використовуватиметься, то потрібно попередньо записати вміст слайдів на відповідний носій інформації (папір, 35-міліметрові слайди, прозорі плівки).
|
||||||||||||
|
Последнее изменение этой страницы: 2016-09-13; просмотров: 355; Нарушение авторского права страницы; Мы поможем в написании вашей работы! infopedia.su Все материалы представленные на сайте исключительно с целью ознакомления читателями и не преследуют коммерческих целей или нарушение авторских прав. Обратная связь - 3.144.190.121 (0.012 с.) |