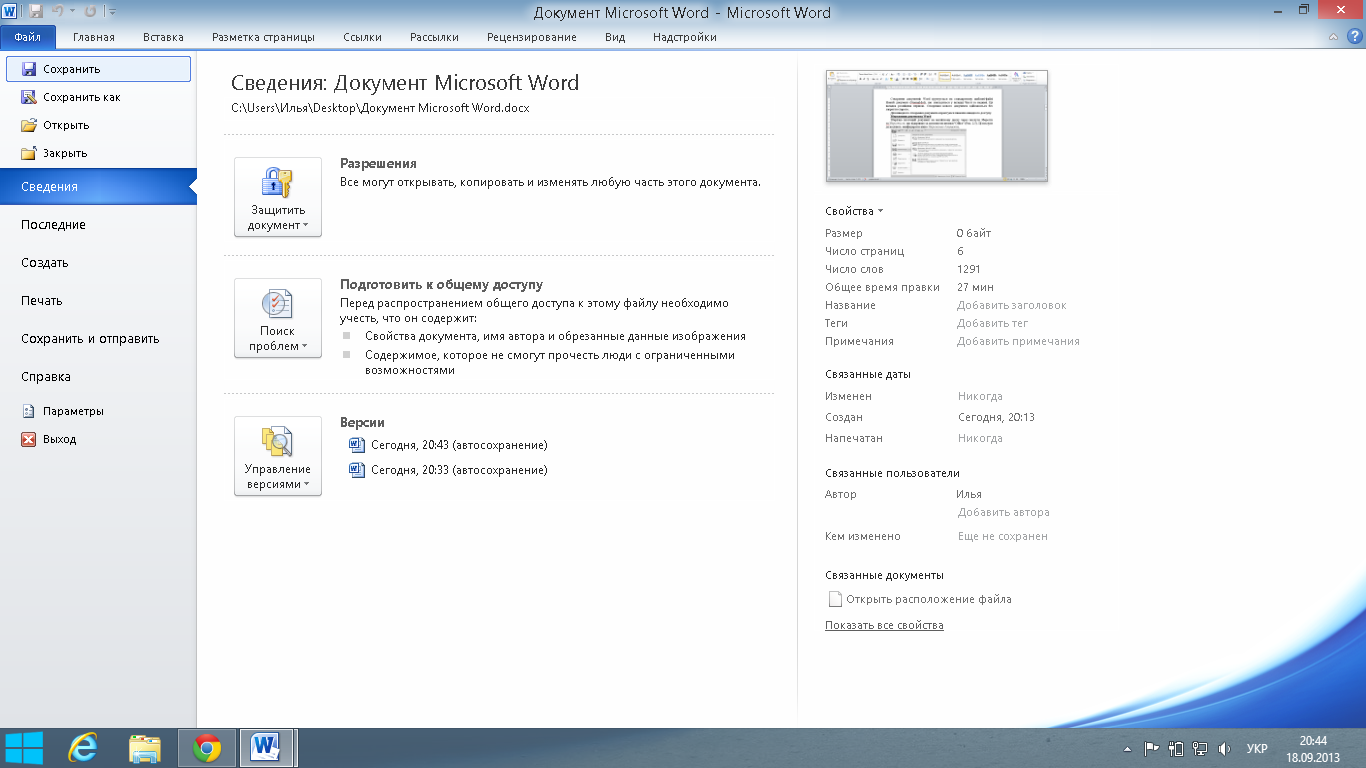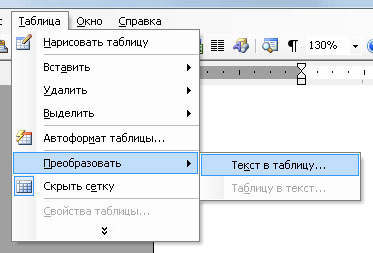Заглавная страница Избранные статьи Случайная статья Познавательные статьи Новые добавления Обратная связь FAQ Написать работу КАТЕГОРИИ: ТОП 10 на сайте Приготовление дезинфицирующих растворов различной концентрацииТехника нижней прямой подачи мяча. Франко-прусская война (причины и последствия) Организация работы процедурного кабинета Смысловое и механическое запоминание, их место и роль в усвоении знаний Коммуникативные барьеры и пути их преодоления Обработка изделий медицинского назначения многократного применения Образцы текста публицистического стиля Четыре типа изменения баланса Задачи с ответами для Всероссийской олимпиады по праву 
Мы поможем в написании ваших работ! ЗНАЕТЕ ЛИ ВЫ?
Влияние общества на человека
Приготовление дезинфицирующих растворов различной концентрации Практические работы по географии для 6 класса Организация работы процедурного кабинета Изменения в неживой природе осенью Уборка процедурного кабинета Сольфеджио. Все правила по сольфеджио Балочные системы. Определение реакций опор и моментов защемления |
Робота з табличним процесором Word.Содержание книги
Поиск на нашем сайте
У Word використовується п'ять основних режимів перегляду документу на екрані монітора. "Розмітка сторінки" - забезпечує таке посторінкове зображення документа на екрані, яке він матиме на папері після друкування. Тільки в цьому режимі можна переглянути на екрані рисунки, ілюстрації, діаграми і т. ін. "Читання в повноекранному режимі" - призначений для читання документа з екрана комп'ютера. У повноекранному режимі читання також є параметр перегляду документа так, як він би виглядав надрукованим "Веб-документ" - у ньому на екрані в збільшеному масштабі відображається тільки текст документа, решта елементів середовища Word (меню, панелі, смуги прокрутки тощо) вимикаються. "Структура" - у цьому режимі на екрані відображається тільки ескіз усього документа, тобто ієрархія його частин і заголовків. Вибираючи та переміщуючи рівні ієрархії, можна рухатися по тексту документа і змінювати положення його окремих фрагментів. "Чернетка" - призначений для прискореного переглядання та друкування документів, які містять великі обсяги форматування. Перемикання режимів здійснюється за допомогою послуги меню Вигляд або кнопок, розташованих у лівому нижньому куті вікна документа: Розмітка сторінки, Читання в повноекранному режимі, Веб-документ, Структура, Чернетка. Робота з документами Створення документа Word Для створення будь-якого документа користуюся кнопкою "Office" натискаю послугу Створити, яка відкриває поле Створення документа (Рис. 2.4)
У полі Створення документа, що з'являється на екрані, є ціла низка меню, які містять шаблони, призначені для створення документів певного типу. Запропоновані системою шаблони користувач може модифікувати та пристосовувати для власних потреб. Створення документів Word ґрунтується на стандартному шаблоні-файлі Новий документ (Normal.dot), що знаходиться у вкладці Чисті та недавні. Ця вкладка розміщена першою. Створення нового документа здійснюється без закриття старого. Для швидкого створення документа користуюся панеллю швидкого доступу. Збереження документа Word Зберігаю поточний документ на магнітному диску через послуги Зберегти та Зберегти як, що відкриваю за допомогою кнопки "Office" (Рис. 2.5). Ці послуги дозволяють мені відкрити вікно Збереження документа.
Звертаюся до послуги Зберегти дозволяє зберігати документ-файл з його початковим ім'ям. Звертаюся до послуги Зберегти як дозволяє зберігати документ-файл з ім'ям, що його задам сам (Рис. 2.6). Ім'я файлу задаю в однойменному полі робочого вікна Збере-документа. Після цього вибраю папку, де буде зберігатися документ, вводжу його ім'я, обираю тип файлу та натискаю кнопку Зберегти.
Для збереження існуючого файлу-документу, після його перегляду і редагування натискаю на ліву кнопку миші, курсор якої вказую на послугу Зберегти на панелі швидкого доступу або натискаю клавіші Ctrl+S. Відкривання документа Word
Відкриваю будь-який збережений файла-документ за допомогою послуги Відкрити, що активізується кнопкою "Office" і відкриває вікно Відкриття документа (Рис. 2.7). При цьому вибираю робочу папку з потрібним документом. Якщо в списку Тип файлів встановлено параметр Усі документи Word, то у відповідному списку відображаються імена всіх файлів, що мають розширення зазначені у дужках. Тоді вибираю ім'я потрібного файлу і вказавши курсором миші на кнопці Відкрити натискаю на її ліву кнопку. У вікні Відкриття документа вибираю і відкриваю кілька файлів одночасно, натиснувши ліву кнопку миші на їхніх іменах утримуючи клавішу Ctrl. Вікно відкривання документа Word можна активізувати також за допомогою однойменної кнопки-піктограми Відкрити на панелі швидкого доступу Word або при натисненні клавіш Ctrl+O. Робота з таблицями у Word Таблиця – це упорядкована в рядках і стовпцях інформація. Таблиця може складатися з будь-якої кількості рядків і стовпців. Перетинаючи, стовпці і рядки утворять комірки. Якщо фрагмент тексту не поміщається в одній рядку, Word автоматично створює нову збільшує висоту осередків. Під час роботи з таблицями можна легко переставити рядки і стовпчики, і навіть привернути увагу деяким елементам таблиці з допомогою обрамлення і фонових заливок. За допомогою засобів Word створення таблиць можна створити групу комірок, розміри яких автоматично збільшуються, щоб у них розмістився весь текст, що вводиться, чи графічні зображення. Єдине обмеження полягає в тім, що розмір комірки не повинен перевищувати розміру сторінки. Можна змінювати розміри стовпчиків і комірок, а також додавати рядки, стовпчики й комірки. Word має у своєму розпорядженні команди, що значно полегшать редагування таблиць.
Створення таблиці У Word існує кілька способів створення таблиці в текстовому документі: · вставити таблицю простої структури; · накреслити таблицю довільної структури; · перетворити фрагмент тексту в таблицю. · вставити таблицю з колекції шаблонів (Word 2007);
Для таблиці можна застосовувати наступні властивості: · розмір таблиці – задається шириною таблиці в сантиметрах або у відсотках від ширини сторінки; · кількість стовпців і рядків у таблиці; · вирівнювання таблиці на сторінці - може набувати таких значень: за лівим краєм, за правим краєм, по центру; · обтікання таблиці текстом – може набувати таких значень: без обтікання, з обтіканням навколо таблиці; · межі таблиці – задаються кольором, типом і шириною меж всієї таблиці або окремих її об'єктів; · заливка об'єктів таблиці – задається кольором і візерунком та ін. Редагування таблиці та її об'єктів Задати розміри рядків і стовпців можна так: виділіть потрібний рядок і оберіть команду Таблица — Свойства таблицы.
|
||||||
|
Последнее изменение этой страницы: 2016-09-13; просмотров: 196; Нарушение авторского права страницы; Мы поможем в написании вашей работы! infopedia.su Все материалы представленные на сайте исключительно с целью ознакомления читателями и не преследуют коммерческих целей или нарушение авторских прав. Обратная связь - 3.15.226.195 (0.009 с.) |