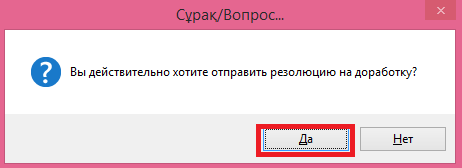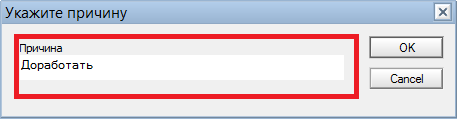Заглавная страница Избранные статьи Случайная статья Познавательные статьи Новые добавления Обратная связь FAQ Написать работу КАТЕГОРИИ: ТОП 10 на сайте Приготовление дезинфицирующих растворов различной концентрацииТехника нижней прямой подачи мяча. Франко-прусская война (причины и последствия) Организация работы процедурного кабинета Смысловое и механическое запоминание, их место и роль в усвоении знаний Коммуникативные барьеры и пути их преодоления Обработка изделий медицинского назначения многократного применения Образцы текста публицистического стиля Четыре типа изменения баланса Задачи с ответами для Всероссийской олимпиады по праву 
Мы поможем в написании ваших работ! ЗНАЕТЕ ЛИ ВЫ?
Влияние общества на человека
Приготовление дезинфицирующих растворов различной концентрации Практические работы по географии для 6 класса Организация работы процедурного кабинета Изменения в неживой природе осенью Уборка процедурного кабинета Сольфеджио. Все правила по сольфеджио Балочные системы. Определение реакций опор и моментов защемления |
Вложение электронного файла в ркк документаСодержание книги
Похожие статьи вашей тематики
Поиск на нашем сайте
Присоединить электронный файл в РКК документа можно следующим способом: 1. если документ поступил в бумажном виде, то сначала необходимо его зарегистрировать, затем отсканировать (см. раздел 4.9.4. «Сканирование бумажного документа»); 2. открыть закладку « Содержание » (Рис. 24);
Рисунок 24. Вкладка «Содержание»
3. нажать кнопку "Присоединить" система предложит список «Папок»; 4. выбрать диск, папку, выделить файл, который требуется вложить и нажать на кнопку «Открыть ». Примечание. В случае если необходимо сохранить вложения, которые прикреплены в документе, необходимо указать интересующие вложения и нажать на кнопку «Сохранить». В БД «Корреспонденция», при выставленном флаге «ДСП» вкладка «Содержание» скрыта (Рис. 25)
Рис. 25 Содержание скрыто Примечание. В случае если Пользователь присоединил вложение, после чего установил гриф ДСП, система выдает сообщение: «невозможно установить гриф ДСП, так как в документе содержится вложение». Рассмотрение и прохождение входящей корреспонденции После того, как регистратором были произведены процедуры регистрации и отправки документа на исполнение, РКК входящего становится доступной для пользователей (как правило – руководителей), которые указаны в поле «Кому адресовано». Руководитель рассматривает документ и создает свою резолюцию. В резолюции указываются руководители структурных подразделений, которым необходимо передать документ на исполнение (см. раздел 4.1.12. «Создание РК Резолюции»). После внесения в систему резолюции, документ необходимо сохранить. Руководитель структурного подразделения после рассмотрения документа также вносит резолюцию, в котором указываются сотрудники-исполнители, а также ответственный исполнитель. 1 - «КР» – карточка резолюции. По каждой из карточек отображается следующая информация: 2 - дата и время создания документа (резолюции) 3 - фамилия автора резолюции 4 - фамилия ответственного исполнителя 5 - в круглых скобках фамилии соисполнителей 6 - срок исполнения 7- текст резолюции
Рисунок 26. Сведения о регистрационных карточках
Следующим этапом работы с РКК Входящего документа является получение исполнителем РК Резолюции. Если исполнитель является конечным исполнителем документа, то он должен создать карточку исполнения (см. раздел 4.1.17. «Создание РК Исполнения»).
Создание РК Резолюции РК Резолюции создается либо автором резолюции, либо регистратором, либо секретарем приемной руководителя, либо делопроизводителем, либо помощником. Резолюцию можно создать двумя способами: · установить курсор на выбранный документ и нажать кнопку «Резолюция» на панели действия представления; · открыть поступившее поручение и нажать на кнопку «Резолюция (Рис. 27).
Рисунок 27. Форма РК Резолюции
Внести необходимую информацию такую как, автор резолюции (по необходимости), внешний автор резолюции (при необходимости), текст резолюции, внутренних и внешних исполнителей, ответственного исполнителя и срок исполнения. Примечание: Пользователю с ролью SuperBoss, у которого назначены подчиненные в БД «Справочник» доступен интуитивный поиск. Выбор пользователей осуществляется из списка подчиненных сотрудников. Для того чтобы установить срок исполнения в резолюции необходимо нажать на кнопку «Изменить» и выбрать срок либо из календаря, либо ввести вручную. Далее сохранить РК Резолюции нажав на кнопку Примечание: Чтобы удалить ошибочно внесенного исполнителя, необходимо отметить его в списке «Кому адресовано», нажать на кнопку «Удалить» и выполнить операцию удаления.
Подготовка карточки резолюции помощником Функционал по подготовке карточки резолюции помощником руководителя. Для того чтобы выполнить подготовку карточки резолюции помощником, необходимо выполнить следующие действия: 1. В БД «АРМ» в представлении «Для подготовки резолюции» открыть РКК Входящего документа (рис.28).
Рис. 28 – Отображение РКК Входящего в БД «АРМ» 2. Нажать на кнопку «Резолюция». В открывшемся окне «РК Резолюции к документу» заполнить поля: текст резолюции, исполнители, срок исполнения и нажать на кнопку
Рис.29 – Окно резолюции к документу
Система отображает РК Резолюции к документу в представлении «На подписи» в АРМе помощника (рис.30).
Рис.30– Отображение РК Резолюции в БД «АРМ»
После того, как КР подготовлена помощником и отправлена на подпись руководителю, она отображается в БД «АРМ» руководителя в представлении «На рассмотрении» (рис.31).
Рис.31 – Отображение КР у руководителя
Далее руководитель подписывает РК Резолюции к документу. Система формирует шаблон резолюции и накладывает ЭЦП УЦ ГО пользователя и отправляет резолюцию к исполнителям. Документ переходит в представление «Рассмотренные» (рис.32)
Рис.32 – Отображение КР в представлении «Рассмотренные»
В случае отправки резолюции на доработку руководителем помощнику, необходимо выполнить следующее: 1. Нажать на кнопку «Отправить на доработку» (рис.33).
Рис.33 – Отправка резолюции на доработку
2. Выходит окно подтверждения для отправки резолюции на доработку, в котором необходимо нажать на кнопку «Да» (рис.34).
Рис.34– Окно подтверждения отправки на доработку
3. В открывшемся окне ввести причину отправки на доработку РК Резолюции к документу, нажать на кнопку «ОК» (рис.35).
Рис. 35 – Указание причины отправки на доработку
4. Система отображает РК Резолюции к документу в представлении «Отправленные на доработку» в БД «АРМ» у помощника (рис.36).
Рис. 36 – Отображение КР в представлении «Отправленные на доработку» Далее необходимо проделать те же действия (подготовка резолюции).
Примечание: Пользователь (Помощник) должен иметь роль «reception».
|
||||
|
Последнее изменение этой страницы: 2016-04-26; просмотров: 547; Нарушение авторского права страницы; Мы поможем в написании вашей работы! infopedia.su Все материалы представленные на сайте исключительно с целью ознакомления читателями и не преследуют коммерческих целей или нарушение авторских прав. Обратная связь - 3.21.12.41 (0.01 с.) |





 .
.
 (рис.29).
(рис.29).