
Заглавная страница Избранные статьи Случайная статья Познавательные статьи Новые добавления Обратная связь FAQ Написать работу КАТЕГОРИИ: ТОП 10 на сайте Приготовление дезинфицирующих растворов различной концентрацииТехника нижней прямой подачи мяча. Франко-прусская война (причины и последствия) Организация работы процедурного кабинета Смысловое и механическое запоминание, их место и роль в усвоении знаний Коммуникативные барьеры и пути их преодоления Обработка изделий медицинского назначения многократного применения Образцы текста публицистического стиля Четыре типа изменения баланса Задачи с ответами для Всероссийской олимпиады по праву 
Мы поможем в написании ваших работ! ЗНАЕТЕ ЛИ ВЫ?
Влияние общества на человека
Приготовление дезинфицирующих растворов различной концентрации Практические работы по географии для 6 класса Организация работы процедурного кабинета Изменения в неживой природе осенью Уборка процедурного кабинета Сольфеджио. Все правила по сольфеджио Балочные системы. Определение реакций опор и моментов защемления |
Работа с проектами документовСодержание книги
Поиск на нашем сайте
Работа с проектными документами включает в себя выполнение следующих операций: - создание проекта документа; - направление проекта документа на согласование; - согласование документа; - направление документа на подписание; - подписание проекта документа; - регистрация документа.
Создание РК Проекта РКК проекта можно создать непосредственно в самой БД «Проекты», а также из БД «АРМ», нажав на панели действия формы кнопку «БД Проекты» и выбрать внутренний или внешний проект. РКК проекта состоит из 7 вкладок: (Рис. 91)
Рисунок 91. РКК Проекта документа
Примечание: При выборе значения поля «Подшить в дело №» поля «Срок хранения», «Форма хранения», «Тип носителя» заполняются соответственно выбранной номенклатуре из БД Справочник. Примечание: Поле «Тип носителя» не редактируемо. На вкладке «Реквизиты документа заполнить все обязательные поля, обозначенные * (красным цветом). На вкладке «Кому адресовано» указать получателя (внешнего или внутреннего) в зависимости какой проект был создан первоначально. Примечание: Также можно указать внешних и внутренних получателей одновременно. Для данной настройки необходимо обратиться в службу поддержки пользователей телефонам ЕСЭДО по телефонам 8(7172)74-11-38 и 8(7172)70-19-99 или по электронному адресу sd_esedo@nitec.kz или к Администратору ЕСЭДО. На вкладке «Этапы согласований» необходимо указать маршрут документа. Для этого необходимо: В секции «Этапы» нажать на кнопку «Добавить» (Рис. 92)
Рисунок 92. Создание маршрута документа.
Откроется карточка «Этап согласования», где указываются согласующие из справочника «Организационная структура» (Рис. 93). Наличие двух и более согласующих в одном этапе означает одновременное поступление им на согласование проекта документа.
Рисунок 93. Добавление этапов согласования.
Для иерархического прохождения проекта необходимо создать несколько этапов в той последовательности, которая должна быть при прохождении проекта документа на согласовании (Рис. 94). Переход ко второму, третьему и т.д. этапу возможно в том случае, если согласование на первом этапе завершилось без замечаний.
Рисунок 94. Этапы согласования проекта документа
Для удаления неверно созданного этапа или неверно введенного согласующего используется кнопка «Удалить». После определения согласующих необходимо выбрать Ф.И.О. подписывающего. В случае если данный маршрут документа используется постоянно существует возможность сохранить данный маршрут документа нажав на кнопку «Сохранить» и ввести название маршрута. Например, «заявление на отпуск» или «типовой маршрут». При следующем создании проекта документа для того чтобы выбрать сохраненный маршрут необходимо нажать на кнопку «Загрузить». На вкладке «Ссылки» указать ссылку на документ, если документ является ответным с помощью кнопки «Добавить» (Рис. 95).
Рисунок 95. Добавление ссылок.
На вкладке «Содержание» вложить документ с помощью кнопки «Присоединить» (Рис. 96).
Рисунок 96. Присоединение вложений.
На вкладке «Информация о НПА» заполнить все необходимые поля (Рис.97)
Рис.97 – Заполнение полей в РКК Проекта
Внимание: Представление «Информация о НПА» в БД «Проекты», заполняются в том случае, если документ является НПА и корреспондентом является «Эталонный контрольный банк». Примечание: «Согласно п.7 «Правил электронного документооборота», утвержденных Постановлением Правительства Республики Казахстан от 17 апреля 2004 года №430 ЕСЭДО обеспечивает доставку электронных документов объемом не более 60 Мб, количество вложений, которого не превышает - 6 файлов». В форму «Attachments» необходимо вкладывать файл размером не больше 10 Мб и количество не должно превышать 6 вложений и наименование файла не должно превышать 30 символов. Примечание: В случае настроек шаблона сопроводительного письма, система автоматически создает сопроводительное письмо с наименованием «Хат». В сопроводительном письме указаны следующие поля: герб государственного органа, получатели, должность и ФИО подписывающего, ссылка на документ. Примечание: Если в документе более 4 получателей, то автоматически создается приложение со списком ГО. Для автоматического заполнения полей: получатели, должность и ФИО подписывающего, ссылка на документ, необходимо заполнять реквизиты РК проекта документа в соответствующем порядке: - заполнить реквизиты РК проекта документа; - указать получателей (внутренних/внешних); - указать подписывающего; - указать ссылки на документы При соблюдении порядка заполнения РК проекта документа, автоматически формируется вложение. В случае если пользователь, не заполнив поле «Подписывающий» или «Кому адресовано», перешел во вкладку «Содержание», выйдет диалоговое окно (Рис.98, 99)
Рисунок 98. Если пользователь не заполнил поле «Подписывающий»
Рисунок 99. Если пользователь не заполнил поле «Кому адресовано»
Если, пользователь, перешел в представление «Содержание», не указав ссылки на документы, а потом вернулся в представление «Содержание», то ссылки автоматически не сформируются. Далее пользователь корректирует проект письма. Набрать текст письма и сохранить изменения. По необходимости пользователь присоединяет вложения. Далее необходимо подписать проект электронной цифровой подписью с помощью кнопки «Подписать». Примечание: В случае если автор проекта также является и подписывающим кнопка «Подписать» скрывается. Необходимо сохранить проект документа с помощью кнопки «Сохранить» на панели действия. Регистрационный номер присваивается согласно шаблону регистрационного номера, выбранного в настройках интерфейса БД. При этом статус исполнения РК Проекта изменится на «Зарегистрирован» и отобразится в представлении следующим образом (Рис. 100).
Рисунок 100. Отображение проекта документа в представлении Для удаления проекта документа необходимо нажать на кнопку
Рисунок 101. Удаление проекта документа
Рисунок 102. Диалоговое окно удаления проекта документа
Добавление поля «Содержание запроса» к проекту документа Данный функционал предназначен по добавлению поля «Содержание запроса» к проекту документа В БД «Проекты» в представлении «По рег. номерам/По дате» необходимо нажать на кнопку «РК Проекта» - «Внешний/Внутренний проект» (рис.103).
Рис. 103 – Создание внешнего проекта документа
В открывшейся форме «РКК Проекта документа» заполнить все обязательные поля, а также поле «Содержание запроса»/«Сұранымның мазмұны» в категории «Реквизиты документа» (рис.104).
Рис. 104 – Заполнение обязательных полей
После заполнения всех полей необходимо нажать на кнопку В БД «АРМ» в представление «На согласовании» открыть документ, поступивший на согласование (рис.105).
Рис.105 – Открытие документа, поступившего на согласование
В открывшейся форме «Запрос на согласование» в поле «Содержание запроса»/ «Сұранымның мазмұны» отображен комментарий к проекту от исполнителя (рис.106).
Рис.106 – Отображение комментария к проекту от исполнителя
|
||||
|
Последнее изменение этой страницы: 2016-04-26; просмотров: 455; Нарушение авторского права страницы; Мы поможем в написании вашей работы! infopedia.su Все материалы представленные на сайте исключительно с целью ознакомления читателями и не преследуют коммерческих целей или нарушение авторских прав. Обратная связь - 13.59.236.101 (0.008 с.) |







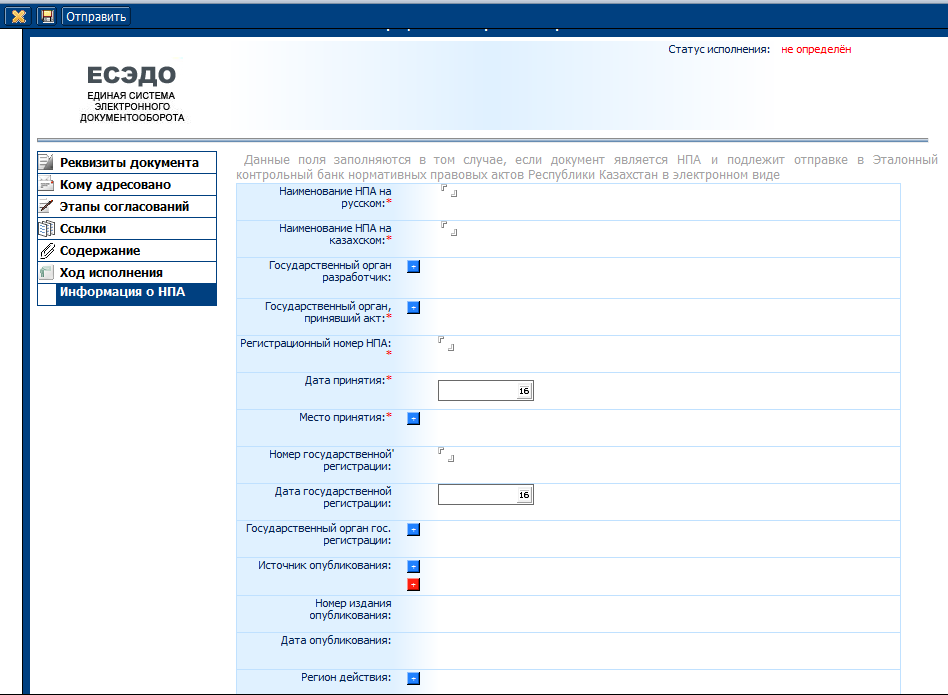



 (Рис.101). При нажатии на кнопку удаления, выводится диалоговое окно (Рис.102). Для удаления проекта документа необходимо подтвердить удаление, нажав на кнопку «Да».
(Рис.101). При нажатии на кнопку удаления, выводится диалоговое окно (Рис.102). Для удаления проекта документа необходимо подтвердить удаление, нажав на кнопку «Да».



 .
.




