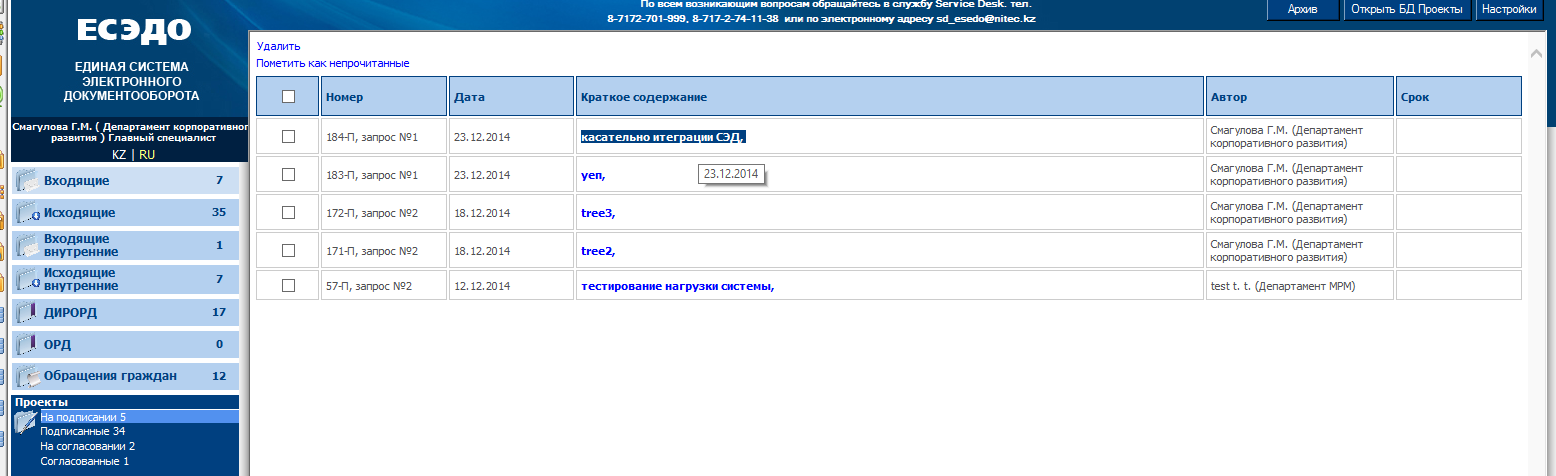Заглавная страница Избранные статьи Случайная статья Познавательные статьи Новые добавления Обратная связь FAQ Написать работу КАТЕГОРИИ: ТОП 10 на сайте Приготовление дезинфицирующих растворов различной концентрацииТехника нижней прямой подачи мяча. Франко-прусская война (причины и последствия) Организация работы процедурного кабинета Смысловое и механическое запоминание, их место и роль в усвоении знаний Коммуникативные барьеры и пути их преодоления Обработка изделий медицинского назначения многократного применения Образцы текста публицистического стиля Четыре типа изменения баланса Задачи с ответами для Всероссийской олимпиады по праву 
Мы поможем в написании ваших работ! ЗНАЕТЕ ЛИ ВЫ?
Влияние общества на человека
Приготовление дезинфицирующих растворов различной концентрации Практические работы по географии для 6 класса Организация работы процедурного кабинета Изменения в неживой природе осенью Уборка процедурного кабинета Сольфеджио. Все правила по сольфеджио Балочные системы. Определение реакций опор и моментов защемления |
Работа с интерфейсной БД армСодержание книги
Поиск на нашем сайте
В БД «АРМ» предназначена для рассматривания входящих документов, согласования и подписания проектов. Работа с БД «АРМ» включает в себя выполнение следующих операций: · настройка БД; · создание РК Резолюций; · согласование документа; · подписание документа; · создание проекта документа.
Настройка БД При первом использовании БД «АРМ» пользователя выглядит следующим образом (Рис. 120).
Рисунок 120. БД АРМ пользователя
Примечание: В правом верхнем углу представления в БД «АРМ» отображается сообщение об истечении срока действия регистрационного свидетельства. Для настройки отображения информации о сроке действия ЭЦП необходимо обратиться к администратору ЕСЭДО. Для того чтобы определить какие БД и представления отобразить в рабочей области необходимо произвести настройку данной базы. Для этого необходимо открыть БД «АРМ» нажать на кнопку «Настройка». В открывшемся окне выбрать БД, которые необходимо при использовании в работе (Рис. 121). Примечание: Запросы на согласование/подписание проектов, адресованные в АП РК, КПМ РК, Совет безопасности и Национальную комиссию по правам семьи и женщин при Президенте РК отображаются красным цветом.
Рисунок 121. Настройка БД АРМ
Отображение документов в представлении «На рассмотрении» В представлении «На рассмотрении» ссылки на новые (непрочитанные) документы отображаются жирным шрифтом. (Рис. 122)
Рисунок 122. Отображение ссылки на непрочитанный документ. При просмотре пользователем документа, ссылка на текущий документ отображается не жирным шрифтом. (Рис. 123)
Рисунок 123. Отображение просмотренного документа в представлении «На рассмотрении»
Для того чтобы пометить документ как непрочитанный, пользователю необходимо: - Выделить документ, установив флаг на документ - Нажать на кнопку «Пометить как непрочитанные» (Рис.124). Система автоматически отобразит ссылку на выбранный документ жирным шрифтом.
Рисунок 124. Пометить как непрочитанные
Примечание: При использовании маршрута согласовании в БД «АРМ» в представлении «Внутренние входящие» – «На рассмотрении» отображен документ, который необходимо рассмотреть (Рис. 125).
Рисунок 125. Документ на рассмотрении у руководителя
При нажатии руководителем на кнопку «Согласен», автоматически создается резолюция, с текстом, указанным в маршруте При нажатии руководителем на кнопку «Не согласен», руководителю будет предложено ввести текст Отказа, для дальнейшего создания резолюции с текстом отказа (Рис.126).
Рисунок 126. Текст причины не согласия
Постановка документа на личный контроль в БД «АРМ» Данная заявка реализована для того, чтобы была возможность ставить документы на личный контроль. В БД «АРМ» в представлении «На рассмотрении» имеется Входящий документ (рис.127).
Рис.127 – Входящие документы в БД «АРМ»
При создании резолюции на документ по необходимости поставить флаг «На личном контроле» и нажать на кнопку сохранения (рис.128).
Рис.128 – Постановка флага
Документ в БД «АРМ» переходит в представление «Входящие»-> «Мой контроль» (рис. 129).
Рис.129 – Представление «Мой контроль»
После исполнения контрольного документа исполнителем, документ переходит в представление «Исполненные» у автора резолюции.
Создание РК Резолюции 1. Выбрать необходимый вид корреспонденции (входящая, исходящая и т.п.), щелкнув по ней левой кнопкой мыши. 2. Автоматически откроется представление «На рассмотрении». 3. Нажать на ссылку документа. 4. Откроется следующее диалоговое окно (Рис. 130).
Рисунок 130. РКК Входящего документа
5. Для того чтобы ознакомиться с документом необходимо нажать на ссылку в верхней части карточки (Рис.130). 6. В карточке документа на панели действия нажать на кнопку «Резолюция». Откроется следующее диалоговое окно (Рис. 131).
Рисунок 131. РК Резолюция
7. В открывшейся карточке резолюции заполнить поле «Текст резолюции» самостоятельно или воспользоваться готовыми шаблонами резолюции, выбрав их с помощью кнопки 8. При необходимости можно изменить или продлить срок исполнения документа с помощью соответствующих кнопок «Изменить» и «Продлить». 9. Выбор исполнителей осуществляется посредством кнопки «Из справочника», в результате чего отобразится список исполнителей. 10. В списке выбрать исполнителя (-ей), щелкнув в столбце слева напротив каждого из них и нажать кнопку «ОК». Для отображения всей структуры нажать на кнопку «Все сотрудники». 11. Ответственный исполнитель назначается автоматически первый, выбранный из списка. 12. Подписать резолюцию электронной цифровой подписью с помощью кнопки «Подписать». 13. Сохранить документ. 14. После сохранения в РК Резолюции создаться резолюция в виде документа подписанная ЭЦП. 15. После создания резолюции документ считается рассмотренным руководителем и отображается в представление «Рассмотренные». 16. Аналогичные действия по рассмотрению документа и созданию резолюции производится и при работе с другими видами корреспонденции (Исходящая, ДирОРД, ОРД, Обращения лиц).
Создание проекта документа Для того чтобы создать проект документа с БД «АРМ» необходимо нажать на кнопку открыть БД Проекты. Далее произвести действия, описанные в разделе 4.5. «Работа с проектами документов».
Согласование документа 1. Выбрать раздел «Проекты» и выбрать представление «На согласовании». 2. Открыть поступивший запрос согласования, щелкнув по нему щелчком мыши (Рис 132).
Рисунок 132. БД Проекты представление «На согласовании»
3. Просмотреть содержание документа, нажав по ссылке вложения (Рис. 133).
Рисунок 133. Ссылка на вложение документа
При открытии вложения, документ открывается в режиме рецензирования. При сохранении документа все внесенные изменения сохраняются.
4. Нажать кнопку «Ответ на запрос» и выбрать необходимое действие. В случае если к документу нет замечаний, выбирается значение «Согласовать», иначе «Отправить на доработку» (Рис. 134).
Рисунок 134. Создание РК «Ответ на запрос о согласовании»
5. В случае если к проекту документа имеются замечания согласующий вносит свои изменения в документ и сохраняет изменения. Далее выбирает значение «Отправить на доработку», где в поле «Мои версии вложений» сохраняется версия с изменениями согласующего (Рис. 135). Если проект отправлен на доработку, в документе делается отметка «Согласовано с замечаниями» на закладке «Ход исполнения».
Рисунок 135. Ответ на запрос согласования со значением «Отправить на доработку».
6. В случае отказа в согласовании согласующий выбирает значение «Отказать в согласовании» далее в поле примечание указывает причину отказа в согласовании. После отказа в согласовании документ подлежит возврату автору проекта документа и не влечет за собой изменение содержимого, т.е. исполнителю необходимо вновь создать проект под новым регистрационным номером. 7. Нажать кнопку «Сохранить» и «Отправить».
Внимание: Если согласование документов осуществляется с применением электронной цифровой подписи, перед согласованием необходимо специальное подготовленное рабочее место с установкой программного обеспечения для работы с ЭЦП, а также наличие у пользователя носителя ЭЦП, вставленного в USB-порт компьютера.
Подписание документа 1. Выбрать БД Проекты документов и выбрать представление «На подписание» (Рис. 136).
Рисунок 136. БД Проекты представление «На подписании».
2. Открыть поступивший запрос на подписание, щелкнув по нему щелчком мыши. Откроется следующее диалоговое окно (Рис. 137).
Рисунок 137. Форма «Запрос на подписание»
3. Просмотреть содержание документа, нажав по ссылке вложения. 4. Нажать кнопку «Подписать» и выбрать необходимое действие. В случае если к документу нет замечаний, выбирается значение «Подписать» (Рис. 138).
Рисунок 138. Создание РК Ответ на запрос о подписании
5. В случае если к проекту документа имеются замечания, подписывающий вносит свои изменения в документ и сохраняет изменения. Далее выбирает значение «Отправить на доработку», где в поле «Мои версии вложений» сохраняется версия с изменениями
Рисунок 139. Ответ на запрос о подписании со значением «Отправить на доработку»
6. В случае отказа в подписании, подписывающий выбирает значение «Отказать в подписании». Далее в поле примечание указывает причину отказа в подписании. После отказа в подписании документ подлежит возврату автору проекта документа и не влечет за собой изменение содержимого, т.е. исполнителю необходимо вновь создать проект под новым регистрационным номером 7. Нажать кнопку «Сохранить» и «Отправить». 8. После подписания документ отображается в представлении «На регистрации». Внимание: Если подписание документов осуществляется с применением электронной цифровой подписи, перед подписанием необходимо специальное подготовленное рабочее место с установкой программного обеспечения для работы с ЭЦП, а также наличие носителя ЭЦП, вставленного в USB-порт компьютера.
|
|||||
|
Последнее изменение этой страницы: 2016-04-26; просмотров: 449; Нарушение авторского права страницы; Мы поможем в написании вашей работы! infopedia.su Все материалы представленные на сайте исключительно с целью ознакомления читателями и не преследуют коммерческих целей или нарушение авторских прав. Обратная связь - 3.147.77.51 (0.005 с.) |



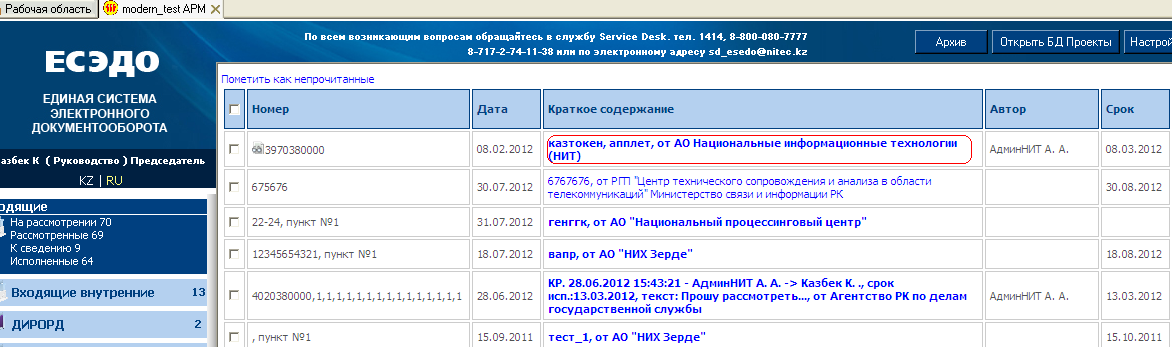


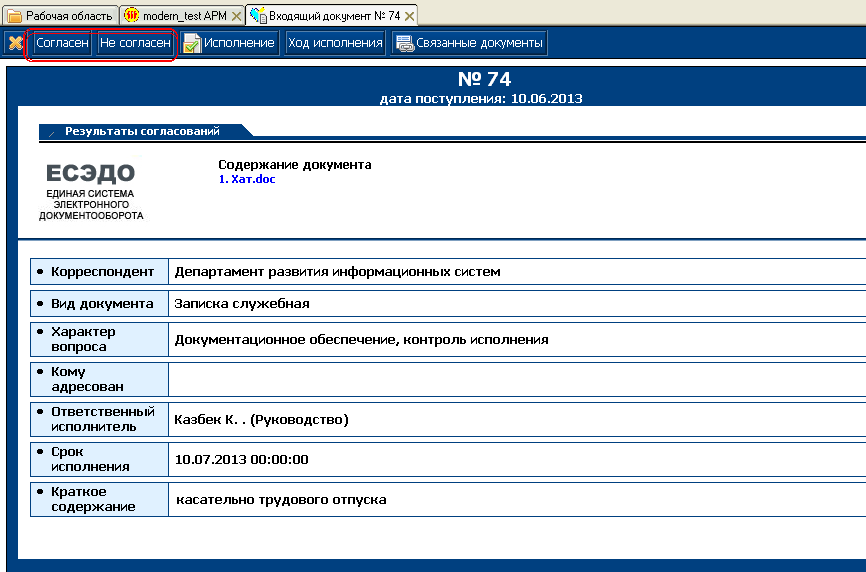




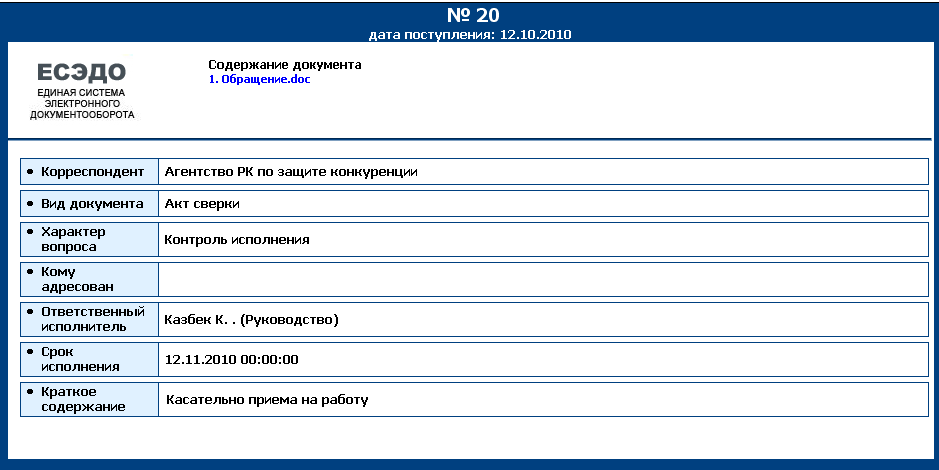

 .
.