
Заглавная страница Избранные статьи Случайная статья Познавательные статьи Новые добавления Обратная связь FAQ Написать работу КАТЕГОРИИ: ТОП 10 на сайте Приготовление дезинфицирующих растворов различной концентрацииТехника нижней прямой подачи мяча. Франко-прусская война (причины и последствия) Организация работы процедурного кабинета Смысловое и механическое запоминание, их место и роль в усвоении знаний Коммуникативные барьеры и пути их преодоления Обработка изделий медицинского назначения многократного применения Образцы текста публицистического стиля Четыре типа изменения баланса Задачи с ответами для Всероссийской олимпиады по праву 
Мы поможем в написании ваших работ! ЗНАЕТЕ ЛИ ВЫ?
Влияние общества на человека
Приготовление дезинфицирующих растворов различной концентрации Практические работы по географии для 6 класса Организация работы процедурного кабинета Изменения в неживой природе осенью Уборка процедурного кабинета Сольфеджио. Все правила по сольфеджио Балочные системы. Определение реакций опор и моментов защемления |
Укладання переліку ілюстраційСодержание книги
Похожие статьи вашей тематики
Поиск на нашем сайте
Для укладання переліку ілюстрацій, кожний підпис до малюнку повинен мати стиль Caption/Подпись і бути утворений певним чином. Для утворення підпису, потрібно уставити курсор в місці підпису першого малюнку документа і виконати команду Insert/Вставка и Caption/Название для внесення параметрів у діалогове вікно Caption/Название.
Якщо користувач хоче змінити сталу частину підпису (наприклад, Рис.), то потрібно натиснути на кнопку New Label/Cоздать і в діалоговому вікні New Label/Создать метку увести відповідний фрагмент.
Якщо натиснути на кнопку Numbering/Нумерация, то можна задати формат змінної частини підпису та врахувати належність малюнків до різних структурних одиниць документа (наприклад, до різних підрозділів). Ілюстрації нумеруються послідовно, і в разі вилучення малюнку з документа, номери малюнків змінюються автоматично.
Для укладання переліку ілюстрацій користуються командою Insert/Вставка и Index And Tables/Оглавление и указатели.
У діалоговому вікні Index аnd Tables/Оглавление и указатели на закладці Table of Figure/Список иллюстраций налаштовують параметри так, як для укладання змісту. В полі Caption label/Название вибирають вигляд сталої частини підпису. Укладання покажчика Для укладання покажчика потрібно в документі виокремити текстовий фрагмент, який будє ключовим і увійде в покажчик. За допомогою команди Insert/Вставка и Index And Tables/Оглавление и указатели викликають діалогове вікно Index аnd Tables/Оглавление и указатели і на закладці Index/Указатель натискають на кнопку Mark Entry/Пометить.
В діалоговому вікні Mark Index Entry/Определение элемента указателя активізують можливість Current page/Текущая страница для вказування в покажчику номера сторінки, де зустрічається виокремлений фрагмент.
Якщо потрібно вказати всі сторінки, де зустрічається фрагмент, то натискають на кнопки Mark All/Пометить все та Close/Закрыть для повернення в діалогове вікно Index аnd Tables/Оглавление и указатели на закладці Index/Указатель. Тут налаштовують параметри покажчика, зокрема, розташування в стовпцях, словник, шаблони вигляду покажчика. Після натискання на кнопку ОК формується покажчик, однак вигляд екрана змінюється, оскільки з'являться недруковані символи і це дає змогу користувачеві перевірити, які фрагменти зазначені. Для вимкнення режиму відображення недрукованих символів натискують на кнопку на піктографічній панелі Standart/Стандартная.
Перевірка граматичної правильності документа Для перевірки граматичної та орфографічної правильності створеного документа процесор Word 2000 повинен мати заінстальовані основний та інші словники, з різних сфер діяльності людини. Розпочати перевірку можна за допомогою команди Tools/Сервис и Spelling and Grammar/Правописание.
В діалоговому вікні Spelling and Grammar/Правописание в верхньому полі можна побачити невірне слово, якого немає у словнику. В нижньому полі знаходиться перелік слів, які можливо мають правильне написання невірного слова. Кнопки діалогового вікна виконують такі функції: Ignore/Пропустить - поточне слово пропускається; Ignore All/Пропустить все - пропускаються всі наступні слова, ідентичні з поточним; Add/Добавить - слово додається до словника користувача; Change/Заменить - заміна невірного слова словом з переліку варіантів; Change All/Заменить все - автоматична заміна всіх подальших слів, ідентичних з поточним. Options/Параметры - відкривання діалогового вікна Options Spelling and Grammar/Параметры Правописание для встановлення параметрів правопису. Undo/Отмена - дозволяє відмінити виправлення, що було останнім. Хід роботи 1. Створити документ Word а) записати в створений документ рядок: «Розділ 1 » стиль Заголовок 1; б) записати в створений документ один абзац довільного тексту; в) встановити розмір шрифту як: Arial 16, міжрядковий інтервал 1, г) у нижній колонтитул внести номер сторінки нижній лівий кут, у д) зберегти документ як «Розділ 1.doc». 2. Створити документ Word а) записати в створений документ рядок: «Розділ 2» стиль Заголовок 1; б) записати в створений документ довільну таблицю, заповнити її текстом (наприклад)
в) встановити розмір шрифту як: Times New Roman 12, напівжирний, міжрядковий інтервал 2, вирівнювання тексту за лівим краєм; г) орієнтацію сторінки встановити як горизонтальну (альбомну); ґ) у нижній колонтитул внести номер сторінки поточної і сторінок всього (посередині сторінки), у верхній дату й ім’я документа (верхній правий кут сторінки);
д) зберегти документ як «Розділ 2.doc». 3. Створити документ Word а) записати в створений документ рядок: «Розділ 3»стиль Заголовок 1; б) вставити довільний малюнок з Колекції MS Office; в) додати назву до малюнка як: Рис. 1 – Декоративний малюнок; г) встановити розмір шрифту підмалюнкового підпису як: Courier New 12, міжрядковий інтервал 1, вирівнювання тексту за лівим краєм; ґ) додати розрив сторінки; д) у нову сторінку вставити діаграму; е) додати назву малюнка як: Рис. 2 – Гістограма доходів-витрат; є) у нижній колонтитул внести номер сторінки нижній лівий кут, у верхній (посередині сторінки) дату й ім’я документа; і) зберегти документ як «Розділ 3.doc». 4. Створити документ Word а) записати в створений документ рядок: «Зміст»; б) зберегти новий документ як «Головний.doc»; в) через Вид " Структура вставити в створений документ документи: Розділ 1.doc, Розділ 2.doc, Розділ 3.doc; г) під рядком зміст створити вміст в автоматичному режимі (глибина відображення рівнів 1); ґ) встановити розмір шрифту в змісті як: Times New Roman 14, нормальний, міжрядковий інтервал 1,5; вирівнювання тексту за шириною аркуша; е) у нижній колонтитул внести номер сторінки нижній лівий кут, у верхній (посередині сторінки) дату й ім’я документа; є) зберегти документ ще раз (ім’я документа залишається як «Головний.doc»); 5. Вставити закладки в головний документ (перехід на таблицю і перехід на гістограму). 6. Створити єдину нумерацію в документі, нумерація сторінок має починатися з цифри 8, на першій сторінці нумерація має бути відсутньою. Нумерація сторінок має розташовуватися у верхньому правому кутку. 7. Змінити розміри полів аркуша: верхній і нижній відступ 2 см, правий 1,7 см, лівий 3 см. 8. У нижній колонтитул вставити дату створення документа. Варіанти завдань 1. Створити складний документ «Дипломна робота», в якому зміст має включати три рівні вкладеності. 2. Створити складний документ «Курсова робота» в якому до змісту додати позицію «Додатки» і додати кінцеві виноски в тексті документа, зробити список використаних джерел. Контрольні питання 1. Як за допомогою змісту швидко перейти до будь-якого заголовка документа? 2. Як за допомогою інструменту Кінцеві виноски створити посилання на джерела літератури в документі (які кінцеві виноски бувають)? 3. Як створити Зміст в складному документі? 4. Як задати стилі Змісту? 5. Як використовувати перехресні посилання? 6. Як в документі створити посилання на наочний покажчик? 7. Як понизити рівень будь-якого заголовка до звичайного тексту? 8. Якими засобами документу можна привласнити ієрархічну структуру? 9. Коли використовують структурні рівні? 10. Як у документі зробити автоматичну перевірку орфографії? 11. Що потрібно зробити, щоб замість абревіатури університету в необхідних місцях тексту записувалося його повне найменування? 12. Як вставити нумеровану назву ілюстрації в текст документа? Лабораторна робота № 8 Теоретичні відомості Способи створення презентації:
Вікно PowerPoint Після запуску програми на екрані з'являється її вікно, схоже на вікно програми Microsoft Word. Ці вікна відрізняються лише робочою областю, яка в PowerPoint поділена на три частини: область слайда, область структури слайдів та область нотаток. У центрі першого вікна, яке відкривається в PowerPoint, міститься велика робоча область, оточена меншими за розміром областями. Ця середня область називається областю слайда. З цієї області текст вводиться безпосередньо у слайд. Після запуску PowerPoint створюється порожній титульний слайд, який відображується у вікні програми (Рис.8.1). Як і в інших додатках Microsoft Office 2003 уздовж верхнього кордону вікна PowerPoint розташований рядок заголовка, нижче – головне меню і панелі інструментів. Головне меню містить пункт Показ слайдів, що дозволяє проглянути, як проходить показ слайдів. Внизу вікна знаходиться рядок стану. У ньому відображуються написи пояснень: номер поточного слайду, кількість слайдів, вигляд презентації.
Рис. 8.1. Вікно PowerPoint, що відображується на екрані після запуску програми: 1 – ярличок вкладки Структура, 2 – ярличок вкладки Слайди, 3 – область слайду, 4 – область завдань Приступаючи до роботи, 5 – область Нотатки, 6 – кнопки перемикання в різні режими перегляду презентації Область, в якій вводиться текст, є полем, оточеним пунктирною межею, яка називається рамкою. Увесь текст, введений у слайд, зберігається в полі. Якщо в рамку вводиться текст, який перевищує її розмір, розмір тексту автоматично зменшується. Більшість слайдів містять одну або декілька рамок для заголовків, основного тексту, такого як списки або звичайні абзаци, та іншого вмісту, наприклад, малюнків або діаграм. Слайди можуть мати альбомну або портретну орієнтацію. Для переходу між слайдами можна використовувати смугу прокрутки або розташовані на ній кнопки: Наступний слайд і Попередній слайд. Для цих же цілей служать клавіші Page Up і Page Down. У нижній лівій частині вікна презентації розташовані кнопки (6), що дозволяють змінювати режим перегляду презентації.
|
|||||||||||||||||||||||||||||
|
Последнее изменение этой страницы: 2016-04-18; просмотров: 780; Нарушение авторского права страницы; Мы поможем в написании вашей работы! infopedia.su Все материалы представленные на сайте исключительно с целью ознакомления читателями и не преследуют коммерческих целей или нарушение авторских прав. Обратная связь - 3.20.233.113 (0.012 с.) |



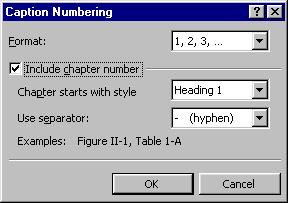

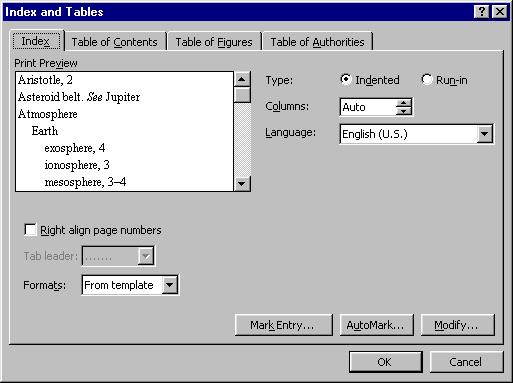
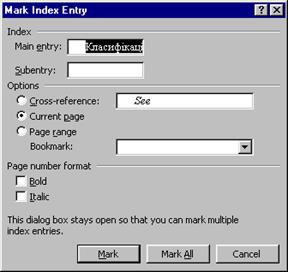
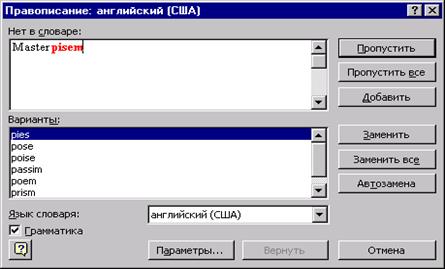
 Створюється нова порожня презентація, що представлена одним титульним слайдом без вмісту та елементів оформлення.
Створюється нова порожня презентація, що представлена одним титульним слайдом без вмісту та елементів оформлення. Створюється нова порожня презентація, що представлена одним титульним слайдом без вмісту, але з елементами оформлення.
Створюється нова порожня презентація, що представлена одним титульним слайдом без вмісту, але з елементами оформлення. Запускається майстер автовмісту, в якому потрібно задати тип презентації, і він створить нову оформлену презентацію із декількох слайдів, заповнених змістом-рекомендаціями.
Запускається майстер автовмісту, в якому потрібно задати тип презентації, і він створить нову оформлену презентацію із декількох слайдів, заповнених змістом-рекомендаціями. Створюється нова презентація, що вбирає в себе всі слайди із змістом та оформленням із вказаної презентації. Користувачу залишається виконати її редагування та зберегти, надавши ім’я.
Створюється нова презентація, що вбирає в себе всі слайди із змістом та оформленням із вказаної презентації. Користувачу залишається виконати її редагування та зберегти, надавши ім’я. Створюється нова презентація, що містить слайди із заданими графічними файлами. Зручно для створення презентаційних фотоальбомів.
Створюється нова презентація, що містить слайди із заданими графічними файлами. Зручно для створення презентаційних фотоальбомів.



