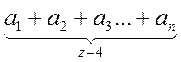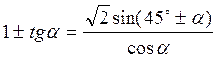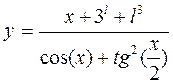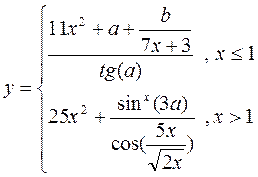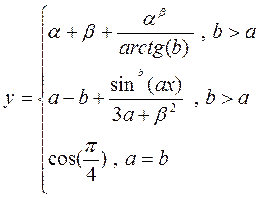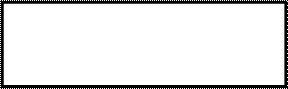Заглавная страница Избранные статьи Случайная статья Познавательные статьи Новые добавления Обратная связь FAQ Написать работу КАТЕГОРИИ: ТОП 10 на сайте Приготовление дезинфицирующих растворов различной концентрацииТехника нижней прямой подачи мяча. Франко-прусская война (причины и последствия) Организация работы процедурного кабинета Смысловое и механическое запоминание, их место и роль в усвоении знаний Коммуникативные барьеры и пути их преодоления Обработка изделий медицинского назначения многократного применения Образцы текста публицистического стиля Четыре типа изменения баланса Задачи с ответами для Всероссийской олимпиады по праву 
Мы поможем в написании ваших работ! ЗНАЕТЕ ЛИ ВЫ?
Влияние общества на человека
Приготовление дезинфицирующих растворов различной концентрации Практические работы по географии для 6 класса Организация работы процедурного кабинета Изменения в неживой природе осенью Уборка процедурного кабинета Сольфеджио. Все правила по сольфеджио Балочные системы. Определение реакций опор и моментов защемления |
Запуск і налаштування редактора формулСодержание книги
Похожие статьи вашей тематики
Поиск на нашем сайте
Для запуску редактора формул служить команда ВставкаðОб’єкт (ВставкаðОбъект). В діалоговому вікні Вставка об’єкту (Вставка объекта) відкривається панель Формула, яка представлена на рисунку. При цьому рядок меню текстового процесора заміщується рядком меню редактора формул.
Особливості редактора формул Редактор формул Microsoft Equation 3.0 являє собою окремий компонент. тому при вставленні текстового процесора потрібно спеціально вказати необхідність його підключення. При роботі з редактором формул слід прагнути до максимальної повноти формул, що вводяться. Так, наприклад, вираз (формула) може містити компоненти, введення яких можливе і без використання редактора формул, але для зручності роботи і простоти подальшого редагування слід вводити всю формулу цілком тільки в редакторі формул, не використовувати інших засобів.
Після створення формули її можна від форматувати: вирівняти елементи формули, встановити нові інтервали, розставити пробіли, змінити шрифт та розмір символів. Для цього потрібно скористатися пунктом меню формульного редактора Формат – Интервал (для зміни інтервалів), Стиль (для вибору шрифту елементів формул та тексту коментарів), Размер (для визначення розмірів елементів формули) та інші. При введенні формул і виразів не рекомендується використовувати символи українського (російського) алфавіту. в тих випадках, коли вони необхідні, наприклад, в якості описових індексів змінних, їм слід назначити стиль Текст.
В редакторі формул не працює клавіша Пропуск, оскільки необхідні інтервали між символами створюються автоматично. Однак, якщо необхідність введення пропусків все ж таки виникає, то їх можна вводити за допомогою кнопки Пробелы и многоточия панелі інструментів Формула. Хід роботи 1. Створіть текстовий документ за такими вимогами: параметри сторінки- ліве поле 2 см, праве поле - 1,5 см, верхнє поле - 1,5 см, нижнє поле - 1,5 см. Заголовок документу - Лабораторна робота №3. Редактор формул Microsoft equation 3.0 - надрукувати по центру, шрифтом Tunga 16 розміром. 2. Збережіть цей документ під назвою Лабораторна3Прізвище у своїй папці на диску. 3. Формули у документі наберіть за зразком
Редактор формул Microsoft equation 3.0 1. 2. 3. 4. 5. 6. 7. 8. 9. 10. 11. 12. 13. 14. 15. 16. 17. 18. 19. 20. 21. 22. 23. 24. 25. 26. 27. 28. 29. 30. Контрольні питання 1. Як називається редактор формул у MSWord? 2. Як запустити редактор формул у середовищі MSWord? 3. Як організувати швидкий запуск редактора формул з панелі інструментів? 4. Яким чином можна змінити розмір надрукованої формули? 5. Як можна відредагувати (змінити) раніше набрану формулу у MSWord? 6. Як можна організувати пропуски між елементами у формулі? Лабораторна робота № 5 Теоретичні відомості Тему Графічні можливості Word ми пропонуємо вам вивчити самостійно за конспектом лекцій та спеціальною літературою. Тут хотілося б тільки звернути увагу на необхідність чітко розрізняти два типи графічних об'єктів, що істотно відрізняються способом представлення інформації і доступним набору перетворень, які над ними можуть бути виконані. Перший являє собою Точковий малюнок. Він може бути отриманий, наприклад, внаслідок сканування фотографії. Другий - Малюнок, складений із графічних примітивів, що присутні на панелі інструментів Рисование: ліній, овалів, автофігур тощо. Вставка об'єктів -це спосіб використання можливостей одних програм усередині інших. Наприклад, у документі Word можуть бути присутні і функціонувати електронні таблиці Excel або файли інших програм. При цьому може бути встановлений динамічний зв'язок із файлом що вставляється так, що в документ ті завжди буде відображатися його сучасна версія, а не версія, що існувала на момент вставки. Наприклад, якщо у вас є багато документів, що повинні містити логотип і реквізити підприємства, то краще записати логотип і реквізити в окремі файли, а у всі документи включити тільки посилання на них. Так ви заощадите багато пам'яті на диску і своєї праці при упорядкуванні документів, особливо, якщо в зазначені реквізити колись буде потрібно внести зміни. Для вставки об'єктів користуються опціями Объект, Файл, Рисунок із меню Вставка. Хід роботи 1. Створіть у своїй папці текстовий документ із заголовком Лабораторна робота №4. Робота з графікою та збережіть цей документ у своїй папці під назвою Лабораторна4Прізвище.
2. На аркуші книжної орієнтації із параметрами сторінки, як у попередній лабораторній роботі накресліть блок-схему за зразком, використовуючи автофігури. Щоб накреслити автофігуру, вибираємо пункти меню Вставка – Рисунок - Автофигуры. На цій панелі кожна кнопка відкриває блок з переліком автофігур. Потрібну автофігуру вибираємо натискуванням лівої кнопки мишки. Якщо на екрані з’являється повідомлення «Создайте рисунок» - відміняємо його кнопкою Esc і вставляємо автофігуру у документ. Усі автофігури в документі повинні бути однакового розміру - 2см на 6см, крім блоку початку і кінця (перша і остання автофігура) - їх висота повинна бути вдвічі менша, тобто розмір цих автофігур - 1см на 6см. 3. Згрупуйте усі елементи. Для цього потрібно виділити лівою кнопкою мишки з натиснутою кнопкою Shift усі автофігури - блоки, лінії з’єднання, елементи формул і через контекстне меню (права кнопка мишки) вибрати команди Группировка - Группировать. Зверніть увагу, що правильно групована блок-схема повинна переміщуватися на аркуші лівою кнопкою мишки вся, без «залишків».
4. У цьому ж документі «Робота з графікою» перейдіть на наступну сторінку командою Вставка – Разрыв - Начать новую страницу. На цій сторінці вставте автофігуру прямокутник розміром 4см на 9см з товщиною лінії 2,5 пт:
5. Вставте у цей прямокутник текст з номером свого телефону, розмістіть цей текст по центру розміром 24 пункти шрифтом Arial Black, наприклад:
6. Вставте у ваш документ і постарайтеся красиво оформити за допомогою WordArt фігурний текст, що містить ваше ім'я і прізвище, наприклад:
Для того, щоб можна було переміщувати такий фігурний текст у документі, змінювати його розмір, колір тощо скористайтеся командою Формат объекта ВордАрт з його контекстного меню. 7. Вставте у ваш файл один точковий малюнок, наприклад із колекції картинок ClipArt:
9. Шляхом переміщення об’єктів отримайте свою візитку, як наприклад:
10. Згрупуйте усі об’єкти на візитці, збережіть увесь свій документ «Робота з графікою» - і блок-схему, і візитку. Контрольні питання 1. Як вставити в документ точковий малюнок із графічного файлу? 2. Як побудувати пряму і ламану лінії, прямокутник, квадрат, овал, коло? 3. Як виконується редагування, переміщення і копіювання графічних об'єктів? 4. Для чого і як виконується групування і розгрупування графічних об'єктів? 5. З яких шарів складається зображення в Word? Як помістити об'єкт на передньому (на задньому) плані відносно інших об'єктів і відносно тексту? 6. Як здійснюється взаємна прив'язка в розташуванні тексту і графіки в документі? 7. Що таке вставка об'єктів і як вона виконується? Лабораторні роботи № 6 Теоретичні відомості
|
||||||
|
Последнее изменение этой страницы: 2016-04-18; просмотров: 675; Нарушение авторского права страницы; Мы поможем в написании вашей работы! infopedia.su Все материалы представленные на сайте исключительно с целью ознакомления читателями и не преследуют коммерческих целей или нарушение авторских прав. Обратная связь - 3.141.42.13 (0.012 с.) |


 – невірне введення формули
– невірне введення формули  – вірне введення формули.
– вірне введення формули.