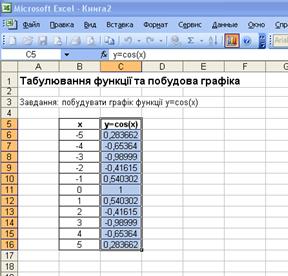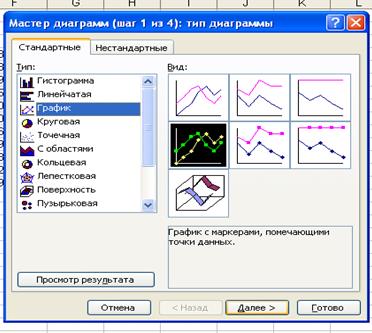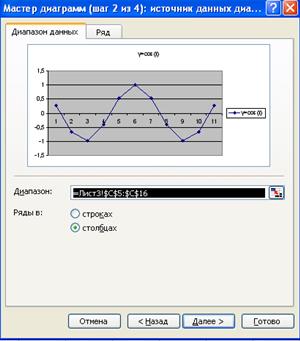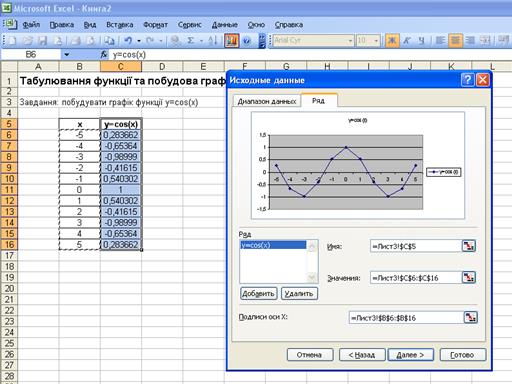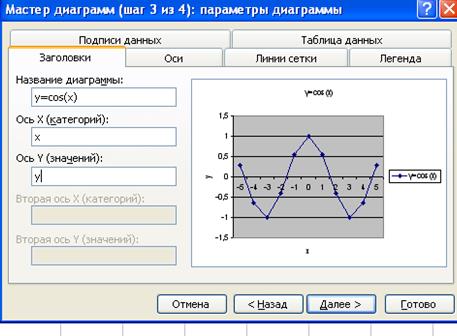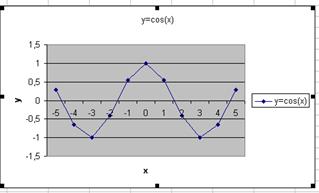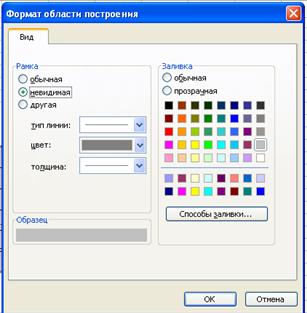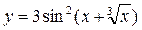Заглавная страница Избранные статьи Случайная статья Познавательные статьи Новые добавления Обратная связь FAQ Написать работу КАТЕГОРИИ: ТОП 10 на сайте Приготовление дезинфицирующих растворов различной концентрацииТехника нижней прямой подачи мяча. Франко-прусская война (причины и последствия) Организация работы процедурного кабинета Смысловое и механическое запоминание, их место и роль в усвоении знаний Коммуникативные барьеры и пути их преодоления Обработка изделий медицинского назначения многократного применения Образцы текста публицистического стиля Четыре типа изменения баланса Задачи с ответами для Всероссийской олимпиады по праву 
Мы поможем в написании ваших работ! ЗНАЕТЕ ЛИ ВЫ?
Влияние общества на человека
Приготовление дезинфицирующих растворов различной концентрации Практические работы по географии для 6 класса Организация работы процедурного кабинета Изменения в неживой природе осенью Уборка процедурного кабинета Сольфеджио. Все правила по сольфеджио Балочные системы. Определение реакций опор и моментов защемления |
Відносна і абсолютна адреси комірок.Содержание книги
Поиск на нашем сайте
Під час копіювання формули з одного місця робочого листа в інше Excel змінює посилання на комірки відповідно до нового розташування формули на робочому листі. Це можна використовувати у разі, коли ви не хочете, щоб Excel змінювала посилання на окремі комірки, що використовуються у формулі. При абсолютній адресації під час зміни позиції комірки, що містить формулу, абсолютне посилання не змінюється. При відносній адресації при зміні позиції комірки, що містить формулу, змінюється і посилання. Для того, щоб у формулі створити абсолютне посилання на комірку, необхідно до адреси комірки додати знак долара ($) перед буквою стовпця і перед номером рядка. Наприклад, на рис. 11.3 формула, що зміститься в комірці F8, виглядає таким чином: =E8+$E$17.
Рис. 11.3. Асолютні посилання Адреса $Е$17, яка посилається на комірку Е17, означає, що у формулі є абсолютне посилання на дану комірку. Адреса даної комірки залишається "заблокованою" під час копіюванні формули в іншу комірку, що знаходиться в стовпці Е. Для того, щоб створити абсолютне посилання у формулі (або у функції), створіть формулу, скориставшись стандартними прийомами. Після того, як ви ввели адресу комірки, на яку у формулі повинно бути абсолютне посилання, натисніть клавішу <F4>. Знак долара ($) з'явиться перед буквою стовпця і перед номером рядка. Деякі формули можуть містити адреси комірок, в яких є абсолютні посилання тільки на стовпець, а не на рядок (або навпаки). Наприклад, припустимо, є формула $А2/2. За допомогою даної формули ви повідомляєте Excel, що значення завжди міститься в стовпці А (абсолютне посилання), але під час копіюванні формули посилання на рядок 2 змінюється. Якщо у формулі використовуються абсолютні і відносні посилання, то подібні посилання називаються змішаними. До змішаних посилань відносяться посилання, які містять або абсолютний стовпець і відносний рядок, або абсолютний рядок і відносний стовпець, наприклад А$2 або $А2. Під час копіюванні формули, в якій використовуються змішані посилання, в іншу комірку, відносне посилання змінюється, а абсолютне посилання — ні. Абсолютні і змішані посилання також використовуються в деяких вбудованих в Excel функціях. Хід роботи 1. Заповніть таблицю даними для підрахунку загальної дисперсії рівня витрат обороту по магазинах (рис.11.4.)
Рис. 11.4. 2. Розрахунки провести по формулах:
3. Обчисліть значення хi і заповніть діапазон комірок D4:D13 (Рівень витрат обороту). 4. Використовуючи команду Автосума, обчисліть значення 5. В комірку А14 введіть текст Всього. Використовуючи дії попереднього пункту, отримайте дані для комірки В14 ( 6. В комірку А17 введіть текст n= та вирівняйте його по правому краю. 7. В комірку В17 введіть значення 10 та вирівняйте його по лівому краю. 8. В комірку А18 введіть текст Х*=, а в комірку В18 значення, пораховане за формулою 9. Всі значення Gi залежать від фіксованого значення Х, яке знаходиться в комірці В18, тому ця комірка буде мати абсолютну адресу $B$18. 10. Для заповнення діапазону Е13:Е18 (дисперсія рівня витрат), введіть в комірку Е4 формулу =(D4-$B$18)^2, а потім скористайтеся командою Автозаповнення і завершіть ввід даних в цей діапазон. 11. Додайте до робочої таблиці ще один стовпчик, який буде містити дані 12. В комірку А19 введіть текст Загальна дисперсія G= та вирівняйте його по правому краю. 13. В комірку В19 введіть обчислене значення 14. Від форматуйте таблицю згідно зразка (рис.11.5.), не використовуючи команду авто формат. 15. Перемістіть діапазон комірок А17:С19 в діапазон С17:Е19.
Рис. 11.5. Завдання Модифікуйте початкові дані, додавши до кожного даного (В4:В13, С4:С13) номер свого варіанту (по списку). Назвіть лист Дисперсія та збережіть книгу. Контрольні питання 1. Які типи адрес використовує процесор MSE? 2. Як скопіювати формулу у клітині Е4 і вставити її у клітину Н7? 3. Як зміниться формула =А3+В4, що записана у клітині С5, якщо її скопіювати і вставити у клітину Е8? 4. Як зміниться формула =$А$3+$В$4, що записана у клітині С5, якщо її скопіювати і вставити у клітину Е8? 5. Як зміниться формула =$А3+В$4, що записана у клітині С5, якщо її скопіювати і вставити у клітину Е8? 6. Як створюються подібні формули методом автозаповненя? Лабораторна робота № 12
Теоретичні відомості Фукції – це готові до використовування формули, призначені для певних обчислень. Наприклад, для визначеня суми чисел, що містяться в комірках А1-Н1, можна скористатися функцією =СУММ(А1:Н1). Функції Excel можна використовувати для різних обчислень, включаючи фінансові і статистичні розрахунки. Кожна функція містить три такі елементи: ¨ Знак рівності =, який вказує на те, що за ним йде функція (формула). ¨ Ім'я функції, наприклад СУММ, яка вказує на операцію, яку необхідно виконати. ¨ Список адрес комірок, наприклад (А1:Н1), на які діє функція. Деякі функції використовують декілька адрес комірок. Адреси комірок відокремлюються комами. Можна просто ввести функцію на робочий лист і вказати, на яку комірку дана функція діє. Але можна спростити введення функцій, скориставшись полем Функции. Використання автосуми. Підрахунок суми значень, що містяться в декількох комірках, можна віднести до найчастіших математичних операцій. Тому логічно було б прискорити виконання цієї операції. Для цього використовується кнопка Автосумма 1. Виділіть комірку, в якій необхідно розмістити функцію СУММ. Зазвичай вибирається комірка, що міститься внизу стовпця із значеннями або праворуч від рядка із значеннями. Це спрощує використовування функції автосумма при обчисленнях. 2. Клацніть на кнопці автосумма на стандартній панелі інструментів. В комірці з'явиться рядок =СУММ(). В круглих дужках записані адреси комірок, в яких знаходяться значення, які необхідно додати. 3. Якщо вказані в круглих дужках адреси комірок неправильні, за допомогою миші виділіть потрібну групу комірок. 4. Натисніть клавішу <Enter>. Excel автоматично підсумує значення у вибраній групі комірок. Робота з майстром функцій. Ви вже знайомі з групою функцій, для розміщення яких в робочому листі Excel достатньо ввести їх ім’я і вибрати діапазон комірок, на які діє дана функція. Проте функцію можна створити за допомогою майстра функцій і вказати відповідні адреси комірок. Для того, щоб скористатися майстром функцій, виконайте таке: 1. Виділіть комірку, в якій необхідно розмістити функцію.
Рис. 12.1. За допомогою діалогового вікна майстра функцій ви зможете вибрати потрібну функцію 2. Клацніть на кнопці Вставка функции Для того, щоб вибрати певну функцію, в полі Поиск Функции введіть її короткий опис, після чого клацніть на кнопці Найти і почніть пошук функції. Також можна вибрати категорію функції, скориставшись списком Категория, що для цього розкривається. Функції, відповідні вибраній категорії, знаходитимуться в полі Виберите функцию. 4. Зі списку функцій виберіть функцію, яку необхідно вставити в робочий лист. Після цього клацніть на кнопці ОК. На екрані з'явиться діалогове вікно Аргументы функции. В даному діалоговому вікні можна вказати діапазон комірок (для деяких функцій необхідно вказати декілька діапазонів комірок), на які діє функція (рис. 12.2).
Рис. 12.2. В діалоговому вікні Аргументи функції потрібно вказати діапазон комірок, на які діє функція. В даному прикладі аргумент визначається для функції CУММ
5. Після цього необхідно ввести діапазон комірок, на які діє функція. Клацніть на кнопці Свернуть, що розміщується справа в полі Число 1. Після цього повернетеся до робочого листа. 6. За допомогою миші виділіть комірки, які необхідно розмістити у функції. Після цього клацніть на кнопці Развернуть, що знаходиться справа в діалоговому вікні Аргументы функции. 7. Клацніть на кнопці ОК. У вибраній вами комірці Excel розмістить функцію і відобразить результат обчислення. Хід роботи Завдання: Розв’язати систему рівнянь:
Розв’язок 1. Введіть та від форматуйте коефіцієнти при невідомих та стовпчик вільних членів так, як показано на рис.:
Рис. 12.3. 2. У комірку А8 введіть коментар det(A), активуйте комірку В8, далі, використовуючи майстер функцій, порахуйте визначник матриці елементів, розташованих у діапазоні С2:Е4. Для цього у категорії Математичні виберіть МОПРЕД. 3. В результаті лист набуде вигляду:
Рис. 12.4. 4. Для обчислення оберненої матриці використовуємо функцію категорії Математичні МОБР. Після натискання клавіші ОК ви отримаєте лише один результат (5,5). Натисніть F2, потім комбінацію клавіш Ctrl+Shift+Enter. Після цього ви побачите всі елементи оберненої матриці:
Рис. 12.5. 5. Для знаходження добутку двох матриць використовуємо функцію МУМНОЖ. 6. Отримаємо наступний результат:
Рис.12.6. Тобто, Х1=15,25 Х2=-3,25 Х3=-1,25 Систему розв’язано. Завдання: Розв’язати систему рівнянь:
де А1 – номер Вашого варіанту по списку в журналі; А2 – кількість букв у Вашому прізвищі; А3=А2-А1; В1 – кількість букв у Вашому імені (повне ім’я); В2=cos(A1); В3=В2-В1; C1= ln(B1); C2=C1+8.5; C3=-min(A1,A2,A3) Контрольні питання 1. З чого починається написання формули? 2. Назвіть компоненти формули. 3. Що таке абсолютна адреса комірки? 4. Для чого застосовується зв’язування комірок? Лабораторна робота № 13 Теоретичні відомості Складання електронних таблиць розгалужених обчислювальних процесів базується на використанні логічних функцій, які наведені у наступній таблиці. Логічні функції:
Функції ИСТИНА() та ЛОЖЬ() є логічними константами. Комірку пам’яті, в усіх розрядах якої записано нулі, процесор інтерпретує як ЛОЖЬ(), в протилежному випадку – як ИСТИНА().
Результат виконання логічного заперечення можна визначити за такою таблицею: Функція НЕ(А1):
Результат виконання логічного додавання можна визначити за такою таблицею: Функція ИЛИ(А1;В1):
Результат виконання логічного множення можна визначити за такою таблицею: Функція И(А1;В1):
Функція ЕСЛИ(<А1>;<А2>;<А3>) має три аргументи <А1>, <А2> та <А3>. Аргумент <А1> - це умова, яка може приймати одне із двох значень - ИСТИНА() або ЛОЖЬ(), тому аргумент <А1> у загальному випадку є логічним виразом. Аргумент <А2> - це те значення, яке повертає функція ЕСЛИ, якщо умова істинна. Якщо ж умова хибна, то функція ЕСЛИ повертає значення <А3>. Хід роботи Розглянемо два приклади побудови електронних таблиць типових обчислювальних процесів. 1.Побудувати електронну таблицю для обчислення значення складної функції
2. Побудувати електронну таблицю для визначення належності точки М із заданими координатами x та y області, що заштрихована на рис. 13.1.
Пропонується наступна послідовність виконання цих завдань. 1. Завантажте табличний процесор MSE. 2. Приступіть до розв’язування завдання 1 (мал.13.3 та мал.13.4). У клітину В6 введіть значення аргумента х, наприклад, 1. 3. У клітини В8, В10, В12 введіть формули для обчислення значення функції на кожному з трьох інтервалів: В8: =В6^2+3*В6-4 В10: =SIN(3*В6) В12: =2^(-В6) 4. У клітини D8, D10 введіть формули для з’ясування питання, в який із трьох інтервалів попав аргумент функції х: D8: =В6<=-3 D10: =И(B6>=-3;B6<4) 5. У клітину В14 введіть формулу для визначення того, який із трьох обчислених раніше виразів є значенням функції при заданому значенні аргумента: =ЕСЛИ(D8;В8;ЕСЛИ(D10;В10;В12)). 6. У клітини В5, В7, В9, В11, В13, D7, D9 введіть коментарі до раніше введених формул: В5: (x) В7: (x^2+3*x-4) В9: (sin(3*x)) В11: 2^(-x) В13: (y) D7: (x<-3) D9: (-3<=x<4)
Мал.13.3. Електронна таблиця для обчислення значення складної функції в режимі відображення значень
Мал.13.4. Електронна таблиця для обчислення значення складної функції в режимі відображення формул 7. Тепер приступіть до виконання завдання 2 (мал.13.5 та мал.13.6). Введіть у клітини В4 та С4 значення абсциси х та ординати y точки М. 8. У наступні клітини введіть формули, які визначають ту чи іншу частину заштрихованої області: В6: =(В4-2)^2+C4^2<=1 C6: =(B4-2,5)^2+C4^2>=0,25 B8: =C4>=B4-5 C8: =B4>=4 D8: =C4<=1 E8: =B4<=5 B10: =C4>=-B4+5 C10: =B4>=5 D10: =C4<=1 E10: =B4<=6 B12: =C4<=B4-7 C12: =C4>=-B4+7 9. У наступні клітини введіть формули, за якими можна визначити, чи попала дана точка в ту чи іншу частину заштрихованої області: F6: =И(B6;C6) F8: =И(B8;C8;D8;E8) F10: =И(B10;C10;D10;E10) F12: =И(B12;C12) 10. У клітину В14 введіть формулу для визначення того, чи попала точка хоча би в одну із заштрихованих частин:
В14: =ИЛИ(F6;F8;F10;F12) 11. У клітину В16 введіть формулу для отримання остаточної відповіді: В16: =ЕСЛИ(В14; «точка належить області»; «точка не належить області») 12. Додайте в таблицю коментарі, рамку, заголовок та інші елементи, які, на вашу думку, зроблять електронну таблицю більш привабливою, а, головне – більш зрозумілою.
Мал.13.5. Електронна таблиця для обчислення значення складної функції в режимі відображення значень
Мал.13.6. Електронна таблиця для обчислення значення складної функції в режимі відображення формул Контрольні питання 1. Логічні функції в Excel. Скільки і які аргументи має логічна функція ЕСЛИ? 2. Форматування комірки. 3. Порядок виконання операцій. Видалення даних. Робота з робочими листами (видалення, копіювання, перейменування). Лабораторна робота № 14 Теоретичні відомості В Microsoft Excel реалізовані засоби для побудови різних графіків, діаграм, які полегшують сприйняття числової інформації. Їх побудова здійснюється за допомогою Майстра діаграм з подальшим розміщенням рисунка або на окремому листі або у вигляді окремого графічного об’єкта разом із вихідною таблицею. Побудова діаграми за допомогою Майстра діаграм здійснюється в чотири етапи. На першому етапі здійснюється вибір типу та форми діаграми. При виборі типу діаграми необхідно враховувати її призначення. На другому етапі користувач вказує діапазон даних, за якими будується діаграма, або здійснює коригування вже введених даних. Третє вікно дозволяє ввести заголовки, вісі, легенду, підписи до даних тощо. В останньому вікні вказується місце розташування діаграми – на окремому листі чи разом із таблицею початкових даних. Для кращого відображення та сприйняття числових даних в Ms Excel використовуються діаграми різних типів: гістограми, кругові, графіки. Призначення Майстра діаграм полегшення процесу створення діаграм. Побудова діаграми за допомогою Майстра діаграм здійснюється в чотири етапи. На першому етапі здійснюється вибір типу та форми діаграми. На другому етапі користувач вказує діапазон даних, за якими будується діаграма, або здійснює коригування вже введених даних. Третє вікно дозволяє ввести заголовки, вісі, легенду, підписи до даних тощо. В останньому вікні вказується місце розташування діаграми – на окремому листі чи разом із таблицею початкових даних. Діаграми бувають таких типів: гістограма, лінійна, кругова, графік. Діаграми можна побудувати поетапно з використанням Майстра діаграм. Редагувати діаграму можна з допомогою рядка меню і відповідних команд. Хід роботи 1. Протабулюйте функцію
2. Перше, що потрібно вирішити при побудові діаграми – що я збираюся зобразити? Якщо Ви хочете включити в свою діаграму назви рядків і стовпців, включіть їх у виділений діапазон.
Якщо дані не є суміжними на робочому листі, то їх потрібно виділяти при натиснутій клавіші <ctrl>. 3. Після того, як Ви виділили дані, натисніть на кнопці Майстер діаграм стандартної панелі інструментів. Майстер діаграм виведе діалогове вікно.
Це перше з чотирьох вікон, що ведуть до створення і настройки діаграми. 3. Виберіть тип Графік і натисніть Далі>.
4. Збережіть позицію Ряди в стовпцях на вкладці Діапазон даних. 5. Якщо при на початку побудови графіка ви не виділили назви рядів, то можна перейти на закладку Ряд і вказати ім’я ряду даних. Для цього встановіть курсор в полі Ім’я, а потім виділіть в робочому листі комірку С5 або вдрукуйте ім’я самостійно. 6. Наступний крок – встановлення підписів по осі категорій. Встановіть курсор в полі Підписи по осі Х, а потім виділіть в таблиці значень функції значення аргументів, тобто діапазон комірок В6:В16.
7. Перейшовши до наступного кроку, підпишіть заголовок діаграми та назвіть осі.
8. Натисніть кнопку Далі, ви перейдете до останнього кроку побудови – розміщення. Розмістіть графік на існуючому аркуші, тобто натисніть кнопку Готово.
9. В результаті виконаних дій ви отримаєте графік, зображений на рис.
10. Кожен компонент діаграми можна відформатувати. Для цього треба підвести вказівник миші до будь-якого об’єкта і викликати контекстне меню натискуванням правої кнопки миші. Наприклад, знищимо рамку з області діаграми. Для цього виділимо її та викличемо контекстне меню.
11. У діалоговому вікні, яке з’явиться, встановіть перемикачі, як показано на рис.
12. Відформатуйте область побудови.
13. Від форматуйте ряд даних, використовуючи дії, аналогічні попереднім.
14. Аналогічно можна змінювати формат осей, легенди та ін. 15. Щоб додати дані до вже існуючого графіку виділіть область діаграми і в контекстному меню виберіть пункт Вихідні дані.
16. На вкладці Ряд у полі Ряд натисніть Додати, а потім скажіть ім’я та значення ряду. Завдання. Протабулювати функцію та зобразити її графік, згідно свого варіанту.
Контрольні питання 1. Назвати основні елементи діаграм табличного процесора MSE. 2. Які кроки потрібно виконати, щоб побудувати діаграму і скільки їх? 3. Введення арифметичної прогресії. 4. Побудова графіка. 5. Побудова графіка за однією умовою. Лабораторна робота № 15 Теоретичні відомості Організувавши табличні дані у формі списку (бази даних), користувач одержує можливість виконувати в Excel дії, подібні до процедур обробки баз даних у системах керування базами даних (наприклад, введення та редагування даних через спеціальні вікна, сортування та вибір даних, групування та підбиття підсумків). Організовані у списки дані в Excel часто називають базою даних. Зазвичай таблиця-список суттєво відрізняється від баз даних у фахових системах керування базами даних, але наявність спеціальних команд і функцій для керування такою “базою” істотно спрощує роботу й розширює можливості обробки даних. Крім зазначених можливостей Excel підтримує обмін даними із системами керування базами даних, уможливлюючи читання або зберігання даних у традиційних форматах “справжніх” баз даних. Створення списку Список – це таблиця на робочому аркуші, побудована за принципами бази даних. Кожний рядок, крім першого, містить окремий запис списку (набір даних), кожний стовпчик є полем даних і містить однотипну ін формацію. Перший рядок списку містить назви полів. Необхідно уникати порожніх рядків і стовпчиків всередині списку. Максимальний розмір списку обмежений хіба що розміром робочого аркуша. Excel розпізнає списки автоматично. Перед виконанням дій зі списком достатньо активізувати будь-яку комірку всередині списку. Вміст першого рядка Excel вважає іменами полів, які він не опрацьовує, як інші дані. Якщо перед обробкою списку виділити окрему частину списку, то Excel вважатиме списком тільки виділений діапазон комірок. Список можна створити, використовуючи традиційні засоби роботи з таблицями. Задавши імена полів і порядок їх розміщення, визначивши ширину стовпчиків і параметри форматування (насамперед для дат, часу, числових значень), можна вводити записи списку. Список може також містити значення полів, отриманих у результаті обчислення формул. При створенні списків доречно скористатися такими порадами: — Бажано розміщувати список на окремому робочому аркуші, де не повинно бути більше нічого. Якщо це неможливо, то список потрібно відокремити від інших даних принаймні одним порожнім рядком та одним порожнім стовпчиком.
— Для виділення рядка з іменами полів використовують можливості форматування у вигляді шрифтів, способів їх написання та рамок. Не варто вставляти окремі рядки з дефісів, знаків рівності або інших символів, тому що Excel може сприйняти таке “підкреслення” за дані. — Якщо потрібно зазначити довге ім’я поля для стовпчика з — Для роботи з великими списками, дані яких не відображуються одночасно в робочому вікні, використовують команду Окно→Закрепить области для фіксування областей або Окно→Разделить для поділу вікна на підвікна. — Присвоєння імені діапазону комірок, що містить список, спрощує роботу зі списком, особливо коли він великий. Використання форми даних Хоча для додавання, видалення та редагування даних списку можна використовувати традиційні можливості програми, Excel для роботи зі списками додатково надає користувачеві стандартну екранну форму даних. Форма даних не тільки пропонує певні зручності при внесенні змін у список, а й дає змогу здійснювати відносно простий відбір даних за зазначеним критерієм, надає інформацію про кількість записів і номер поточного запису. У вікні форми даних можна використовувати до 32 полів списку. Для виведення на екран вікна форми даних достатньо розмістити активну комірку в діапазоні списку і скористатися командою Данные→Форма.... Якщо перед викликом вікна форми даних був виділений певний діапазон комірок, то у вікні форми відображаються тільки поля і записи, включені в діапазон виділення. Excel автоматично розпізнає імена полів списку. Для керування вікном форми даних можна використовувати відповідні кнопки та лінійку прокручування. Наприклад, скориставшись кнопками Добавить і Удалить, можна ввести новий або видалити поточний запис. За допомогою кнопки Вернуть можна скасувати зміни, внесені в поточний запис. Скориставшись кнопкою Критерии, можна ввести умову для пошуку та відбору записів списку. При записуванні критеріїв можна використовувати: традиційні відношення порівнянь (“=”, “<”, “>”, “< >”, “<=”, “=>”); константи відповідних типів; для текстових полів крім звичайних символів символи шаблона “*” (для заміни довільної кількості символів) і “?” (для заміни одного символу). Критерії можна застосовувати також до полів для обчислення. При переміщенні у списку кнопками Далее та Назад враховується заданий критерій відбору записів. Для видалення заданого критерію і відображення всіх записів можна скористатись кнопкою Очистить. Для переміщення між полями та записами списку можна також використовувати наведені далі комбінації клавіш. У поточному записі для переходу: до відповідного поля потрібно натиснути клавішу [Alt] та підкреслену в імені літеру; до наступного поля – клавішу [Tab]; до попереднього поля – комбінацію клавіш [Shift+Tab]. Для переходу з поточного запису: до наступного потрібно натиснути клавішу [Enter] або [?]; до попереднього – комбінацію клавіш [Shift+Enter] або [?]; до записів, розміщених на 10 записів вище або нижче поточного, - клавіші [Page Up] та [Page Down]; до першого або останнього – комбінації клавіш відповідно [Ctrl+Page Up] та [Ctrl+Page Down]. Сортування списків Користувач може відсортувати (упорядкувати) список за кількома полями, застосовуючи алфавітний (лексикографічний), числовий, хронологічний або власний порядок у відповідних полях. Для кожного з полів сортування можна зазначати незалежно тип впорядкування, що збільшується або зменшується. При цьому можна розрізняти в разі потреби великі та малі літери. Для сортування списку достатньо розмістити активну комірку в діапазоні списку і скористатися командою Данные→Сортировка …. Excel автоматично визначає розмір списку, рядок з іменами полів (який не треба переміщувати) і відкриває вікно діалогу Сортировка диапазона, де обирають до трьох полів для сортування з урахуванням їх взаємних пріоритетів та порядку, що збільшується чи зменшується. При сортуванні для першого (найголовнішого) поля можна враховувати порядок, що визначається власним списком користувача. Вибрати потрібний власний список можна у вікні діалогу Параметры сортировки, відкривши його натисканням кнопки Параметры…. Якщо результат сортування потрібно скасувати, можна скористатися командою Правка→Отменить Сортировка або комбінацією клавіш [Ctrl+Z]. Крім того, доцільно зважати й на такі поради. Для швидкого відновлення початкового порядку сортування записів у списку після застосування різноманітних складних сортувань можна до виконання цих дій створити додаткове поле з номерами записів і включити його у список. Після цього для відновлення початкового порядку достатньо відсортувати список за цим полем. Для сортування записів списку за більш як трьома полями можна скористатися послідовністю з кількох сортувань, спочатку здійснивши впорядкування за найменш важливими полями, потім за наступними щодо важливості полями; останній крок сортування здійснює впорядкування за найважливішими полями. Для сортування за значеннями тільки одного поля можна також скористатися кнопками Сортировка по возрастанию та Сортировка по убыванию панелі інструментів Стандартная. Для сортування тільки частини списку перед звертанням до команд виділяють потрібний діапазон. Але включення в діапазон виділення не всіх полів списку спричинить переміщення тільки частини записів. Тому внутрішні зв’язки інформації в записах буде зруйновано, а список пошкоджено. При сортуванні списків, що містять формули, потрібно дотримуватись простих правил: у формулах посилання на комірки (адреси), що належать до полів одного запису, оформлювати як відносні; посилання на комірки поза списком оформлювати у формулах тільки як абсолютні; уникати у формулах посилань на комірки, що належать до полів з інших записів.
|
|||||||||||||||||||||||||||||||||||||||||||||||||||||||||||||||||||||||||||||||||||||||||||||||||
|
Последнее изменение этой страницы: 2016-04-18; просмотров: 3663; Нарушение авторского права страницы; Мы поможем в написании вашей работы! infopedia.su Все материалы представленные на сайте исключительно с целью ознакомления читателями и не преследуют коммерческих целей или нарушение авторских прав. Обратная связь - 3.137.193.101 (0.013 с.) |



 ,
,  ,
,  ,
,  ,
, 
 , результат занесіть в комірку D14.
, результат занесіть в комірку D14. - товарооборот всього).
- товарооборот всього). , а потім порахуйте значення суми
, а потім порахуйте значення суми  . Результат помістіть у комірку F14.
. Результат помістіть у комірку F14. (загальна дисперсія) та вирівняйте його по лівому краю.
(загальна дисперсія) та вирівняйте його по лівому краю.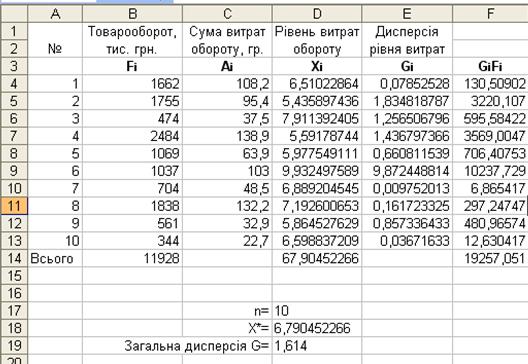
 на стандартній панелі інструментів. За допомогою цієї кнопки можна підрахувати суму значень, що містяться в комірках в одному стовпці або одній стрічці. Для того щоб скористатися автосуммою, виконайте таке:
на стандартній панелі інструментів. За допомогою цієї кнопки можна підрахувати суму значень, що містяться в комірках в одному стовпці або одній стрічці. Для того щоб скористатися автосуммою, виконайте таке:
 , що розташована в рядку формул. На екрані з'явиться діалогове вікно майстра функцій (рис. 12.1).
, що розташована в рядку формул. На екрані з'явиться діалогове вікно майстра функцій (рис. 12.1).
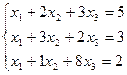

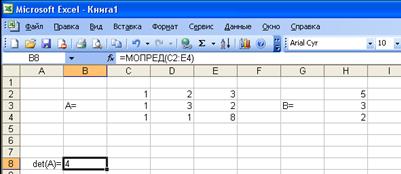
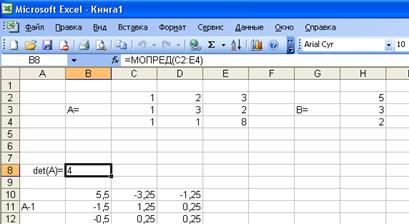

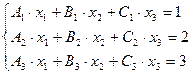 ,
,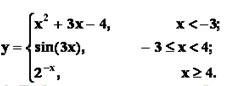
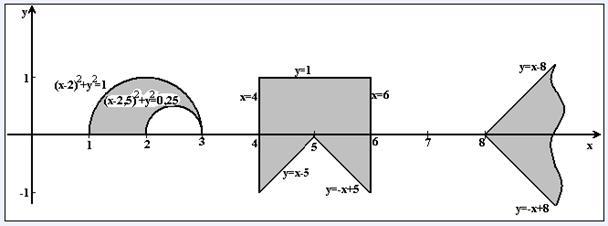 РРис.13.1. Зображення області на координатній площині
РРис.13.1. Зображення області на координатній площині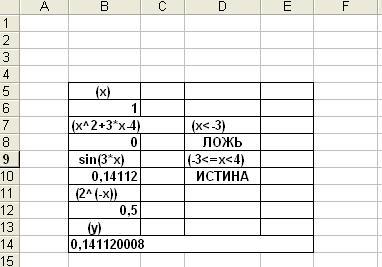

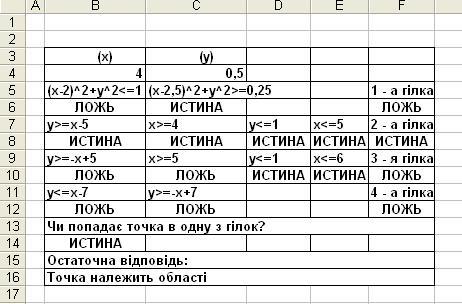
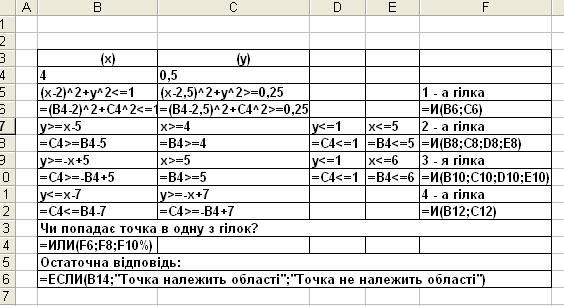
 на проміжку [-5;5]. Лист матиме вигляд:
на проміжку [-5;5]. Лист матиме вигляд: