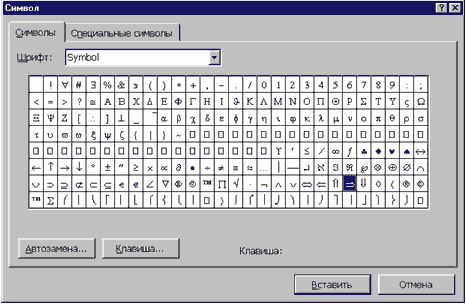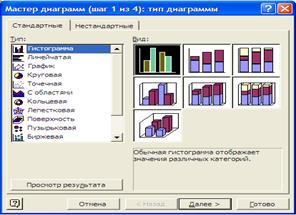Заглавная страница Избранные статьи Случайная статья Познавательные статьи Новые добавления Обратная связь КАТЕГОРИИ: ТОП 10 на сайте Приготовление дезинфицирующих растворов различной концентрацииТехника нижней прямой подачи мяча. Франко-прусская война (причины и последствия) Организация работы процедурного кабинета Смысловое и механическое запоминание, их место и роль в усвоении знаний Коммуникативные барьеры и пути их преодоления Обработка изделий медицинского назначения многократного применения Образцы текста публицистического стиля Четыре типа изменения баланса Задачи с ответами для Всероссийской олимпиады по праву 
Мы поможем в написании ваших работ! ЗНАЕТЕ ЛИ ВЫ?
Влияние общества на человека
Приготовление дезинфицирующих растворов различной концентрации Практические работы по географии для 6 класса Организация работы процедурного кабинета Изменения в неживой природе осенью Уборка процедурного кабинета Сольфеджио. Все правила по сольфеджио Балочные системы. Определение реакций опор и моментов защемления |
Создание простых формул с помощью таблицы символов
Формулы, которые содержат не сложные математические выражения, греческие и математические символы, но располагаются в одной строке (т.е. в них нет дробей, интегралов и других многоуровневых элементов формул), можно набирать с помощью таблицы символов. Таблица символов вызывается командой Вставка – Символ. Оформление символов в виде нижнего и верхнего индексов можно с помощью команды Формат – Шрифт - Нижний (верхний) индекс. В диалоговом окне с таблицей символов есть список шрифтов, установленных в Windows. Для вставки греческих букв и математических символов в этом списке должен быть выбран шрифт Symbol. Для вставки символа в позицию курсора надо выбрать его в таблице символов и нажать кнопку Вставить в нижней части окна.
5. Для представления данных в удобном виде используются таблицы. Компьютер позволяет представлять их в электронной форме, а это дает возможность не только отображать, но и обрабатывать данные. Класс программ, используемых для этой цели, называется электронными таблицами. Сегодня наибольшую популярность среди пользователей завоевал продукт фирмы Microsoft – MS Excel. Электронная таблица состоит из столбцов и строк, на пересечении которых находятся ячейки. Столбцы обозначаются английскими буквами, а строки – цифрами. Адрес ячейки определяется именем столбца и номером строки. В электронных таблицах можно работать как с отдельной ячейкой, так и с группой (интервалом) ячеек, называемой блоком. Адрес блока задается указанием адресов первой и последней ячеек интервала, разделенных двоеточием (:). Например, блок А1:В2 включает в себя ячейки А1,А2,В1,В2. Эти адреса называются относительными и они при копировании формул автоматически меняются. Когда корректировка адреса ячеек недопустима, можно назначить ей абсолютный адрес. Для этого перед именем столбца и/или номером строки ставится знак $. Например, в адресе $В6 не будет меняться название столбца, в адресе В$6 – номер строки, а в адресе $В$6 - ни тот, ни другой. В любую ячейку электронных таблиц можно ввести числовые и текстовые данные, дата, формулу. Формула начинается со знака равенства (=) и может включать числа, адреса ячеек, знаки арифметических операций, а также функции.
Функции имеют уникальные имена. Аргументы функции записываются в круглых скобках и разделяются точкой с запятой (;). Например: = СУММ(А5:А20) – сумма чисел, находящихся в интервале ячеек А5:А20; = МИН(В1:В25; D2:Е30) – минимальное значение из двух указанных интервалов; = МАКС(А1:К5; М10; Р30) – максимальное значение из комбинированного блока; = ЕСЛИ(А1<0; В1+В2+В3; D1*D2) – сумма значений из интервала В1:В3, когда А1<0 и произведение D1*D2, когда А1>=0. = СРЗНАЧ(A1:A7) – среднее арифметическое, которое вычисляется путем суммирования набора чисел находящиеся в интервала ячеек А1:А7, а затем деления суммы на число, равное количеству этих чисел. = МЕДИАНА(A1:A7) – число, которое является серединой ряда чисел находящиеся в интервале ячеек А1:А7, то есть половина чисел имеют значения большие, чем медиана, а половина чисел имеют значения меньшие, чем медиана. = МОДА(А1:A7) – наиболее часто повторяющееся число в группе чисел находящиеся в интервале ячеек А1:А7. = РАНГ(A5;A1:A7;1). Возвращает ранг числа A5 в группе чисел находящиеся в интервале ячеек А1:А7. Ранг числа — это его величина относительно других значений в списке. (Если отсортировать список, то ранг числа будет его позицией.) =СТАНДОТКЛОН(A1: A7). Оценивает стандартное отклонение в группе чисел находящиеся в интервале ячеек А1:А7.. Стандартное отклонение — это мера того, насколько широко разбросаны точки данных относительно их среднего =СТАНДОТКЛОНП(A1: A7). Вычисляет стандартное отклонение по генеральной совокупности. Стандартное отклонение — это мера того, насколько широко разбросаны точки данных относительно их среднего. Список всех функций можно посмотреть с помощью кнопки fx. В англоязычных версиях электронных таблиц названия функций другие (например, SUM, MIN, MAX, IF, и т.д.). Однако их описание и конструкции остаются без изменений. Пример 5.1. Из совокупности случайных чисел рассчитать следующие статистические параметры и характеристики: 1. Среднее арифметическое значение выборочной совокупности. 2. Медиану. 3. Минимальное и максимальное значения элементов выборки. 4. Моду. 5. Среднее геометрическое значение. 6. Среднее гармоническое значение.
7. Дисперсию генеральной совокупности. 8. Дисперсию выборочной совокупности. 9. Сумму квадратов отклонений. 10. Ранг числа A3. 11. Стандартные отклонения для выборочной и генеральной совокупностей.
Задача может быть решена так: Таблица 5.1
Пример 5.2. Фрезеровщик за первые 50 деталей получает по 23 рубля за каждую деталь. Остальные изделия оплачиваются по 27 рублей. Рассчитать зарплату для группы рабочих. Найти максимальную и минимальную зарплату и общую сумму. Поставленную задачу можно решить следующим образом: Таблица 5.2
Пример 5.3. Построить диаграмму, отображающую итоговые данные по оплате счетов и задолженностей фирм на основе данных из рис. 5.1. Алгоритм построения диаграммы с помощью мастера диаграмм: 1. Выделить диапазон, на основе которой будет строиться диаграмма (хотя это и не обязательно), в нашем примере С2:I11 (Рис. 5.1.).
Рис. 5.1. Подготовка к вызову мастера диаграмм
2. Вызвать мастера диаграмм выполнив команду ВСТАВКА / ДИАГРАММА или нажать кнопку Мастер диаграмм на панели инструментов Стандартная. 3. В появившимся диалоговом окне мастера диаграмм нужно выбрать тип диаграммы – Гистограмма и нажать кнопку Далее (Рис. 5.2.).
Рис. 5.2. Выбор типа диаграммы на первом шаге мастера диаграмм
4. На следующем шаге можно выбрать диапазон данных и задать ряды (в нашем случае - столбцы) данных, которые мы хотим отобразить на диаграмме: - диапазон данных можно задать в поле Диапазон либо ввести с помощью клавиатуры или выделив его на рабочем листе. В нашем случаи диапазон уже задан, так как был нами выделен перед вызовом мастера диаграмм; - задать ряды данных, которые мы хотим отобразить на диаграмме, можно на вкладке Ряд. Для этого перейдите на эту вкладку и удалите ненужные элементы (№счета, Дата счета, Дата оплаты), затем нажмите кнопку Далее (Рис. 5.3.).
Рис. 5.3. Задание рядов данных для диаграммы на втором шаге мастера диаграмм 5. На следующим шаге мастера диаграмм задать детали оформления диаграммы: заголовки, названия осей и т. п. Зададим слово «Фирма» в качестве оси Х и «Сумма» в качестве названия оси У (Рис. 5.4.).
Рис. 5.4. Задание деталей оформления диаграммы
на третьем шаге мастера диаграмм
6. На последнем шаге мастера диаграмм нужно выбрать, где будет размещена диаграмма. В нашем случаи выбрать на текущем (имеющимся) листе, и нажать кнопку Готово. 7. Откорректируйте диаграмму придав ей более приемлемый вид (Рис.5.5.).
Рис. 5.5. Рабочий лист с внедренной диаграммой после редактирования КОНТРОЛЬНЫЕ ВОПРОСЫ Контрольные вопросы по теме «Системы счисления» (Раздел 1) 1. Что называется системой счисления? 2. Почему законы, действующие в двоичной системе кодирования, приняты за основу работы электронных схем компьютера? 3. Запишите алгоритм перевода числа из десятичной системы в двоичную, из двоичной в десятичную. Контрольные вопросы по теме «Основные конструкции языка QBASIC» (Раздел 2)
1. Какие символы используются в QBASIC? 2. Какие типы данных в QBASIC вам известны? 3. Что называется арифметическим выражением? 4. Что называется оператором? Какие операторы вы знайте? 5. Какого назначение и работа оператора LET? 6. Что означают и как записываются операторы INPUT и PRINT? 7. Как записать в программе пояснение к тексту программы? 8. Опишите структуру и работу оператора IF? 9.Что означают понятия «логическое отношение» и «логическое выражение»? 10. Каковы назначение и общий вид оператора цикла? 11. Можно ли войти в тело цикла минуя заголовок цикла?
Контрольные вопросы по теме «Графический редактор MS Paint» (Раздел 3)
1. Для чего используются графические редакторы (ГР)? 2. Какие достоинства и недостатки растровых графических редакторов? 3. Какие достоинства и недостатки векторных графических редакторов? 4. Перечислите растровые графические редакторы. 5. Перечислите векторные графические редакторы. 6. Как задаются линии в векторных графических редакторах? 7. Что представляют собой кривые Безье? 8. Какие редакторы позволяют создавать динамическое изображение? 9. Что такое рендеринг? 10. Какой объем памяти необходим для размещения фотографии размером 600х400 пикселей при кодировании с помощью 24-х битов? 11. Как можно разделить по функциональному назначению инструментальные средства Paint? 12. Перечислите инструменты графического редактора Paint. 13. Как в ГР Paint изменить размер рисунка (ширину и высоту)? 14. Как в ГР Paint изменить размер шрифта? 15. Как в ГР Paint можно перемещать объекты? 16. Как в ГР Paint скопировать цвет имеющегося изображения? 17. Как в ГР Paint сохранить готовый рисунок?
18. Как в ГР Paint сделать зеркальное отображение рисунка? 19. Как в ГР Paint растянуть изображение по вертикали (горизонтали)? 20. Сколько действий можно отменить в ГР Paint? 21. Как с помощью ГР Paint разместить рисунок на рабочем столе операционной системы MS Windows? 22. Перечислите известные вам форматы графических изображений.
Контрольные вопросы по теме «Текстовый редактор MS Word» (Раздел 4) 1. Для чего используются текстовые редакторы? 2. Что называется автосохранением? 3. Какие виды форматирования позволяет использовать редактор MS Word? 4. Что называется символом? 5. Что называется словом? 6. Что называется строкой? 7. Что называется предложением? 8. Что называется абзацем? 9. Что называется страницей? 10. Что такое поле? 11. Что такое отступ? 12. Что такое красная строка? 13. Что такое атрибут текста? 14. Что такое стиль? 15. Что такое шаблон? 16. Что такое макрос? 17. Что такое автотекст? 18. Что такое автозамена? 19. Что такое колонтитул? 20. Что такое форматирование? 21. Чем различаются моноширинные и пропорциональные шрифты? 22. Что такое кегль? 23. Что такое пункт? 24. Что такое интерлиньяж? Контрольные вопросы по теме «Электронные таблицы MS Excel» (Разделу 5) 1. Что называется ссылкой? 2. Какие два стиля маркировки ячеек используются в MS Excel? 3. Что называется диапазоном ячеек? 4 Что называется синтаксисом формул? 5. Что такое операнды? 6. Что называется константами? Приведите примеры констант. 7. С какого символа начинается запись формул в MS Excel? 8. Что называется функцией? 9. Приведите примеры аргументов. 10. Перечислите виды операторов. 11. Опишите пользовательский интерфейс MS Excel. 12. Что называется абсолютной ссылкой? 13. Что называется относительной ссылкой? 14. Как осуществляется вычисление описательных статистик с сортировкой данных в электронных таблицах MS Excel 14. Как построить график с помощью MS Excel? 15. Как записывается критерий при сортировке данных с помощью MS Excel? 16. Перечислите задачи, которые можно решать с помощью электронных таблиц.
|
||||||||||||||||||||||||||||||||||||||||||||||||||||||||||||||||||||||||||||||||||||||||||||||||||||||||||||||||||||||||||||||||||||||||||||||||||||||||||||||||||||||||
|
Последнее изменение этой страницы: 2016-06-29; просмотров: 477; Нарушение авторского права страницы; Мы поможем в написании вашей работы! infopedia.su Все материалы представленные на сайте исключительно с целью ознакомления читателями и не преследуют коммерческих целей или нарушение авторских прав. Обратная связь - 3.145.131.28 (0.066 с.) |