
Заглавная страница Избранные статьи Случайная статья Познавательные статьи Новые добавления Обратная связь FAQ Написать работу КАТЕГОРИИ: ТОП 10 на сайте Приготовление дезинфицирующих растворов различной концентрацииТехника нижней прямой подачи мяча. Франко-прусская война (причины и последствия) Организация работы процедурного кабинета Смысловое и механическое запоминание, их место и роль в усвоении знаний Коммуникативные барьеры и пути их преодоления Обработка изделий медицинского назначения многократного применения Образцы текста публицистического стиля Четыре типа изменения баланса Задачи с ответами для Всероссийской олимпиады по праву 
Мы поможем в написании ваших работ! ЗНАЕТЕ ЛИ ВЫ?
Влияние общества на человека
Приготовление дезинфицирующих растворов различной концентрации Практические работы по географии для 6 класса Организация работы процедурного кабинета Изменения в неживой природе осенью Уборка процедурного кабинета Сольфеджио. Все правила по сольфеджио Балочные системы. Определение реакций опор и моментов защемления |
Редактирование элементов деталейСодержание книги
Похожие статьи вашей тематики
Поиск на нашем сайте
Цель: освоить механизмы управления созданными элементами путем редактирования свойств; освоить различные способы редактирования как отдельных частей элементов, так и целиком моделей. Основные используемые инструменты: · пункты меню - Файл, Правка, Вставка, Инструменты; · команды контекстного меню – Редактировать определение, Редактировать плоскость эскиза, Скрыть | Показать твердое тело, Погасить, Восстановить. · инструментальные панели – Эскиз, Диспетчер команд, Вид.
Конструирование модели детали предполагает допустимость изменения уже созданных элементов при пересчете каких-то параметров или при изменении определенных условий. Конструктору приходится многократно изменять уже созданные элементы модели в процессе разработки. Приходится просчитывать возможные варианты построения модели заранее и только после этого создавать чертеж. Это особенно характерно для больших сборок и конструкций. Для таких случаев SW предоставляет удобные инструменты, которые позволяют редактировать элементы модели на любом из шагов конструирования. Разработчик может в среде SW создавать наброски различных вариантов модели, не обращая внимания на точность размеров. Это позволяет, еще на стадии разработки модели, выбрать более перспективные пути построения конструкции и оценить достоинства и недостатки того или иного метода.
Выполнение 1. Ознакомьтесь с понятием редактирования элементов детали (см. Пояснения …, п.1). 2. Откройте созданную ранее модель детали или создайте несложную модель, состоящую из нескольких компонентов. 3. Отредактируйте элемент с помощью 2click (см. Пояснения …, п. 2). 4. Отредактируйте элемент с помощью контекстного меню (см. Пояснения …, п.2.1). 5. Измените плоскость эскиза элемента (см. Пояснения …, п.2.2). 6. Переместите один элемент относительно другого (см. Пояснения …, п.3.1). 7. Создайте копии элементов несколькими способами (см. Пояснения …, п.3.2). 8. Выполните копирование перетаскиванием (см. Пояснения…, п.3.3). 9. Удалите созданные копии (см. Пояснения …, п.3.5).. 10. Освойте на опыте приемы скрытия и гашения тел (см. Пояснения …, п.3.6, п.3.7). Пояснения и рекомендации 1 Общие сведения.
В процессе создания элементов моделей одним из важнейших шагов является редактирование. Практически всем проектам на различных этапах разработки необходимо редактирование. Под редактированием следует понимать изменение размеров, формы, цвета или каких-либо других свойств данного объекта. SW является объектно-ориентированным пакетом, поэтому объект является основным элементом любого проекта. Все элементы, составляющие проект, могут редактироваться индивидуально. Редактирование элементов представляет собой изменение каких-либо их свойств, которые были заданы первоначально. Рассмотрим как редактирование отдельных свойств элементов, так и редактирование уже завершенных компонентов модели.
2 Редактирование отдельных элементов.
Любой простейший компонент состоит из эскиза, который определяет форму компонента и определения, которое определяет чем будет являться данный эскиз в пространстве (вырез, вытянутый элемент и др.). Таким образом, редактирование отдельных элементов можно разделить на редактирование эскиза компонента и редактирование определения компонента (рис.1.177). Редактирование элементов можно осуществить несколькими способами, которые зависят от части элемента, которые необходимо изменить. В общем случае элемент, вспомогательную геометрию или эскиз можно редактировать путем 2click (двойного щелчка) на элементе в дереве конструирования или в графической области. При этом можно редактировать размеры как эскиза (они отображаются черным цветом), так и размеры трехмерного объекта, которые отображаются синим цветом (рис.1.178).
Рис. 1.177 Изображение эскиза компоненты и определения компоненты
Перед редактированием эскиза обязательным является определение его конечных размеров. Для определения размеры задаются в момент создания. Все размеры отображаются в графической области. Для изменения выбранного размера необходимо:
1) Выделите редактируемый размер, 2click – появится окно Изменить. 2) Задайте новое значение размера – значение размера должно измениться, а размеры объекта в графической области не изменяются. 3) (Окно Изменить кнопка Перестроить
2.1 Редактирование определения
Рассматривается редактирование с обращением к контекстному меню (рис.1.179). Данный способ редактирования наиболее часто употребляется. Он используется, когда нужно отредактировать многие из параметров элемента. В данном режиме можно редактировать как сам эскиз, так и параметры объемной модели, построенные на этом эскизе, т.е. контекстное меню содержит необходимые для выбора команды.
Рис. 1.178 Редактирование определения
Для редактирования определения необходимо выполнить следующее:
1) Выделите элемент, click правой, Редактирование определения – в зависимости от вида выбранного элемента появляется соответствующее окно МС или диалоговое окно. 2) Внесите необходимые изменения. 3) ОК.
Рис. 1.179 Выбор Редактировать определение из контекстного меню
2.2 Изменение плоскости эскиза Для базового элемента можно изменить плоскость эскиза. Новой плоскостью может быть одна из стандартных плоскостей или любая другая поверхность (грань другого тела или вспомогательная плоскость). Для изменения плоскости эскиза, необходимо выполнить следующее:
1) ДК, необходимая деталь, редактируемый эскиз – выбрать эскиз необходимой детали. 2) click правой, Редактировать плоскость эскиза – вызов диспетчера редактирования. В появившемся окне будет отображаться название текущей области эскиза. 3) Выберите новую плоскость для эскиза. 4) ОК (рис.1.180).
Рис. 1.180 Изменение плоскости эскиза
Если будет выбрана плоскость эскиза, на которой не найдется справочной геометрии для привязки размеров и связей, то на экране появится сообщение о ошибке перетаскивания. В этом случае следует отменить последнее действие.
3 Редактирование готовых объектов Редактирование готовых объектов включает в себя редактирование не отдельных частей конкретной детали, а действия, которые производятся уже с готовой деталью, направленные на изменение ее положения относительно других деталей или плоскостей, а так же копирование и удаление деталей.
3.1 Применение команды Переместить/Копировать Используя эту команду, пользователь имеет возможность динамически изменять положение объекта – вращать его, перемещать или сделать его копию. Для перемещения объекта необходимо выполнить:
1) Вставка, Элементы, Переместить/Копировать. 2) Выберите элемент для перемещения или копирования – элемент окрасится в зеленый цвет. Возле элемента появится значок, похожий на значок системы координат 3) Для перемещения объекта в нужную сторону необходимо выбрать на этой системе координат направление и отбуксировать выбранную стрелку значка системы координат на нужное расстояние в нужном направлении. Если буксировать элемент не за стрелку а за розовую область (в центре координат), то возможно перемещать объект не только строго в направлении выбранной оси, а в любом направлении. Изменить положение объекта можно задав сдвиг по каждой из необходимых осей в менеджере свойств. 4) После перемещения объекта в нужное место выполнить ОК.
Если необходимо скопировать элемент и создать несколько копий, то перед перемещением в окне МС Переместить/коп... в группе Тела для перемещ./копир. необходимо включить команду Копировать и указать количество копий (от 1 до 25) и после этого выполнить описанное выше требуемое перемещение.
Так же объекты можно поворачивать вокруг выбранной оси. Для этого выполняется следующее:
1) Вставка, Элементы, Переместить/Копировать. 2) Выберите поворачиваемый объект - появится значок системы координат, как в случае с перемещением/копированием. 3) click правой на стрелке и буксировка мышкой, пока объект не повернется достаточно вокруг выбранной оси. Можно задать в окне МС Переместить/коп… в группе Вращать угол поворота в градусах в требуемом направлении. 4) ОК
3.2 Копирование, вырезание и вставка элементов В SW реализованы стандартные возможности Windows по вырезанию, копированию и вставке объектов. Они применяются так же, как и в любом другом приложении Windows и они используют одни и те же горячие клавиши. Для того, чтобы вырезать элемент, выполните:
1) Выберите элемент или эскиз, который необходимо вырезать. 2) (Правка, Вырезать) | [Ctrl+X] – на экране появится диалоговое окно подтверждения удаления, поскольку вырезаемый элемент будет удален из документа.
Для вставки элемента необходимо выполнить:
1) Выбрать плоскость или другой ориентир для вставки элемента в модель. 2) (Правка, Вставить) | [ Ctrl+V] – выполняется вставка элемента по тексту. Иногда при этом выводится диалоговое окно Подтверждение копирования, в котором предлагается либо удалить внешние связи элемента, либо оставить их зависшими. Вставлять элемент можно любое количество раз, пока в буфер обмена не будет скопирован другой элемент (рис.1.181).
Чтобы скопировать элемент модели выполните:
1) Выберите элемент, копию которого необходимо создать. 2) (Правка, Копировать)|[Ctrl+C] – выбранный элемент копируется в буфер обмена.
Данный способ копирования пригоден и для копирования/вставки не только в пределах одного документа, но и между отдельными документами.
Рис. 1.181 Копирование элементов
3.3 Копирование элементов путем перетаскивания (буксировки) В SW реализована еще одна возможность Windows, такая как копирование элементов путем перетаскивания мышью. Эта возможность действует только в пределах документа. Для копирования элемента таким образом необходимо выполнить:
- Выберите необходимый элемент, [ctrl+буксировка], место расположения копии
Таким образом пользователь получает мощный, быстрый и легкий в освоении инструмент копирования элементов, что значительно ускоряет процесс построения однотипных элементов.
3.4 Удаление элементов Для удаления элемента можно использовать несколько способов:
· Выделить элемент и нажать клавишу Del. · Выбрать в контекстном меню элемента команду Удалить. · Выделить элемент, Правка, Удалить.
При удалении элемента появляется диалоговое окно Подтверждение удаления. Если установить в этом диалоговом окне флажок Удалить все дочерние элементы, который по умолчанию сброшен, то все элементы, созданные на основе удаляемого элемента, также будут удалены. Когда удаляется элемент, созданный на основе эскизов, соответствующие эскизы не удаляются. Эти эскизы называются поглощаемыми элементами. Если вам необходимо удалить и поглощаемые элементы вместе с основным элементом, установите флажок Удалить все поглощаемые элементы в диалоговом окне подтверждения удаления.
3.5 Удаление тел В SW поддерживается среда со множеством тел, которые могут быть не связаны друг с другом. Поэтому может возникнуть необходимость удалить тело. Удаляемые тела представляют собой как твердотельные модели, так и оболочки. Чтобы удалить тело, необходимо выполнить:
1) Вставка, Элементы, Удалить тело – курсор примет форму параллелепипеда. 2) Выберите тело, которое необходимо удалить – открывается окно МС Удалить тело. Необходимо выделить удаляемое тело. 3) ОК.
Команду Удалить тело можно также вызвать из контекстного меню. Чтобы удалить тело необходимо вызвать контекстное меню этого тела и в разделе Тело выбрать команду Удалить тело.
3.6 Гашение элементов В процессе конструирования может появиться необходимость не отображать некоторые элементы в модели или на чертеже этой модели. Вместо того, чтобы удалять такие элементы, их можно погасить. Погашенные элементы не будут видны ни на чертеже, ни в модели, ни в составе сборки. Если будет погашен элемент, от которого зависят дочерние элементы, то эти элементы также окажутся погашенными. Чтобы погасить элемент:
1) Выделите необходимый элемент. 2) click правой, Погасить – выделенный элемент исчезает с экрана.
Погашенный элемент будет удален из графической области, а его значок в дереве конструирования будет отображен серым цветом (рис.1.182). Для отмены гашения элемента необходимо выполнить:
1) Выберите погашенный элемент в дереве конструирования. 2) click правой, Восстановить – восстанавливается изображение погашенного элемента.
Рис. 1.182 Погашение элементов
При гашении элемента все зависящие от него дочерние элементы тоже гасятся. Но при отмене гашения родительского элемента дочерние элементы остаются погашенными. Поэтому необходимо отменять гашение для каждого дочернего элемента отдельно.
3.7 Скрытие тел Работая в среде с множеством тел можно не только гасить их, но и скрывать. Скрытое тело не отображается ни в модели, ни в сборке, ни на чертеже. Тела, зависящие от скрываемого тела, не скрываются. Чтобы скрыть (спрятать) тело необходимо выполнить:
1) ДК, папка Твердые тела. 2) Выберите тело, которое необходимо спрятать. 3) Click правой, Скрыть твердое тело.
Выбранное тело исчезнет из графической области, а его значок в папке Твердые тела будет отображаться в виде каркаса.
Чтобы вновь включить видимость скрытого тела, необходимо выбрать в его контекстном меню пункт Показать твердое тело.
Контрольные вопросы 1. В чем заключается важность редактирования элементов? 2. Как свойства объектного подхода проявляется в возможности редактирования на любой стадии проектирования? 3. Из каких этапов состоит создание модели? 4. Какие способы редактирования элементов Вы знаете? 5. Какой способ редактирования элементов наиболее быстрый? 6. Есть ли преимущество у одного вида редактирования над другим? В чем оно заключается? 7. Относится ли изменение плоскости эскиза к редактированию элементов модели? Обоснуйте ответ. 8. Можно ли изменить плоскость эскиза таким образом, чтобы она находилась под углом к одной из стандартных плоскостей? Каким образом? 9. Какие действия можно совершать над законченными объектами? 10. Какие способы изменения положения объекта вам известны? 11. Сколькими способами можно осуществить копирование элемента? Опишите их. 12. Какой из способов копирования элементов на ваш взгляд наиболее удобен? Обоснуйте Ваш. 13. Можно ли скопировать элемент в одном документе, а вставить в другом? Если да, то в каком случае? 14. Какими способами можно удалить элемент? 15. Существуют ли механизмы, которые визуально осуществляют то же, что и механизм удаления? Назовите их? 16. Удаляется ли эскиз элемента при удалении самого элемента? Можно ли изменить такую ситуацию? 17. В чем отличие удаления тел от удаления элементов? 18. Каков смысл гашения удаления, чем оно отличается от удаления? 19. Как ведут себя элементы после гашения? 20. Опишите механизм скрытия тел. 21. Сравните удаления, гашение и скрытие тел. В чем их сходства и отличия?
Работа с цветом Цель: познакомиться с имеющимся механизмом применения цветовых оттенков в процессе конструирования (с параметрами системных цветов), с установкой выбора цветов по умолчанию, с добавлением своих красок, с технологией раскраски разрабатываемых объектов. Приобрести навыки оценки текущего состояния результатов конструирования по фактическому изображению используемой цветовой палитры. Основные используемые инструменты: · пункты меню – Файл, Инструменты; · инструментальные панели – Стандартная, кнопка Редактироват ь цвет
Применение цветовой окраски в любой сфере деятельности человека всегда помогало более полно представить образ объекта. Развитие компьютерной техники позволяет ее пользователям реально использовать в своей деятельности 16 миллионов различимых оттенков цвета. Разработаны механизмы, которые позволяю пользователю заказывать в виде кодовой комбинации любой из этих оттенков, Известно, что смешивая оттенки красного, зеленого и синего цветов получают требуемый цвет. Компьютер для каждого из этих цветов использует 256 кодовых комбинаций (256=28). Поэтому, совместно используя смесь этих цветов получаем 256*256*256=224=24*220=16М оттенков (на практике используется меньший спектр цветов). Эти возможности позволяют существенно изменить (дополнить, расширить) технологию конструирования. Для того чтобы модель выглядела более естественно каждую ее часть или компонент можно раскрасить в необходимый (природный для него) цвет. Существует возможность учитывать прозрачность компонентов, насыщенность цвета, количество света, отражаемое ими и др. характеристики для придания максимальной наглядности. Это особенно важно при создании анимированных демонстраций, где деталь можно рассмотреть со всех сторон. Применять технологию цветового кодирования можно не только для раскраски создаваемого объекта, но и для того, чтобы иметь представление о той стадии, в которой находится в данный момент разработка. Появляется возможность управлять процессом конструирования, своевременно исправлять ошибки (особенно те, которые проявятся в конце разработки), изменять направление конструирования и т.д.. Всякая проблема кодирования сталкивается с проблемой стандартизации, которая обеспечивает условия массового применения кодирования. Для этого нужно иметь разработанный стандарт массового применения и разработанную систему массового обучения. Цвет, как объект, этого заслуживает. Стандарт предполагает обязательное применение в своей области. Имеется стандарт на три цвета. На большее количество цветов существуют рекомендации. Какое количество цветов использовать массово, какие оттенки закрепить за этим количеством, можно ли решить единообразно эти вопросы для различных сфер человеческой деятельности – пока эти вопросы решаются разработчиками различных объектов, активно использующих цветовое кодирование, но, к сожалению, по разному. Подобные вопросы стоят и перед системой массового обучения. Пользователь же вынужден изучать принятую систему цветового кодирования, с которой он встречается при эксплуатации данного объекта. Предварительное знакомство с этой системой ускоряет освоение работы с объектом в целом. В первую очередь это относится к пользователям графических пакетов, которым, в определенной степени, является пакет SW. В данной теме рассматривается организация построения цветовой системы и технология ее применения. Выполнение 1. Откройте SolidWorks. 2. Откройте режим Деталь. 3. Познакомьтесь с режимом работы по умолчанию и выполните его установку (см. Пояснения…, п.1). В дальнейшем рекомендуем устанавливать этот режим, если требуется заново проводить настройку цвета. 4. Познакомьтесь с основными механизмами настройки цвета (см. Пояснения…, п.2), с механизмом Системных цветов (см.Пояснения…, п.3). Создайте простой эскиз (например, прямоугольник) и для состояния недоопределенности установите свою окраску этого эскиза (вместо синего установите свой цвет). Убедитесь в изменении цвета эскиза. Восстановите режим по умолчанию. 5. Создайте простую модель детали (например, параллелепипед), которая будет окрашена в цвет по умолчанию. Окрасьте деталь другим цветом (см.Пояснения…, п.4.1). Восстановите цвета по умолчанию. 6. Для детали (п.5 Выполнение) используйте дополнительные свойства при окрашивании (см.Пояснения…, п.4.2). Восстановите режим по умолчанию. 7. С созданной моделью детали (п.5 Выполнение) выполните: деталь, click правой, Свойства, Цвет…, кнопка Изменить цвет, установите свой цвет, ОК, ОК, ОК. Установите режим по умолчанию и объясните, почему деталь не изменит своего цвета. 8. Выберите и установите один из встроенных форматов, для нового фона окна МС (см.Пояснения…, п.3.1). Пользуясь графическим редактором Paint, создайте свою картину и используйте ее как фон окна МС. Восстановите фон по умолчанию. 9. Создайте эскиз эллипса с соотношением размеров осей (7-10)/1 (вместо эллипса можно построить любую другую фигуру, имеющую в таком же соотношении радиусы скругления). Создайте рисунок изменения значения кривизны в любой точке эллипса (см.Пояснения…, п.4.3). Отметьте точки на эллипсе с максимальной и минимальной кривизной и соответствующие им радиусы. 10. Создайте модель детали в виде тороидального сердечника (бублика) с эллиптическим сечением (соотношение осей взять из п.9 Выполнение). Для построенной детали создайте расцветку, характеризующую изменение кривизны (см.Пояснения…, п.4.3). Определите пределы изменения кривизны. 11. Для детали, приведенной в п.10, примените окраску черно-белыми полосами (см.Пояснения…, п.4.3). Выполните вращение детали и отметьте изменение окраски. Установите положение детали в пространстве с наиболее рельефным изображением окраски. 12. Для ранее полученной детали (п.5 Выполнение), выполните окраску, определяемую типом выбранного материала (см.Пояснения…, п.5). Свойства материала, влияющие на освещение, принять по умолчанию. Рекомендуем просмотреть материалы из групп Сталь, Медь и ее сплавы, Другие металлы, Woods, Другие не металлы. 13. Для выбранного материала оцените влияние свойств материала (см.Пояснения…, п.5). С учетом окраски детали, определяемой типом выбранного материала, измените параметры свойств материала, при которых изображение окраски максимально приближается к реальному представлению при прочих равных условиях. Сравните полученные параметры свойств с параметрами по умолчанию. 14. Создайте деталь булавы (см.Пояснения…, п.5) или примените ранее созданную деталь (п.5 Выполнение) и выполните настройку освещения детали каждым источником отдельно: источниками рассеянный, направленный, точечный, луч света (см.Пояснения…, п.6). Не нужный настроенный источник выключайте (не удаляйте). Сравните полученные результаты. 15. Создайте освещение детали с помощью двух источников света – направленного и луча. Сравнить результаты освещения при встречном направлении и при одинаковом направлении световых потоков (см.Пояснения…, п.6.1). 16. Создайте освещение детали тремя лучами. Получите три непересекающихся световых пятна на детали. 17. Установите разрешение на закрашивание и закрасьте модель детали выбранным цветом (см.Пояснения…, п.7.3). 18. Для закрашенной детали в п.17 Выполнение, редактируя цвет, установите новую окраску детали (см.Пояснения…, п.7.4). 19. Добавьте образец с собственным цветом в окно МС (см.Пояснения…, п.7.4.1). 20. Добавьте|Удалите новый цвет в|из образец (см.Пояснения…, п.7.4.2|п.7.4.3). 21. Определите компоненты R, G, и B нового цвета, выбранного в п.20 Выполнения (см.Пояснения…, п.7.6.1) и рассчитайте идентификатор (код) этого цвета (см.Пояснения…, п.7.6.2)..
Пояснения и рекомендации
1 Общие замечания
Отметим, что разработчики пакета SW не ограничивают пользователя в выборе структуры используемой цветовой палитры, но предлагают свой выбор цветовой гаммы и свое распределение назначения использования этой гаммы, т.е. предлагают свою структуру кодирования использования вида цвета. Возможность применять свои решения и возможность работать, используя рекомендации разработчика, предполагает наличие механизма перехода из одного состояния в другое. Таким механизмом является организация работы по умолчанию, при котором восстанавливаются все настройки разработчика. Рекомендуем при выполнении любой работы заканчивать ее установкой режима по умолчанию, для чего следует выполнить:
- Инструменты, Параметры, Сбросить все, ОК.
2 Обращение к работе с системой цвета Любая работа с цветом связана с установкой требуемых параметров. В SW для установки всех параметров организован общий вход через главное меню или через инструментальную панель:
- (Инструменты, Параметры) | (ИП Стандартная, кнопка Параметры Как видно, после входа в параметры открывается окно с вкладками и для перехода к работе с цветом следует выбрать одну из названых вкладок. Основной вход для работы с цветом следует считать выбор вкладки Настройки пользователя. Именно здесь находятся основные параметры настройки цветовой системы. Отсюда есть вход во вкладку Свойства документа, в которой работают с параметрами применения цвета в документах. Из Свойств документа есть возврат во вкладку Настройки пользователя. Из обеих этих вкладок есть один общий выход ОК, при котором завершается работа с параметрами. Во вкладке Настройки пользователя имеется множество входов в различные разделы, в каждом из которых проводится установка своих параметров. Таким образом, для начала работы с настройкой параметров, относящихся к цвету, следует выполнить:
- Инструменты, Параметры, вкладка Настройки пользователя, Общие, Цвета – открывается окно, которому можно дать общее имя Система цвета.
В окне Система цвета располагаются: область Системные цвета, скрытый список Схемы цвета: с кнопкой Удалить, набор из 4-х параметров, включение которых определяет особенности использования установленного цвета и кнопка Цвета документов, передающая управление на вкладку Свойства документов, Оформление, Цвета. Рассмотрим отдельные составляющие цветовой системы.
3 Системные цвета
Область Системные цвета включает: окно со списком наименований объектов (включает 46 наименований), для каждого из которых система (или пользователь) назначает свое цветовое оформление; окно с изображением цвета палитры, выделенного для отмеченного элемента списка объектов, и кнопку Редактировать…; скрытый список Цвет Property Manager (цвет МС); скрытый список Настройка Property Manager (Настройка МС); кнопку Использовать парам. по умолч; кнопку Сохранить как…. Системные цвета - это набор цветов, которые доступны пользователю при работе с данным пакетом. Разработчики SW выделили 46 объектов, для каждого выделив свое цветовое сопровождение. Таким образом предложено 46-ти “символьное” цветовое кодирование. Овладеть таким кодом, научиться составлять из него отдельные “фразы”, характеризующие среду конструирования, текущее состояние разрабатываемой конструкции, полученные результаты, сложная задача, требующая практических навыков. Пользователь должен потратить усилия на изучение нескольких десятков цветового описания типовых ситуаций. Для понимания технологии работы с пакетом SW необходимо разобраться и в содержании списка из 46-и объектов. Разработчики пакета SW создают возможность зафиксировать следующее количество цветов: для работы с размерами – 5, с эскизами – 6, с элементами – 4, со сборкой – 3, с чертежами – 4. В таблице № 1.13 приведены примеры цифровых кодов выделенной цветной палитры, используемой по умолчанию. Как видим, возникает проблема визуального различия близких цветов: (цвет №11, 18, 25), (цвет №5, 27), градации со словами светло-, темно-. Мы не уверены, что правильно применили названия цвета приведенных цифровых кодов. Скрытый список Цвет Property Manager содержит перечень цветов фона заголовка окна МС, заголовков групп окна и панели Диспетчера команд. Рекомендуется выбирать эти цвета По умолчанию или Windows. Скрытый список Настройка МС содержит список форматов цветового изображения, которые применяются для создания фона окна МС.
Таблица № 1.13 Примеры цифровых кодов цветовой палитры, используемых по умолчанию
3.1 Создание форматов для фона окна МС Форматы представлены набором файлов (более 50 файлов), расположенных в специальной папке, находящейся по адресу диск:\Program Files\Папка размещения системы SolidWorks \ data \ skins (например С:\ Program Files \ SW \ data \ skins). Допускается применение только файлов типа *.bmp. Пользователь может создать собственный файл типа *.bmp и поместить его в папку skins. Покажем, как это можно сделать с помощью графического редактора Paint с файлом metal sheet из папки skins.
1) Пуск, Программы, Стандартные, Paint – открывается окно программы Paint. 2) Файл, Открыть, Папка: c:\Program Files\data\skins, Тип файлов: Все файлы, Имя файла: metal sheet, Открыть – открывается окно Paint, в котором размещается рисунок металлического листа. 3) Правка, Выделить все, click правой по выделению, Копировать в файл… - открывается окно Копировать в файл. 4) Имя файла: ms, Сохранить – создается файл с именем ms.bmp, который cодержит выделенный рисунок и размещается в папке skins (файл становится доступным SW). 5) Инструменты, Параметры, вкладка Настройки пользователя, Цвета, ОК – все файлы из папки skins становятся доступными в скрытом списке Настройки МС. Удалить эти файлы можно только в открытой папке skins. Можно перейти к применению файла ms.bmp. 6) Инструменты, Параметры, вкладка Настройки пользователя, Цвета, откройтескрытый список Настройки МС и выделите ms – содержание скрытого списка Настройки МС имеет преимущество перед содержанием скрытого списка Цвет МС. Поэтому далее при активизации окна МС (по любой причине) будет изменяться рисунок фона окна МС. 7) Инструменты, Объекты эскиза, Линия – фон изменился и сохраняется, пока активен режим эскиза. При выходе из эскиза новый фон исчезает до следующей активации режима эскиза, детали или чертежа. 8) Рекомендуется после окончания работы выполнить Инструменты, Параметры, вкладка Настройки пользователя, Цвета, кнопка Использовать парам. по умолч. – выполняется возвращение в режим работы с цветами по умолчанию.
3.2 Дополнительные команды К дополнительным командам относятся, находящиеся ниже поля Системные цвета, следующие средства:
· Скрытый список Схемы цвета: с кнопкой Удалить. | ||||||||||||||||||||||||||||||||||||||||||||||||||||||||||||||||||||||||||||||||||||||||||||||||||||||||||||||||||||||||||||||||||||||||||||||||||||||||||||||||||||||||||||||||||||||||||||||||||||||||||||||||||||||||||||||||||||||||||||||||||||||||||||||||||||||||||||||||||||||||||||||||||||||||||||||||||||||||||||||
|
| Поделиться: |


 ) | [Ctrl+B] – изменяется изображение в графической области.
) | [Ctrl+B] – изменяется изображение в графической области.
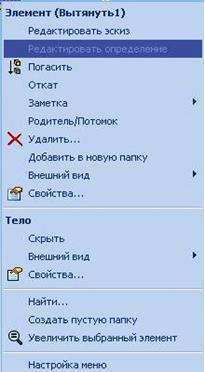

 .
. .
.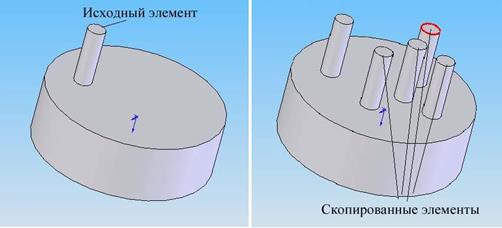

 , Эскиз, Вид.
, Эскиз, Вид. ), ( вкладка Настройки пользователя) | ( вкладка Свойства документов).
), ( вкладка Настройки пользователя) | ( вкладка Свойства документов).


