
Заглавная страница Избранные статьи Случайная статья Познавательные статьи Новые добавления Обратная связь КАТЕГОРИИ: ТОП 10 на сайте Приготовление дезинфицирующих растворов различной концентрацииТехника нижней прямой подачи мяча. Франко-прусская война (причины и последствия) Организация работы процедурного кабинета Смысловое и механическое запоминание, их место и роль в усвоении знаний Коммуникативные барьеры и пути их преодоления Обработка изделий медицинского назначения многократного применения Образцы текста публицистического стиля Четыре типа изменения баланса Задачи с ответами для Всероссийской олимпиады по праву 
Мы поможем в написании ваших работ! ЗНАЕТЕ ЛИ ВЫ?
Влияние общества на человека
Приготовление дезинфицирующих растворов различной концентрации Практические работы по географии для 6 класса Организация работы процедурного кабинета Изменения в неживой природе осенью Уборка процедурного кабинета Сольфеджио. Все правила по сольфеджио Балочные системы. Определение реакций опор и моментов защемления |
Выполнение добавлений к чертежам
Цель: приобрести практические навыки выполнения различных добавлений (надписей, примечаний, заметок, обозначений, выносок, штриховок и пр.) при оформлении чертежной документации, а так же познакомиться с техникой создания спецификаций. Основные используемые инструменты: · пункты меню – Вставка, Инструменты; · инструментальные панели – Примечания, Таблица, Формат линии, Форматирование.
Машиностроительный чертеж, кроме изображений самих деталей, содержит много информации, которая необходима для изготовления детали. К такой информации относятся размеры, заметки, различные дополнительные обозначения, вспомогательные линии и пр.. После добавления чертежных видов на чертежный лист, полученные проекции детали не содержат перечисленных элементов и их можно добавлять самостоятельно. Часть элементов может быть создана на более ранних этапах создания модели. В этом случае их можно просто добавить на чертежные виды. Остальную необходимую информацию можно добавить в режиме чертежа. Важным этапом создания чертежной документации является создание спецификации. Спецификация позволяет создать список деталей, из которых состоит сборка, и систематизировать эту информацию. Выполнение
1. Создайте сборку, выбрав индивидуальное задание из таблицы № 3.1 (тема 3.1 Типовая технология выполнения сборки, 411 стр.). Задайте для элементов сборки определенные размеры, создайте требуемые (несколько) элементы вспомогательной геометрии. 2. Перейдите в режим чертежа, расположите необходимые чертежные виды на листе. 3. Отобразите на чертежных видах созданные размеры и элементы вспомогательной геометрии. 4. Добавьте заметку на чертежный вид (см. Пояснения…, п.2.1). Задайте произвольный угол наклона текста, граница заметки – треугольник. 5. Добавьте заметку на чертежный вид. В качестве текста заметки используйте гиперссылку(см. Пояснения…, п.2.1). Она должна быть выполнена таким образом, чтобы при ее выполнении открывался произвольный текстовый документ. 6. Добавьте два различных вида шероховатостей поверхности (см. Пояснения…, п.2.2). 7. Добавьте отклонение от формы (см. Пояснения…, п.2.3). 8. Добавьте на чертежный вид базу (см. Пояснения…, п.2.4) и место, определяющее базу (см. Пояснения…, п.2.5).
9. Добавьте отображение условного вида резьбы (см. Пояснения…, п.2.6). 10. Добавьте указатель центра (см. Пояснения…, п.2.7) и осевые линии (см. Пояснения…, п.2.8). 11. Создайте выноску с изогнутым указателем (см. Пояснения, п.2.10). 12. Добавьте штриховку (см. Пояснения…, п.2.11). 13. Создайте спецификацию, внесите свои данные в пустые столбцы. Добавьте спецификацию на чертеж (см. Пояснения…, п.3). 14. Разместите позиции к спецификациям двумя способами - вручную и автоматически (см. Пояснения…, п.4, 4.1, 4.2). 15. Сохраните полученные результаты в своей папке.
Пояснения и рекомендации 1. Добавление надписей к чертежам
После создания чертежа и добавления всех необходимых видов, существует возможность добавить надписи. К надписям относятся размеры, примечания, элементы справочной геометрии, допуски и др.. Часть надписей создается автоматически при создании детали в режиме чертеж, например размеры, которые добавляются в эскиз. Часть надписей необходимо добавлять вручную. К ним относятся справочные размеры, заметки, обозначения шероховатости поверхностей и др.. Основным средством добавления надписей является окно МС Элементы модели ( рис.4.23). Для вызова данного окна МС необходимо выполнить:
- Вставка, Элементы модели Окно МС Элементы модели позволяет добавить на чертеж подписи, которые уже были созданы в процессе создания детали. Данное окно позволяет организовать выбор элементов, для которых будут добавляться подписи (вся модель, выбранный компонент, выбранный элемент, только сборка). Оно позволяет добавлять размеры, примечания, элементы справочной геометрии. Окно МС позволяет управлять характером вывода примечаний: · Выводить подписи, которые относятся к скрытым элементам модели. · Выводить подписи для всех чертежных видов. Существует возможность задать необходимые чертежные виды вручную. · Установить запрет на вывод повторяющихся подписей. Далее будут рассмотрены возможности добавления и создания подписей к чертежным видам.
Рис. 4.23 Окно МС Элементы модели
2 Добавление справочных примечаний
Одной из возможностей добавления подписи на чертежные виды является использование примечаний. Список примечаний включает:
· заметки, · шероховатости поверхности, · отклонение форм, · базы, · место, определяющее базу, · сварные швы, · условные виды резьбы, · добавление указателей центра, · добавление осевых линий. Назначение элемента списка рассматривается при его применении. Далее рассматриваются методы добавления примечаний. Ознаком-ление с различными видами примечаний не содержит специальных знаний в области технического черчения и конструирования. За более детальной информацией обратитесь к специальной справочной литературе.
2.1 Добавление заметок После создания чертежного вида или в процессе его созданию, можно добавить заметку. Заметка представляет собой текстовое поле, в которое можно внести комментарии, пояснения либо необходимые данные. Заметка располагается возле чертежного вида и может иметь выносную линию. Наличие или отсутствие выносной линии определяется расположением заметки. Для добавления заметки выполните следующие действия.
1) Вставка, Примечания, Заметки 2) Окно МС Заметка, раздел Часто используемая, добавить или обновить | удалить | сохранить | загрузить – при необходимости выполните одно из указанных действий. 3) 4) Окно МС Заметка, раздел Выноска, выберите параметры выносных линий – выберите вид и изображение выносных линий. Параметр Авто Выноска позволяет автоматически добавлять выноску в зависимости от расположения заметки. 5) Окно МС Заметка, раздел Граница - выберите форму рамки для заметки. 6) Разместите заметку в требуемом месте на листе чертежа. 7) Введите текст заметки, ОК.
Рис. 4.24 Окно МС Заметка
На рис. 4.25 приведен пример создания заметки.
Рис. 4.25 Пример создания заметки Возможности использования механизма заметки могут быть значительно расширены, если в качестве текста вставить гиперссылку. Рассмотрим более подробно механизм добавления гиперссылки. Он применяется для добавления специфической информации, которую невозможно вместить в текстовое поле заметки. В качестве объекта гиперссылки может выступать как адрес ресурса в Интернете, так и любой файл, хранящийся на компьютере локально. При 2click на созданной гиерссылки, либо откроется Интернет ресурс в браузере, либо откроется выбранный файл с помощью программ, с которыми данный тип файлов открывается.
Рис. 4.26 Добавление гиперссылки
Для добавления гиперссылки необходимо выполнить:
1) Вставка, Примечания, Заметка – откроется окно МС Заметка. 2) Окно МС Заметка, раздел Формат текста, Вставить гиперссылку 3) Диалоговое окно Добавить гиперссылку, Связать с файлом/URL, введите адрес ресурса в сети Интернет либо путь к файлу на жестком диске или в сетевом окружении – полный путь к ресурсу отобразится в окошке Путь.
4) ОК – гиперссылка создана (рис.4.26).
2.2 Добавление шероховатостей поверхности
Рис. 4.27 Окно МС Шероховатость поверхности
Для добавления обозначения шероховатости поверхности необходимо выполнить:
1) Вставка, Примечания, Обозначение шероховатости поверхности – откроется окно МС Шероховатость поверхности, рядом с курсором появится знак, обозначающий шероховатость поверхности. 2) Окно МС Шероховатость поверхности, раздел Часто используемая - при необходимости сохраните текущие параметры обозначения шероховатости поверхности для дальнейшего использования либо загрузите уже существующие. 3) Окно МС Шероховатость поверхности, раздел Обозначения – выберите обозначения шероховатости в соответствии с его типом. 4) Окно МС Шероховатость поверхности, раздел Параметры – введите необходимые значения для обозначения шероховатости поверхности. 5) Окно МС Шероховатость поверхности, раздел Формат – настройте параметры шрифта. 6) Окно МС Шероховатость поверхности, раздел Угол – настройте угол поворота обозначения шероховатости поверхности. 7) Окно МС Шероховатость поверхности, раздел Выноска – настройте наличие или отсутствие и параметры выносных линий. 8) Разместите в графической области обозначение шероховатости, ОК.
1 2 3 Рис. 4.28 Обозначения шероховатости поверхности
2.3 Добавление отклонения формы Механизм добавления отклонения формы является инструментом для добавления геометрических допусков к существующим размерам (геометрические условия, профиль поверхности, материалы и т.д.). Для добавление отклонения форм необходимо выполнить:
1) Вставка, Примечание, Отклонение формы 2) В скрытом списке Обозначение выберите необходимое обозначение для геометрического допуска. После выбора первого обозначения появится возможность выбрать еще одно обозначение. 3) В верхней части окна выберите необходимый символ обозначения геометрической характеристики для геометрического допуска. Количество доступных символов обозначения геометрической характеристики зависит от выбранных обозначений. 4) Задайте числовые значения необходимых допусков в полях Допуск. 5) Введите требуемые дополнительные параметры. Система автоматически собирает введенные данные в единую структуру с требуемым числом строк (рис.4.29-1 с введенными значениями (произвольными)). 6) ОК. Полученную структуру можно разместить в любом месте чертежного листа (рис.4.29-2).
1 2 Рис. 4.29 Добавление отклонения формы
2.4 Добавление базы Существует возможность добавить обозначение базовой поверхности к элементу на чертежном виде. Обозначение базовой поверхности можно добавить к плоской поверхности детали, сборки или вспомогательной плоскости, в чертежном виде на поверхности, которая отображается в виде кромки или на поверхности разреза, к рамке обозначения отклонения формы или в заметку. Для добавления базы необходимо выполнить:
1) Вставка, Примечания, Обозначение базовой поверхности 2) Окно МС Базовая поверхность, раздел Настройки – задайте метку базы, форму рамки и тип обозначения базовой поверхности (закрашенный треугольник, не закрашенный треугольник). 3) Разместите обозначение базовой поверхности в необходимом месте (рис. 4.31). 4) ОК.
Рис. 4.30 Окно МС Рис. 4.31 Обозначение Базовая поверхность базовой поверхности
2.5 Добавление места, определяющего базу Данный инструмент используется для добавления точек, определяющих базу. Место, определяющее базу, может быть присоединено к грани или кромке модели. Для добавления места, определяющего базу необходимо выполнить:
1) Вставка, Примечания, Место, определяющее базу 2) Окно МС Место, определяющее базу, раздел Настройки – задайте обозначение, заданную область, ширину заданной области и ссылки на места, определяющие базу. 3) Окно МС Место, определяющее базу, раздел Выноска – задайте параметры выносных линий. 4) ОК (рис.4.32).
Рис. 4.32 Окно МС Место, определяющее базу и результат его применения
2.6 Добавление условного вида резьбы
Для вставки условного вида резьбы (вид сверху - не полная окружность) необходимо выполнить:
1) Вставка, Примечания, Условное изображение резьбы 2) Окно МС Условное изображение резьбы, раздел Настройки резьбы, поле Круговые кромки, выберите круговую кромку, к которой будет добавлен условный вид резьбы.
Рис.4.33 Окно МС Условное изображение резьбы 3) Окно МС Условное изображение резьбы, раздел Настройки резьбы, поле Граничное условие, укажите глубину (область действия условного вида резьбы). 4) Окно МС Условное изображение резьбы, раздел Настройки резьбы, поле Внутренний диаметр, укажите внутренний диаметр резьбы. 5) Окно МС Условное изображение резьбы, раздел Требования к резьбе – позволяет ввести текст, который будет использован в условном изображении резьбы. 6) ОК. Условное изображение резьбы добавлено на все чертежные виды (рис.4.34).
Рис. 4.34 Условное изображение резьбы
2.7 Добавление указателей центра Указатель центра представляет собой горизонтальную и вертикальную штриховые линии, пересекающиеся в центре окружности. Указатель центра, по умолчанию, генерируются автоматически для круглых объектов. В случае, если указатель центра не генерировался при создании чертежного вида, или чертежный вид был создан в режиме эскиза, можно добавить указатель центра вручную.
Рис. 4.35 Окно МС Указатель центра
Для добавления указателя центра выполните:
1) Вставка, Примечание, Указатель центра – откроется окно МС Указатель центра (рис.4.35). 2) МС Указатель центра, раздел Параметры – выберите тип указателя центра. По умолчанию установлен тип Указатель центра. При необходимости добавления указателей центра для всех элементов линейного или кругового массивов, выберите соответственно Линейный указатель центра или Круговой указатель центра. 3) МС Указатель центра, раздел Отобразить атрибуты – при необходимости укажите размеры указателя центра и выносных линий. В режиме по умолчанию, используется параметр Использовать документ по умолчанию, при котором используются настройки, определенные в параметрах SW. 4) МС Указатель центра, раздел Угол – при необходимости поверните указатель центра на заданный угол. 5) ОК – указатель центра добавлен (рис.4.36).
Рис. 4.36 Примеры указателя центра
2.8 Добавление осевых линий Данный инструмент позволяет добавить осевые линии на чертежный вид. Осевую линию могут иметь различные цилиндрические и конические элементы. Для добавления осевой линии необходимо выполнить:
1) Вставка, Примечание, Осевая линия 2) Выберите в графической области две кромки или цилиндрическую грань – осевая линия будет добавлена. 3) ОК – осевая линия добавлена (рис.4.37).
Рис. 4.37 Пример осевой линии
- Инструменты, Параметры, вкладка Свойства документа, раздел Авто вставить при создании вида, установите параметр Осевые линии. 2.9 Добавления обозначений отверстий Данный инструмент позволяет добавить различные дополнительные данные, характеризующие отверстие. Обозначение отверстия оформляется в виде выноски. На выноске указываются необходимые параметры. Для добавления обозначения отверстия необходимо выполнить:
1) Вставка, Примечания, Условное обозначение отверстий – рядом с указателем появиться специальное обозначение. 2) Выберите отверстие, для которого необходимо добавить обозначение – к указателю мышки прикрепится выноска.
Рис. 4.38 Окно МС Размер
3) Разместите выноску в необходимом месте, click – откроется окно МС Размер (рис.4.38). 4) Окно МС Размер, раздел Допуск/Точность – при необходимости выберите тип допуска и настройте его параметры. 5) Окно МС Размер, раздел Текст размера – задайте текст размера, параметры текста и условные обозначения. Слова размещенные в треугольных скобках (<DIM> и др.) интерпретируются как значение размера, условные обозначения и др.. 6) Окно МС Размер, раздел Параметры отображения – задайте при необходимости дополнительные параметры отображения, такие как скобки, двойной размер и др.. 7) Окно МС Размер, раздел Стрелки – задайте параметры отображения стрелок для выноски. 8) ОК – условное обозначение отверстия создано (рис.4.39).
Рис. 4.39 Условное обозначение отверстия
2.10 Добавление изогнутых выносок Кроме выносок, которые создаются автоматически при использовании различных инструментов, можно добавлять собственные выноски. Такие выноски могут иметь несколько изгибов для обозначения идентичных объектов или для более наглядного представления информации. Для добавления изогнутых выносок необходимо выполнить:
1) Вставка, Примечания, Несколько изогнутых линий указателей – рядом с указателем мышки появится соответствующий значок. 2) Укажите начальную точку, точки изгиба и конечную точку. 3) ОК – выноска создана (рис.4.40).
Рис. 4.40 Выноска с изогнутым указателем
2.11 Добавление штриховки Инструмент штриховки позволяет выделить необходимую область, заштриховав ее или закрасив определенным цветом. Штриховка используется только в чертежах и ее можно применить для отдельных замкнутых контуров.
Рис. 4.41 Окно МС Штриховка/Заполнить
Для добавления штриховки выполните:
1) Вставка, Примечания, Штриховка / Заполнить – откроется окно МС Штриховка / Заполнить (рис.4.41). 2) Окно МС Штриховка / Заполнить раздел Свойства - задайте вид штриховки и укажите ее параметры (масштаб и угол штриховки). 3) Окно МС Штриховка / Заполнить раздел Область для штриховки – добавьте штриховку для выбранной замкнутой области или выберите группу таких областей при выбранном параметре Граница. 4) ОК – штриховка создана. На рис.4.42 на фоне чертежного листа изображен заштрихованный контур разрезанной детали.
Рис. 4.42 Добавление штриховки
3 Добавление спецификаций
Спецификация представляет собой таблицу, в которой перечислены все детали, используемые в сборки. Каждая деталь представлена отдельной строкой. В таблице спецификации хранится порядковый номер детали (определяется очередностью добавления детали в сборку), обозначение (по-умолчанию – это имя файла детали) и количество этой детали в сборке. Также существует возможность добавить описание для каждой детали сборки. После добавления спецификации в чертеж, она изменяется динамически. Т.е. при добавлении или удалении детали в сборке эти изменения автоматически отобразятся в спецификации.
Рис. 4.43 Окно МС Спецификация
Для добавления спецификации в чертеж необходимо выполнить:
1) Вставка, Таблица, Спецификация – откроется окно МС Спецификация (рис.4.43). 2) Выберите необходимый чертежный вид – окно МС Спецификация изменит свой вид. 3) Окно МС Спецификация, раздел Точка привязки таблицы – укажите при необходимости угол спецификации, который будет прикрепляться к листу чертежа. Для действия этого параметра необходимо выбрать пункт Прикрепить к точке привязки. Если данный параметр не выбран, то спецификацию можно перемещать произвольно. 4) Окно МС Спецификация, раздел Тип спецификации – выберите необходимый тип спецификации. Параметр Только верхнего уровня -ограничивает компоненты, отображаемые в спецификации деталями и узлами, компоненты узлов не отображаются. Параметр Только детали – не перечисляются узлы, компоненты узлов отображаются как отдельные элементы. Параметр Смещенные сборки – отображаются компоненты и узлы с содержащимися в ней компонентами. 5) Окно МС Спецификация, раздел Группировка конфигураций детали – настройте при необходимости особенности отображения деталей с различными конфигурациями. Параметр Сохранить отсутствующий элемент позволяет оставить детали в таблице конфигурации даже после их удаления из сборки. 6) Окно МС Спецификация, раздел Позиции – настройте порядок нумерации компонентов в спецификации. Можно задать начальный номер, а также указать порядок расположения компонентов: как в ДК (параметр По порядку сборки) и независимо от ДК (параметр Не изменять номера позиции). Последний параметр означает, что при ручном изменении положения компонентов сборки их номера в спецификации изменятся не будут. 7) Окно МС Спецификация, Содержание спецификации – просмотрите ожидаемую спецификацию. При необходимости в этом окне можно изменить порядок строк и сгруппировать их. 8) Окно МС Спецификация, Формат таблицы – настройте при необходимости параметры отображения таблицы спецификации. 9) ОК – таблица спецификации создана (рис.4.44).
Сборка, для которой была создана спецификация (рис.4.44) рассматривалась в теме Типовая технология выполнения сборки,таблицы №.3.1, №3.2, задание №13.
Рис. 4.44 Добавление спецификации
4 Добавление позиций к чертежным видам
Как уже было рассмотрено выше, таблица спецификации имеет столбец Позиция, в котором отображается номер детали. Поэтому, после добавления спецификации необходимо добавить позиции на чертежный вид. Внутри обозначений позиций должны находится номера, соответствующие номерам деталей в спецификации. Существует возможность добавления позиций к чертежному виду как в ручном режиме, так и в автоматическом. При ручном добавлении позиций пользователь самостоятельно выбирает положение позиций и их внешний вид. Текст позиции может добавляться автоматически или пользователь может ввести туда произвольный текст. При автоматическом добавлении позиций пользователь задает внешний вид и компоновку позиций, все позиции добавляются автоматически в соответствии со спецификацией.
4.1 Добавление позиций вручную Для того, чтобы вручную добавить необходимые позиции выполните:
1) Вставка, Примечания, Позиция – откроется окно МС Позиция. 2) Окно МС Позиция, раздел Настройки позиции – выберите стиль и размер позиции. Также существует возможность выбрать содержимое позиции. Это может быть номер позиции, количество элементов данного типа, либо любые пользовательские данные. 3) ОК – позиции созданы (рис.4.45).
Рис. 4.45 Добавление позиций вручную
4.2 Автоматическое добавление позиций Автоматическое добавление позиций содержит немного меньшее количество настроек, чем ручное. В нем нет возможности добавлять пользовательские данные, однако оно позволяет достаточно быстро добавить на чертежный вид все необходимые позиции. Это особенно актуально для больших спецификаций. Для автоматического добавления позиций необходимо выполнить:
1) Вставка, Примечания, Авто-позиция – откроется окно МС Авто-позиция. 2) Окно МС Авто-позиция, раздел Компоновка позиций -выберите необходимый вид группировки вставляемых позиций. 3) Окно МС Позиция, раздел Настройки позиции – выберите стиль, размер и текст позиций. В качестве текста можно выбрать пункты Позиция и Количество. 4) ОК – все необходимые позиции будут добавлены на чертежный вид (рис.4.46).
Рис. 4.46 Автоматическое добавление позиций
Контрольные вопросы:
1. Каким образом осуществляется добавление подписей на чертежные виды? 2. Какие элементы относятся к подписям? 3. Обязательно ли создавать все необходимые подписи в режиме чертежа? 4. Обязательно ли, при добавлении размеров на чертежные виды, добавлять только те размеры, которые помечены для добавления в чертеж? 5. Что такое заметки и с какой целью они применяются? 6. Существует ли отдельный инструмент, который позволял бы добавлять в чертежные виды уже созданные подписи? 7. Какие параметры можно настроить при создании заметок? 8. Какие возможности предоставляет механизм добавления гиперссылок? 9. Обязательно ли гиперссылка должна ссылаться на адрес ресурса в сети Интернет? 10. Для чего применяется обозначение шероховатости поверхности? 11. Существуют ли различные виды обозначений шероховатости? 12. Какие действия необходимо выполнить для добавления отклонения форм? 13. Что такое условный вид резьбы? Для каких элементов его можно добавить? 14. Назначение указателя центра и его применение. 15. Существуют ли элементы, для которых указатель центра добавляется автоматически? 16. Назначение осевых линий и их применение. 17. Какие элементы могут иметь осевую линию? 18. Назначение обозначения отверстий и их применение. 19. Какие еще обозначения можно добавить для отверстий? 20. Назначение выносок и их типы. Применение выносок. 21. Назначение штриховки, ее выбор. Способ добавления в чертежный вид. 22. Назначение спецификации и ее создание. 23. Какие параметры содержит таблица спецификации? 24. Какой вид примечаний необходимо добавить при добавлении спецификации? 25. Позиции. Способы добавления позиций и чем они отличаются. Различные виды чертежей Цель: ознакомиться с правилами построения нестандартных чертежных видов, различными их особенностями и дополнительными возможностями; получить практические навыки в создании завершенных чертежей. Основные используемые инструменты: · пункты меню – Файл, Правка, Вставка, Инструменты; · инструментальные панели – Диспетчер команд, Инструменты, Чертеж.
Это последняя тема, связанная с построением чертежей. Здесь наряду с созданием трех стандартных проекций рассматривается большое количество разнообразных чертежных видов. Их применение зависит от сложности и специфических особенностей созданной модели детали. SW обладает богатым инструментарием, который позволяет представить модель наиболее информативным образом. Существует возможность выбрать дополнительные режимы чертежа, такие как разнесенный вид, обрезанный вид, вспомогательный вид или наложенный вид для лучшего отображения в чертеже особенностей конкретной модели. Также существует возможность добавить размеры, необходимые в чертеже. В этом случае система автоматически разместит их на чертежных видах.
Выполнение
1. Запустите SW. 2. Открыть режим Чертёж. 3. Создать документ с чертёжами и в нём ряд отдельных листов (до 10 листов). 4. На первом листе чертежа создайте проекционный вид любой ранее созданной модели (см. Пояснения…, п.1). 5. На втором листе чертежа создайте обрезанный вид этой же модели (см. Пояснения…, п.2). 6. На третьем листе чертежа создайте обрезанный вид каждой проекции этой модели, используя разные замкнутые контуры (см. Пояснения…, п.2). 7. На четвертом листе чертежа создайте разъединенный вид, для одной из проекций выбранной ранее детали (см. Пояснения…, п.3). 8. На пятом листе чертежа создайте разрез на каждой из проекции (см. Пояснения…, п.4). 9. На шестом листе чертежа создайте вырыв для одной из проекций (см. Пояснения…, п.5). 10. На седьмом листе чертежа создайте наложенный вид 3-х проекций (см. Пояснения…, п.6). 11. Создайте чертеж (лист 8) разнесенного вида сборки (см. Пояснения…, п.8). 12. Создайте чертеж сборки (лист 9), включающий в себя размеры, спецификацию и другие необходимые элементы (см. Пояснения…, п.9). 13. Сохраните результаты и завершите работу SW.
Пояснения и рекомендации
1 Проекционный вид
Проекционные виды можно отнести к наиболее распространенным видам, которые, как правило, всегда присутствуют в чертежных документах. Подробно все эти виды рассмотрены в теме 4.2. Выполнение чертежа детали или сборки. Там уделено внимание таким видам: · 3 стандартные вида, · стандартные аксонометрические виды, · перпендикулярные виды, · именованные (пользователем) виды, · вспомогательные виды, · предварительно определенные виды, · пустые виды и другие. Для этих видов рассмотрены способы их получения, редактирования и преобразования. В качестве напоминания обратим внимание на основной инструментарий для работы с ними. Команды: Вставка, Чертежный вид, (Модель, (рис.4.16)) | (По модели, (рис.4.17.)) | (Проекция…) и другие. Инструментальные панели: Инструменты; Вид; Стандартные виды; Сборка; Поверхности; Чертеж; Формат линии; 2D в 3D; Эскиз и др.. Далее остановимся на рассмотрении дополнительных чертежных видах, связанных с получением различных конфигураций, увеличивающих информативность чертежной документации.
2 Обрезка чертежных видов
Обрезка чертежных видов применяется для отображения на чертеже не всей детали, а только используемой части. Обрезать можно любой вид, кроме местного вида и с ним связанных, а так же вида с разнесёнными частями. Для обрезки чертежного вида необходимо предварительно создать замкнутый контур. Часть детали, расположенная внутри этого контура будет отображаться на обрезанном чертежном виде. Для обрезки вида, следует выполнить:
1) На чертежном виде нарисуйте замкнутый контур (например, окружность). Часть вида вне контура будет обрезана. 2) Выделите созданный вами контур. 3) Вставка, Чертежный вид, Обрезанный
Для редактирования обрезанного вида, следует выполнить:
1) Графическая область, чертежный вид, сlick правой, Обрезанный вид, Редактировать обрезанный вид – на чертежном виде появится контур, который его ограничивает. 2) Отредактируйте построенный ранее контур нужным образом. 3) Правка, Перестроить
Для удаления обрезанного вида, необходимо выполнить:
- Графическая область, чертёжный вид, сlick правой, Обрезанный вид, Удалить обрезанный вид.
При удалении обрезанного вида удаляется не весь вид, а только изменения при обрезке. Удаление обрезанного вида равносильно восстановлению исходного вида проекции.
Рис. 4.47 Обрезанный вид
3 Разъединенный вид
|
|||||||||
|
Последнее изменение этой страницы: 2017-02-10; просмотров: 190; Нарушение авторского права страницы; Мы поможем в написании вашей работы! infopedia.su Все материалы представленные на сайте исключительно с целью ознакомления читателями и не преследуют коммерческих целей или нарушение авторских прав. Обратная связь - 3.144.36.141 (0.285 с.) |


 – откроется МС Заметка (рис.4.24).
– откроется МС Заметка (рис.4.24). Окно МС Заметка, раздел Формат текста, кнопка Шрифт, выровнять текст – настройте шрифт и выполните выравнивание текста. Существует возможность задать угол расположения надписи. Установленный пункт Использовать шрифт документа свидетельствует о том, что шрифт выноски соответствует шрифту, установленному в настройках для текущего документа. В этом разделе также можно добавить гиперссылку, как заметку, или добавить специальные обозначения.
Окно МС Заметка, раздел Формат текста, кнопка Шрифт, выровнять текст – настройте шрифт и выполните выравнивание текста. Существует возможность задать угол расположения надписи. Установленный пункт Использовать шрифт документа свидетельствует о том, что шрифт выноски соответствует шрифту, установленному в настройках для текущего документа. В этом разделе также можно добавить гиперссылку, как заметку, или добавить специальные обозначения.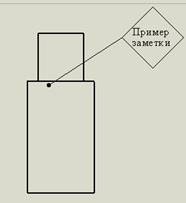

 -откроется диалоговое окно Добавить гиперссылку.
-откроется диалоговое окно Добавить гиперссылку. Для обозначения текстуры поверхности можно использовать обозначение шероховатости. Различные виды знаков шероховатости поверхности приведены на рис.4.27. Они могут изменяться в зависимости от выбранных параметров. Возле различных частей знака шероховатости могут располагаться подписи. Они указывают необходимые параметры шероховатости, в зависимости от выбранного типа (рис.4.28). Например, шероховатость, изображенная на рис.4.28-1, обозначает шероховатость с указанной высотой неровностей в микронах. Высота неровностей колеблется от 6,3 до 320 микрон, в зависимости от класса чистоты поверхности. Рядом с обозначением шероховатости в виде треугольника (рис.4.28-2) обозначается класс чистоты поверхности (от 1 до 7). Обозначение шероховатости, изображенное на рис.4.28-3, означает, что изделие не подвергается дополнительной обработке на металлорежущих станках. Обозначение шероховатости поверхности может быть добавлено на кромки или грани в чертежных видах.
Для обозначения текстуры поверхности можно использовать обозначение шероховатости. Различные виды знаков шероховатости поверхности приведены на рис.4.27. Они могут изменяться в зависимости от выбранных параметров. Возле различных частей знака шероховатости могут располагаться подписи. Они указывают необходимые параметры шероховатости, в зависимости от выбранного типа (рис.4.28). Например, шероховатость, изображенная на рис.4.28-1, обозначает шероховатость с указанной высотой неровностей в микронах. Высота неровностей колеблется от 6,3 до 320 микрон, в зависимости от класса чистоты поверхности. Рядом с обозначением шероховатости в виде треугольника (рис.4.28-2) обозначается класс чистоты поверхности (от 1 до 7). Обозначение шероховатости, изображенное на рис.4.28-3, означает, что изделие не подвергается дополнительной обработке на металлорежущих станках. Обозначение шероховатости поверхности может быть добавлено на кромки или грани в чертежных видах.


 – откроется диалоговое окно Свойства ( рис.4.29).
– откроется диалоговое окно Свойства ( рис.4.29).

 – откроется окно МС Базовая поверхность (рис.4.30).
– откроется окно МС Базовая поверхность (рис.4.30).
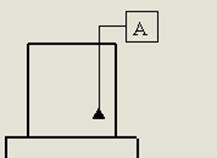
 – откроется окно МС Место, определяющее базу.
– откроется окно МС Место, определяющее базу.

 Данный инструмент предназначен для нанесения обозначения резьбы на чертеж.
Данный инструмент предназначен для нанесения обозначения резьбы на чертеж. – откроется окно МС Условное изображение резьбы (рис.4.33).
– откроется окно МС Условное изображение резьбы (рис.4.33).
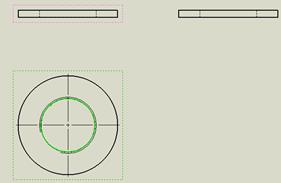
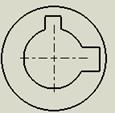

 – откроется окно МС Осевая линя.
– откроется окно МС Осевая линя.
 Существует возможность добавлять осевые линии автоматически при создании чертежа. Для этого необходимо выполнить:
Существует возможность добавлять осевые линии автоматически при создании чертежа. Для этого необходимо выполнить:







 - часть чертежного вида, заключенная внутри контура, осталась на чертежном виде (рис. 4.47).
- часть чертежного вида, заключенная внутри контура, осталась на чертежном виде (рис. 4.47). - изменения отразятся в графической области.
- изменения отразятся в графической области.




