
Заглавная страница Избранные статьи Случайная статья Познавательные статьи Новые добавления Обратная связь FAQ Написать работу КАТЕГОРИИ: ТОП 10 на сайте Приготовление дезинфицирующих растворов различной концентрацииТехника нижней прямой подачи мяча. Франко-прусская война (причины и последствия) Организация работы процедурного кабинета Смысловое и механическое запоминание, их место и роль в усвоении знаний Коммуникативные барьеры и пути их преодоления Обработка изделий медицинского назначения многократного применения Образцы текста публицистического стиля Четыре типа изменения баланса Задачи с ответами для Всероссийской олимпиады по праву 
Мы поможем в написании ваших работ! ЗНАЕТЕ ЛИ ВЫ?
Влияние общества на человека
Приготовление дезинфицирующих растворов различной концентрации Практические работы по географии для 6 класса Организация работы процедурного кабинета Изменения в неживой природе осенью Уборка процедурного кабинета Сольфеджио. Все правила по сольфеджио Балочные системы. Определение реакций опор и моментов защемления |
Типовая технология выполнения сборкиСодержание книги
Поиск на нашем сайте
Цель: ознакомиться и получить практические навыки при работе с многокомпонентными моделями, а так же знакомство с организацией их моделирования, в процессе которого выявляются допущенные ошибки при конструировании отдельных деталей и организуется их устранение. Основные используемые инструменты: · пункты меню – Файл, Вставка, Инструменты, Окно; · инструментальные панели – Сопряжения, Сборка, Симуляция, Управление анимации, Диспетчер команд. Режим построения детали используется в SW для построения различных моделей, состоящих из одного элемента. При построении сложных узлов используется режим сборки, при котором созданные детали размещаются в графической области и с помощью взаимосвязей объединяются в единый узел. Используя механизм физического моделирования, полученная сборка проверяется на наличие возможных ошибок. При этом обнаруженные ошибки могут быть исправлены и внесены принятые изменения в чертежную документацию. Выполнение моделирования сопровождается рассмотрением поведения узла при воздействии различных внешних сил, при которых элементы узла выполняют требуемые движения. Выполняется компьютерный контроль соответствия разработанного узла условиям эксплуатации, для чего раньше обычно изготавливались опытные образцы.
Выполнение
1. Выберите вариант индивидуального задания для выполнения предлагаемых действий по созданию сборки (см. Пояснения …п.1). 2. Ознакомьтесь с особенностями выполнения сборки (см. Пояснения …п.2). 3. В режиме Деталь создайте первую деталь задания. 4. Войдите в режим создания сборки из документа детали (см. Пояснения …п.2.2.2). 5. Создайте вторую деталь сборки. 6. Выполните размещение компонента при помощи окна открытого документа (см. Пояснения …п.3.2). 7. Выполните добавление сопряжений при помощи окна МС Сопряжение (см. Пояснения …п.4.1.1). 8. Примените автосопряжение для добавление сопряжений (см. Пояснения …п.4.1.2). 9. Выполните перемещение и вращение компонентов (см. Пояснения …п.4.2, п.4.3). 10. Выполните редактирование компонентов и сопряжение (см. Пояснения …п.4.4.3). 11. Создайте новый компонент. Выполните замену компонентов (см. Пояснения …п.4.4.5). 12. Создайте сокращенные компоненты (см. Пояснения …п.4.4.7). 13. Выполните разнесение вида сборки (см. Пояснения …п.4.5). 14. Задайте область действия элемента (см. Пояснения …п.4.6). 15. Ознакомьтесь с задачами, относящимися к управлению сборкой (см. Пояснения …п.5). 16. Примените механизм физической динамики для оценки корректности выполненной сборки. Установите наличие конфликтов и выполните их устранение (см. Пояснения …п.5.1). 17. Составьте программу выполнения физического моделирования. Выберите требуемые внешние воздействия (см. Пояснения …п.5.2). 18. Проведите пробные эксперименты с применением линейного двигателя и двигателя вращения (см. Пояснения …п.5.2.1). Выполните физическое моделирование Вашей сборки. Представьте его результаты. 19. В качестве внешнего воздействия для выполнения физического моделирования примените пружину. Выберите параметры пружины и оцените результаты моделирования (см. Пояснения …п.5.2.2). 20. Проанализируйте учет влияния гравитации элементов Вашей сборки. Выполните физическое моделирование Вашей сборки с учетом влияния гравитации (см. Пояснения …п.5.2.3). 21. Для одного из выполненных Вами режимов моделирования выполните запись процесса моделирования и его воспроизведение (см. Пояснения …п.5.2.4). 22. Проанализируйте динамический зазор при выполнении перемещения или вращения (см. Пояснения …п.5.3). 23. В результате моделирования введите статистику сборки (см. Пояснения …п.5.4). 24. Сохраните результаты сборки в файле (см. Пояснения …п.5.5). 25. При необходимости закрепления практических навыков выполнения сборок, выберите из таблицы ряд интересующих Вас вариантов индивидуальных заданий, выполните их сборку и физическое моделирование (см. Пояснения …п.7). Пояснения и рекомендации 1 Варианты индивидуальных заданий
В предлагаемом пояснении, описываемая технология сборки сопровождается демонстрацией создания механизма под названием «Лекало». При этом рассматриваются различные типовые приемы создания сборки. Пользователь имеет возможность повторить описываемые операции и на основании этого познакомиться с компьютерными особенностями выполнения операции сборки. Одновременно предлагается выбрать индивидуальное задание по созданию и исследованию сборки и выполнить его самостоятельно, параллельно с усвоением излагаемого материала. Предлагаемые индивидуальные задания приведены в таблице №3.1. Возможные результаты сборки представлены в таблице №3.2. Рекомендуем обратить внимание на содержания колонки Примечание и учесть их при выполнении выбранного индивидуального задания.
2 Создание сборки В режиме сборки средствами взаимосвязей, используемых в SW, выполняется объединение детали в один узел. Обычно это достигается с помощью выполнения последовательности соответствующих команд с применением принятой в SW технологии работы со специальными окнами МС и с помощью специальных инструментальных панелей и простейших операций с мышкой.
2.1 Методы проектирования При сборке используются различные методы проектирования. Под методом проектирования понимается порядок создания деталей, входящих в сборку. Сборку можно создавать, используя традиционный метод проектирования - снизу вверх, т.е. сначала создаются детали, затем они собираются в сборку и сопрягаются согласно требованиям проекта. Проектирование снизу вверх более предпочтительно при использовании заранее сконструированных, готовых деталей. Этот метод позволяет больше внимания уделить каждой составной части сборки. Особенностью данного метода проектирования является корректировка параметров, определяющих условия объединения деталей в один узел. Такой вариант сборки предпочтительнее для больших сборок. Проектирование сверху вниз заключается в том, что все элементы сборки создаются непосредственно в окне сборки. Это позволяет сразу настраивать между ними геометрические взаимосвязи, определяющие процесс сборки. В этом случае предоставляется возможность заранее спроектировать и определить местоположение зафиксированных деталей, плоскостей и др., в соответствии с заданными требованиями сборки.
Таблица № 3.1 Индивидуальные задания для отработки механизма сборки
Таблица № 3.2
Примеры результатов сборки вариантов таблицы № 3.1
2.2 Способы создания сборки При любой технологии проектирования существует несколько способов создания сборки. Они практически равноправны и выбор любой из них зависит только от желания пользователя и данной контекстной ситуации. К этим способам относятся:
· Создание документа новой сборки. · Переход в режим создания сборки из документа детали. Ниже предлагается описание механизма, условно названного «лекало», на основе которого будут продемонстрированы основные приемы выполнения сборки. Одними из вариантов его предназначения может быть вычерчивание или вырезание лекальных контуров. Механизм включает следующие детали: · Кольцо (рис.3.3) (возможные названия шайба, кольцо). Оно используется как держатель второй детали (цилиндра). · Цилиндр (рис.3.4) (возможные названия цилиндр, ось, палец). На пальце выполняется крепление конечного узла (карандаша, резца - здесь не рассматривается). Палец вместе с кольцом (рис.3.9) выполняют поперечное перемещение (имеют одну степень свободы, например, вдоль оси Y). · Параллелепипед с прямоугольным основанием и специальным поперечным вырезом (рис.3.17) (возможные названия штанга, толкатель). В вырез вставляется узел, состоящий из кольца с пальцем. Толкатель выполняет возвратно-поступательные движения, имеет одну степень свободы, например, по оси Х. · Тонкостенный каркас с продольным вырезом лекальной формы на одной из граней (например, на верхней грани плоскости XY), в которой размещается палец (рис.3.25) (возможные названия каркас, оболочка, корпус). Служит направляющим элементом, в который вставляется толкатель.
Механизм в сборке приведен на рис.3.26. Рекомендуем читателям познакомиться с приведенными рисунками для наглядного представления исходных деталей и результатов сборки. В дальнейшем основные особенности выполнения сборки и ее шаги будут описаны, используя способ создания сборки из документа детали, последовательно создавая описанные детали механизма и объединяя их в соответствующие компоненты.
2.2.1 Создание документа новой сборки Данный способ создания сборки доступен при запуске SW. При этом в окне выбора нового документа выполняется:
- Файл, Новый, Сборка Этот случай подходит только для тех вариантов, когда пользователь уже имеет все детали, используемые в сборке, или он намерен использовать метод проектирования сборки «сверху вниз», когда все компоненты сборки создаются непосредственно в окне сборки. В режиме создания нового документа сборки графическая область сборки не содержит никаких элементов. Для работы со сборкой необходимо выполнить добавление необходимых компонентов, из которых состоит сборка.
2.2.2 Создание сборки из документа детали Если в графической области располагается модель детали, то, не закрывая ее, можно непосредственно приступить к сборке узла. Для этого выполните следующее:
1) Файл, Создать сборку из детали 2) Графическая область, выберите место для вставки компонента – появляется изображение ранее созданной детали в выделенном месте. Если место вставки детали не будет указано, то она будет размещена в начале координат. 3) ОК – состоялся режим входа в сборку и можно приступить к добавлению следующего компонента.
3 Добавление компонента в сборку
Понятие сборка подразумевает, что она состоит из нескольких составных частей. Каким бы способом не была создана сборка, в ней должна быть предусмотрена возможность добавления ранее созданных деталей с целью их объединения. При добавлении компонента (либо отдельной детали, либо узла сборки) в сборку, файл детали связывается с файлом сборки. Компонент появляется в сборке, однако данные о компоненте остаются в исходном файле компонента. Сборка обновляется при внесении любых изменений в файл компонента.
Рис. 3.1 Окно МС Вставить компонент
Добавить компонент в сборку можно несколькими способами:
· С помощью функции Вставить компоненты. · Разместив компоненты при помощи окна открытого документа детали | сборки. · Добавив компонент из проводника Windows Explorer или Internet Explorer.
3.1 Использование функции Вставить компоненты Чтобы вставить компоненты в сборку необходимо выполнить:
1) Вставка, Компонент, Из файла 2) Окно МС Вставить компонент, раздел Деталь/сборка для вставки, Обзор, выберите необходимый файл детали, Открыть – курсор в графической области примет вид детали. 3) Выберите место в графической области для размещения выбранного элемента – выбранный элемент разместится в графической области. Для нового документа сборки первый компонент будет размещен в начале координат. Остальные компоненты будут размещены там, где укажет пользователь. Первый компонент автоматически фиксируются и относительно его положения выполняется перемещение остальных компонентов. Поэтому в качестве первой детали рекомендуется использовать ту деталь, на основе которой удобно выполнять сборку. При неудачно выбранной первой детали, ее следует «открепить» (click правой) и закрепить требуемую деталь (click правой). 4) Для размещение второго и более компонентов необходимо повторить действия описанные в п.2, п.3. 5) ОК – закрывается окно после размещения в графической области всех необходимых компонентов.
3.2 Размещение компонента при помощи окна открытого документа
1) Перейдите в режим сборки. 2)
Откройте в отдельных окнах документы деталей, которые необходимо добавить в сборку. Рамка SW является общей для всех окон.
Рис. 3.2 Размещение компонента при помощи окна открытого документа
3) Окно, Отобразить окна сверху вниз, буксируйте детали из окон деталей в окно сборки – в графической области отобразится предварительные виды вставляемых деталей (изображение первой детали зафиксировано) (рис.3.2).
Кроме перечисленных способов также можно добавлять компонент из проводников Windows Explorer и Internet Explorer. Эти действия аналогичны описанным для буксировки компонентов между окнами SW. Ниже приводится полная последовательность действий создания сборки, начиная с изготовления деталей. Рассматривается сборка, состоящая из двух деталей.
1) Файл, Новый, Деталь 2) Вставка, Бобышка\Основание, Вытянуть 3) Инструменты, Объекты эскиза, Окружность 4) Инструменты, Объекты эскиза, Окружность
Рис. 3.3 Первая деталь для сборки – кольцо
5) Вставка, Выход из эскиза 6) Файл, Сохранить, задайте имя файла (например, кольцо) и место его расположения. 7) Файл, Создать сборку из детали 8) Click в графической области для размещения объекта (размещение объекта состоялось), ОК. Данный способ создания сборки соответствует описанному в п.2.2.2. 9) Файл, Новый, Деталь 10) Вставка, Бобышка\Основание, Вытянуть 11) Инструменты, Объекты эскиза, Окружность 12) Вставка, Выход из эскиза 14) Сохраните созданную деталь (например, файл с именем палец). 15) Окно, выберите название вашего документа сборки – открыли созданный документ сборки. 16) Вставка, Компонент, Из файла
Рис. 3.4 Вторая деталь для сборки – палец
17) Окно МС Вставить компонент, раздел Деталь/сборка для вставки, Обзор, выберите сохраненный файл детали (палец), – курсор в графической области примет вид детали. 18) Разместите деталь (click) в графической области – все компоненты сборки размещены в графической области (рис.3.5).
Рис. 3.5 Представление деталей перед сборкой
4 Сборка компонентов
После размещения всех компонентов в документе сборки, нужно собрать их в одну деталь (узел). При сборке ограничиваются степени свободы компонентов. Это можно проделать при помощи сопряжения. Механизм сопряжения помогает расположить компоненты в предусмотренных для них местах и наделить их требуемыми взаимосвязями (сопряжениями). Добавлять сопряжения можно или с помощью параметров окна МС Сопряжение или используя технологию Автосопряжения.
4.1 Сопряжение
4.1.1 Добавление сопряжения при помощи окна МС Сопряжение Для добавления сопряжения с помощью окна МС Сопряжение необходимо выполнить следующее. 1) Вставка, Сопряжение 2) Выделите на рассматриваемых элементах сопрягающие элементы (точки, линии, оси, кромки, поверхности) – на экране появится инструментальная панель Сопряжение (рис.3.7), в котором пользователь может выбрать вид необходимого сопряжения. Наиболее подходящее сопряжение выбирается автоматически. Предварительный вид сборки с использованием этого сопряжения отображается в графической области.
Рис. 3.6 Окно МС Сопряжение
3) Инструментальная панель сопряжений, значок Добавить / Закончить сопряжение – выбранное сопряжение будет применено. 4) Окно МС Сопряжение, ОК – выход из режима добавления сопря-жений.
Рис. 3.7 Инструментальная панель сопряжений
К стандартным типам сопряжений, которые можно добавить с помощью окна МС Сопряжение, относятся:
· Совпадение - выбранные элементы сопряжения совпадают. · Параллельность - выбранные элементы одинаково направлены и находятся на постоянном расстоянии друг от друга. · Перпендикулярность - выбранные элементы находятся под углом 90 градусов друг к другу. · Касательность - выбранные элементы касаются (как минимум один элемент должен быть цилиндрическим, коническим или сферическим). · Концентричность - выбранные элементы имеют одну и ту же центральную точку. · Расстояние - выбранные элементы расположены на указанном расстоянии. · Угол - выбранные элементы расположены под указанным углом. · Добавьте сопряжение для созданных компонентов сборки.
1) Вставка, Сопряжение 2) Выберите поверхность цилиндра и внутреннюю поверхность отверстия, как места для сопряжения (рис.3.8). 3) По умолчанию выбран тип сопряжения Концентричность, ОК – компоненты объединяются в сборку (рис.3.9). Теперь у компонентов ограничены степени свободы. Созданное сопряжение Концентричность отображается в ДК (рис.3.10).
Рис. 3.8 Установка параметров Рис. 3.9 Объединенные детали выполнения сопряжения
Рис. 3.10 Добавленные сопряжения
4.1.2 Добавление сопряжений при помощи Автосопряжения Некоторые типы взаимосвязей сопряжения можно создавать автоматически. Сопряжения, созданные подобным образом называются авто-сопряжениями. Одним из способов добавления автосопряжения является добавление автосопряжений при перемещении компонентов. Для этого выполните:
1) ИП Сборка, кнопка Переместить компонент 2) Окно МС Переместить компонент 3) Выберите нужный компонент, 2click - компонент станет прозрачным, а курсор примет вид автоматического сопряжения. 4) Выберите участника сопряжения - появится всплывающая инструментальная панель Сопряжение и можно добавить автосопряжение.
Автосопряжение можно выполнить при нажатой клавише [ Alt] и перемещении необходимого компонента до появления одного из знаков автосопряжения ( В среде проектирования сборок существует возможность добавлять сопряжения на основе геометрии. Это один из видов автоматического сопряжения, используемый при размещении компонента в сборке. Для создания этого сопряжения необходимо выполнить:
1) Перетяните компонент из открытого окна детали в графическую область окна сборки. Совместите перетаскиваемый компонент с сопрягаемым компонентом до появления значка автосопряжения, что указывает на выполнение сопряжения. Допускается выполнения выравнивания сопрягаемых компонентов с помощью кнопки Tab. 2) Закончите перетаскивание (отпустите клавишу мыши) – автосопряжение выполнено (рис.3.11).
Рис. 3.11 Добавление автосопряжения на основе геометрии
Поддерживаются следующие типы автоматических сопряжений: · для линейных кромок, плоских граней и вершин – совпадение; · для конических граней и осей – концентричность; · для круговых кромок – совпадение и концентричность. Существуют и другие варианты автосопряжения, такие как сопряжения на основе элементов массива.
4.2 Перемещение компонентов В SW существует возможность перемещать отдельные, не связанные ограничениями, объекты в документе сборки. Для перемещения объекта достаточно или просто выделить его и отбуксировать в нужное место, или воспользоваться инструментом Переместить компонент:
1) ИП Сборка, кнопка Переместить компонент 2) Выделите компонент и отбуксируйте его в нужное место. 3) ИП Сборка, кнопка Переместить компонент
При работе с окном МС Переместить компонент можно выбрать следующие параметры перемещения: · Вдоль сборки XYZ - выберите компонент и перетащите его в направлении X, Y или Z сборки. В графической области появится система координат для помощи в ориентировании. Чтобы выбрать ось, вдоль которой необходимо выполнить перетаскивание, в изображении осей координат выделите стрелку нужного направления. · Вдоль объекта - выберите объект, выберите компонент, который необходимо перетащить вдоль данного объекта. Если объектом является линия, кромка или ось, этот передвигаемый компонент имеет одну степень свободы. Если объектом является плоскость или плоская грань, перемещаемый компонент имеет две степени свободы. · Дельта XYZ - введите значения X, Y или Z в окне МС Переместить компонент, раздел Переместить, кнопка Применить - компонент переместится на указанную величину. · Расположение XYZ - выберите точку компонента, введите значение координаты X или Y или Z в окне МС Переместить компонент, раздел Переместить, кнопка Применить - т очка компонента переместится в указанную координату. По умолчанию выбран параметр Перетаскивание.
4.3 Вращение компонентов SW позволяет выполнять вращение одного компонента в документе сборки, не влияя на свойства и расположение других компонентов. Для вращения компонента достаточно выделить его при помощи левой кнопки мыши и осуществить протяжку до получения нужной ориентации компонента. Также можно воспользоваться инструментом Вращение компонента:
1) ИП Сборка, Вращать компонент 2) Выберите один или несколько компонентов в графической области. 3) Выберите элемент в списке Вращать, чтобы вращать компоненты одним из следующих способов: · Свободное перемещение - выберите компонент, перетащите указатель в любом направлении для получения вращательного движения. · Вокруг объекта - выберите линию, кромку или ось, затем осуществите перемещение компонента вокруг выбранного объекта. · Дельта XYZ - введите значение X, Y или Z в окно МС Вращать компонент, раздел Вращать и нажмите кнопку Применить - компонент переместится вокруг осей сборки на угол указанной величины. 4) OK.
4.4 Узлы. Режим большой сборки Если сборка является компонентом другой сборки, она называется узлом сборки. Узел сборки можно расположить на нескольких уровнях иерархии для отражения порядка построения конструкции.
4.4.1 Создание узлов Существует несколько способов создания узлов: · Можно отдельно создать сборку, а затем сделать ее узлом сборки более высокого уровня. · Есть возможность добавить новый пустой узел, а затем добавить в него компоненты одним из рассмотренных выше способов. Для добавления нового
|
|||||||||||||||||||||||||||||||||||||||||||||||||||||||||||||||||||||||||||||||||||||||||||||||||||||||||||||||||||||||||||||||||||||||||||||||||||
|
Последнее изменение этой страницы: 2017-02-10; просмотров: 185; Нарушение авторского права страницы; Мы поможем в написании вашей работы! infopedia.su Все материалы представленные на сайте исключительно с целью ознакомления читателями и не преследуют коммерческих целей или нарушение авторских прав. Обратная связь - 18.221.183.34 (0.011 с.) |








































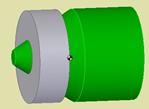
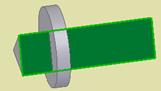





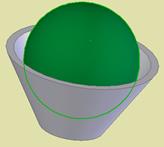
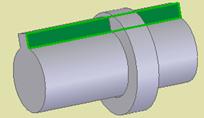






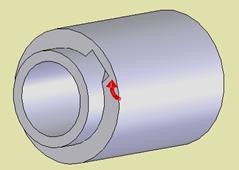
 .
. – открывается окно МС Вставить компонент, с помощью которого будут добавляться компоненты в сборку.
– открывается окно МС Вставить компонент, с помощью которого будут добавляться компоненты в сборку.
 . – появится окно МС Вставить компонент (рис.3.1).
. – появится окно МС Вставить компонент (рис.3.1).
 , ОК – открыли окно для создания детали.
, ОК – открыли окно для создания детали. , выберите плоскость Спереди.
, выберите плоскость Спереди. – создайте окружность.
– создайте окружность.
 , задайте высоту кольца, ОК (рис.3.3) – создана первая деталь для сборки.
, задайте высоту кольца, ОК (рис.3.3) – создана первая деталь для сборки. -создайте новый документ для следующего компонента сборки.
-создайте новый документ для следующего компонента сборки. , Передняя плоскость.
, Передняя плоскость.
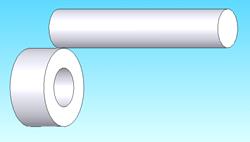
 Сопряжение – это основа взаимодействия компонентов в сборке. Режим сопряжения позволяет различным компонентам приобретать взаимосвязи, которые определяют характер их поведения в сборке.
Сопряжение – это основа взаимодействия компонентов в сборке. Режим сопряжения позволяет различным компонентам приобретать взаимосвязи, которые определяют характер их поведения в сборке. – на экране появится окно МС Сопряжение (рис.3.6).
– на экране появится окно МС Сопряжение (рис.3.6).
 - выбран режим сопряжения.
- выбран режим сопряжения.


 - открывается окно МС Переместить компонент
- открывается окно МС Переместить компонент  , котороесодержит разделы Переместить, Вращать, Параметры, Динамический зазор, Дополнительные параметры.
, котороесодержит разделы Переместить, Вращать, Параметры, Динамический зазор, Дополнительные параметры. , раздел Переместить, Авто-сопряжения
, раздел Переместить, Авто-сопряжения  .
. ,
,  ,
,  ,
,  ,
,  ).
).
 - отключили режим перемещения.
- отключили режим перемещения. - появится окно МС Вращать компонент, указатель изменится на
- появится окно МС Вращать компонент, указатель изменится на  .
.


