
Заглавная страница Избранные статьи Случайная статья Познавательные статьи Новые добавления Обратная связь FAQ Написать работу КАТЕГОРИИ: ТОП 10 на сайте Приготовление дезинфицирующих растворов различной концентрацииТехника нижней прямой подачи мяча. Франко-прусская война (причины и последствия) Организация работы процедурного кабинета Смысловое и механическое запоминание, их место и роль в усвоении знаний Коммуникативные барьеры и пути их преодоления Обработка изделий медицинского назначения многократного применения Образцы текста публицистического стиля Четыре типа изменения баланса Задачи с ответами для Всероссийской олимпиады по праву 
Мы поможем в написании ваших работ! ЗНАЕТЕ ЛИ ВЫ?
Влияние общества на человека
Приготовление дезинфицирующих растворов различной концентрации Практические работы по географии для 6 класса Организация работы процедурного кабинета Изменения в неживой природе осенью Уборка процедурного кабинета Сольфеджио. Все правила по сольфеджио Балочные системы. Определение реакций опор и моментов защемления |
Пуск, Программы, SolidWorks 2005, SolidWorks 2005Содержание книги
Поиск на нашем сайте
Рис. 1.21 Запуск SW 1.3 Загрузка SW с панели Быстрый запуск 1) Панель задач (свободное место на ПЗ при работе с Windows), click правой, Панели инструментов, Быстрый запуск – около кнопки Пуск располагается панель Быстрый запуск со своими значками. Данный пункт следует выполнять, только если предварительно панель Быстрый запуск не включена. 2) SW (с РС), [ctrl + буксировка], панель Быстрый запуск – значок SW копируется на панель Быстрый запуск в месте, указанном значком “ I ”. 3) Панель Быстрый запуск, SW – выполняется загрузка программы.
1.4 Загрузка SW в режиме автозагрузки При таком запуске следует значок SW поместить в папку Автозагрузка. Для этого следует расположить на экране одновременно два окна, одно из которых содержит папку Автозагрузка (окно Программы) и другое со значком программы для запуска SW и затем скопировать значок SW в папку Автозагрузка. Выполняется это следующим образом.
1) Пуск, click правой, Открыть|Проводник, папка Программы, 2click – открывается окно Программы, содержащее значок Автозагрузка. 2) Пуск, click правой, Проводник, локальный диск С:\, папка Programm Files, папка SolidWorks, файл SLDWORKS (значок SW), [ ctrl+буксировка ], значок папки Автозагрузка – значок SW копируется в папку Автозагрузка. В описании команды использован путь расположения файла SLDWORKS – C:\Programm Files\SolidWorks. Путь расположения файла SLDWORKS полезно знать, если по каким либо причинам на рабочем столе нет значка SW. 3) После перезагрузки открывается окно SolidWorks 2005.
Если на рабочем столе есть значок SW, тогда следует выполнить:
1) Пуск, click правой, Проводник, открывшеесяокно Главное меню расположить так, чтобы был виден значок SW на РС, папка Программы – открывается окно Программы, где располагается папка Автозагрузка. 2) Значок SW (на РС), [ctrl+буксировка], папка Автозагрузка. 3) Повторяется выполнение предыдущего пункта 3).
Для удаления автозагрузки соответствующего файла следует этот файл удалить из папки Автозагрузка. Таким же образом в режиме автозагрузки можно загрузить любой файл, созданный программой SW.
1.5 Завершение работы SW Для завершения работы SW также существует несколько вариантов:
- (Файл, Выход) | [Alt+F4] | (крестик в правой части строки заголовка
Для выключения или перезагрузки компьютера следует выполнить:
- Пуск, Выключить компьютер, Выключение/Перезагрузка. 2 Прикладное окно SolidWorks
Прикладное окно SW по общей структуре является типовым прикладным окном Windows, т.е. содержит строку названия, строку главного меню, строки инструментальных панелей, рабочую область, строку состояния. Подробно различные составляющие прикладного окна будут рассмотрены в других темах. Учитывая существенное отличие содержания прикладного окна в начальной стадии и при выполнении конструирования, введем название ”Начальное прикладное окно” и “Прикладное окно” (рабочее прикладное окно). Начальное прикладное окно При запуске SW с помощью значка на Рабочем столе или через кнопку ”Пуск”, открывается окно, общий вид которого приведен на рис.1.22. Начальное прикладное окно содержит: строку заголовка, в которой указано название программы и кнопки управления окном (справа); строку главного меню; строку с инструментальной панелью; рабочее пространство, которое занято только эмблемой программы SW; панель задач, располагаемую справа в вертикальном столбце; строку состояния.
2.1 Главное меню В этом режиме меню программы состоит из четырех пунктов: · Файл -создание нового документа, открытие ранее созданных документов, список недавно редактируемых документов, выход из программы. · Вид – можно настроить режимы отображения строки состояния, панели задач, а так же пункты панели инструментов. · Инструменты – параметры и настройки программы, макросы и дополнительные компоненты программы. Рекомендуем выполнить: · Инструменты, Добавления … -чтобы познакомиться с возможным перечнем дополнительных программ, которые могут быть задействованы вместе с SW. Включите требуемые Вам дополнительные приложения. ·? -содержит справочные материалы, учебные пособия, упражнения.
Рис. 1.22 Начальное окно SW
Обычно в этом окне выполняются такие команды (в порядке их следования): - Вид, включить Панель задач|Панели инструментов|Строку состояния; - Инструменты, Добавления, …; - Инструменты, Параметры, Сбросить все ( установить требуемые параметры ), ОК – выполняется установка параметров по умолчанию, определяемая производителем, или собственная настройка пользователя;
- Файл, выбор требуемого имени файла из списка имен последних используемых файлов (до 9 имен файлов) – открывается основное окно SW c содержанием файла в диспетчерской и графической областях; - Файл, Открыть, выбор требуемого имени файла в окне Открыть ( если его не было в списке ), Открыть; - Файл, Новый, Деталь|Сборка|Чертеж, ОК – открывается рабочее прикладное окно (в дальнейшем просто прикладное окно); - ?, Справка по SolidWorks|( или любая другая), Указатель – можно заказать необходимую справку для предварительного ознакомления с выполнением требуемой последовательности операций.
Прикладное окно SW При работе в одном из режимов ”Деталь”, ”Сборка”, ”Чертеж” содержание начального прикладного окна заменяется на содержание рабочего прикладного окна (далее прикладного окна), в котором все операции выполняются по разработке деталей, сборки узлов и изготовлению чертежной документации. В главное меню добавляются пункты: · Правка - содержит стандартные элементы правки (копировать, вырезать, вставить, удалить, возможность отмены последних действий и др.); · Вставка – выполняется организация различных вставок (операций, деталей, элементов, примечаний, таблиц параметров и др.); · Имена включаемых дополнительных приложений (см. выполнение [Инструменты, Дополнения]) – скобки [] предполагают отсутствие в меню этих имен, если приложения не включены; · Utilities – команды дополнительного модуля (содержит от 4 до 12 команд в зависимости от режима работы), которые выполняют различные сравнения (документов, деталей, элементов, геометрии), обслуживание редактирования деталей и их элементов, управление отчетами различных утилит и пр.; · Окно – менеджер работы с окнами (упорядочение, переход).
2.2 Область диспетчеров и графическая область Рабочее пространство прикладного окна делится на две части (см. рис.1.23): область диспетчеров (слева), в которой отображается информация о моделе детали и возможные действия с ней, и графическую область (справа), в которой изображается вид модели детали или ее частей, вид сборки, чертежная документация. Область диспетчеров включает следующие вкладки - вкладка Дерева конструирования (FeatureManager) - вкладка Менеджера свойств (Property Manager) - вкладка Менеджер конфигураций (Configuration Manager)
Рис. 1.23 Основное прикладное окно SW
- вкладка Менеджер изображения В SW все диспетчеры взаимодействуют с графической областью. Над областью диспетчеров находится длинная горизонтальная полоса. Такие же полоски (короткие) имеются вначале вертикальной и горизонтальной линии прокрутки (см.рис.1.24). На этих полосах указатель мыши принимает изображение с двумя направленными стрелками. Если при этом выполнить 2click|протяжку то в области диспетчеров появляется его копия, а графическая область делится на 4 части (как это выполняется в Excel). Эти части разделяются такими же полосками. Выполнение на этих полосках 2click|протяжки удаляет разделения.
В центре графической области может располагаться исходная точка. Она может быть скрыта. Для ее явного расположения следует выполнить:
Вид, Исходная точка – включение отмечается галочкой.
Создание копии области Горизонтальное Вертикальное диспетчера разделение разделение
Рис. 1.24 Полоски разделения рабочей области на части
Исходная точка связана с координатами (0,0,0) и удобна как начальная точка отсчета при создании эскизов (рис.1.25). Исходная точка модели изображается синим цветом. При активном режиме эскиза она изображается красным цветом. При выделении исходной точки она изображается зеленым цветом. Исходная точка, как элемент, отображается в дереве конструирования (ДК) в области диспетчеров в виде
Рис. 1.25 Графическая область
В правом верхнем углу графической области (рис.1.25) отображаются символы
2.3 Командная строка Командная строка располагается над строкой состояния и используется для ввода всех команд SW в текстовом режиме. Ввод может выполняться с клавиатуры и автоматически при создании эскиза. После выполнения команды тексты команд накапливаются в области над командной строкой. Эта область может быть расширена протяжкой верхней границы. На рис.1.26 показано изображение текстов команд при простом обращении к различным фигурам эскизов без их построения. Для включения режима командной строки следует выполнить:
- Вид, включить 2D эмулятор команд
Рис. 1.26 Командная строка и тексты выполненных команд
При включенном режиме командной строки указатель мыши принимает вид удлиненного визира. Командная строка активно используется пользователями AutoCAD.
2.4 Строка состояния В строке состояния отображаются: описание элемента или пункта меню при размещении на нем указателя мыши; что выполняется (Деталь, Сборка, Чертеж); готовность к дальнейшей работа (Система готова); координаты положения указателя мыши относительно исходной точки (начала координат) во время создания объекта; состояние эскиза (полностью определен, недоопределен, переопределен); что редактируется (Редактируется: Эскиз | Деталь | Сборка | Чертеж | Лист №, масштаб); состояние значка справки Быстрые советы (БС) (см. рис.1.27).
Рис. 1.27 Состояние значка, отражающее работу справки Быстрые советы
2.4.1 Включение|выключение справки Быстрые советы
(Справка|?, Быстрые советы)|( значок
2.4.2 Программа SolidWorks Animator При включенном дополнительном приложении SolidWorks Animator (название Animator появляется в главном меню прикладного окна) внизу графической области на одной строке с линией горизонтальной прокрутки располагается строка с вкладками Модель и Анимация № ( см. рис.1.25 ). С помощью этих вкладок можно переключать режимы между редактированием модели и анимацией. Режим анимации позволяет заставить двигаться созданную модель определенным образом, изменяя свое положение с течением времени (см. Приложение А.2 Настройка ИП, 566 с.). Этот режим позволяет рассмотреть изображение модели со всех сторон без вмешательства пользователя, что удобно, например, при презентации.
2.5 Панель задач Панель задач (ПЗ) обеспечивает пользователю использование ресурсов SolidWorks в начале работы, при продолжениях на всех стадиях, обсуждениях и так же полезна как Панель задач в Windows.
2.5.1 Вкладки ПЗ Панель задач содержит: · три вкладки - Ресурсы SolidWorks (значок · механизм перетаскивания (значок · механизм развертывания и сворачивания вкладок ПЗ (значки · механизм прикрепления и не прикрепления (значки · механизм указания (значок Содержание вкладок показано на рис.1.28.
Рис. 1.28 Основные окна Панели задач
По набору приведенных значков можно судить о состоянии ПЗ. Например, при совокупности значков
2.5.2 Резервные копии и их автоматическое сохранение В SW применяется создание резервных копий и их автоматическое сохранение. Наличие резервных копий создает избыточное количество копий, отражающих динамику конструирования, и является защитой от потери информации при возможных непредвиденных сбоях. Резервные копии сохраняются в резервных файлах под следующими именами: Backup of <имя_документа>. sld*. Для автоматического сохранения этих файлов применяется специальная папка с именем swxauto, размещаемая в каталоге <имя_диска>:\<временная папка>\ swxauto.
Для работы с резервными копиями выполняется установка параметров, определяющая число резервных копий для каждого документа. Ниже приведено описание установки параметров при работе с резервными копиями.
1) (Инструменты, Параметры) | ( ИП Стандартная, кнопка Параметры 2) Вкладка Настройки пользователя, Резервные копии. 3) Включить Сохранить инфо авто-восстановления каждые <n> изменений – n устанавливается от 0 до 120, по умолчанию n=15, при n=0 механизм резервных копий отключается. 4) (Включить Сохранить резервные копии в каталоге оригинала)|(Сохранить резервные копии к каталоге:, кнопка 5) В последнем случае открывается окно Обзор папок с выделением папки swxauto - можно в папке swxauto создать свою папку. 6) Кнопка Создать папку – автоматически в папке swxauto создается новая папка с именем Новая папка, click правой, Переименовать, ввести новое имя, ОК. 7) ОК – закрывается окно Настройки пользователя.
Опишем некоторые типовые приемы работы с помощью панели задач SW. Будем избегать подробного описания работы с разделами, которые далее описаны в отдельных темах (работа с областью диспетчеров, простановка размеров, механизм геометрических взаимосвязей и др.). При описании последовательности выполняемых команд применяем такие сокращения:
- для области диспетчеров (менеджеров): ДК – (диспетчер|дерево) конструирования ( МС- менеджер свойств ( МК- менеджер конфигурации ( - для инструментальных панелей: ИП Имя – название инструментальной панели. - для пунктов меню: Имя – название пункта меню или его команд.
2.5.3 Создание модели основания детали Описывается создание пятиугольного основания детали и на ее основе построение подставки для выращивания цветов.
1) Вид, Панель задач – ПЗ, если она не была заранее открыта, располагается с правой стороны графической области. 2) ПЗ, вкладка Ресурсы SW, Новый документ, Деталь, ОК – открывается прикладное окно SW. В строке состояния появляется Редактируется: Деталь. 3) ИП Диспетчер команд, значок Элементы 4) ИП Диспетчер команд, значок Эскиз
5) В группе Настройки установите число сторон N=5, включите параметр Вписанная окружность и нажмите кнопку Новый многоугольник. 6) В графической области протяжкой мыши создайте эскиз фигуры требуемого многоугольника (размеры произвольные, на Ваше усмотрение). В окне МС Многоугольник выполните ОК – обращайте внимание на текст в строке Состояния. 7) ИП Диспетчер команд, значок Элементы, Вытянутая бобышка|основание 8) В группе Направление 1 (выше плоскости расположения эскиза)установите размер D1=30мм, на зеленой полосе (цвет модели) выполните click – высота основания модели стала равна заданной. 9) Включите группу Направление 2 (ниже плоскости расположения эскиза), установите размер D2=20мм. Включите уклон 10) Потяните за стрелку и увеличьте размер верхней части до 60мм. 11) Включите группу Тонкостенный элемент, выберите из списка В одном направлении и установите толщину стенки Т1=10мм. 12) ОК (значок
Построенная цветочная подставка показана на рис.1.29 в разных изображениях (графическая область разделена на 4 части (см. рис.1.24)).
Рис. 1.29. Изображение цветочной подставки
2.5.4 Создание файла модели детали Перед созданием файла следует определиться где он будет располагаться. Для этого следует выбрать существующую папку или создать новую. Папка может располагаться в любом месте, однако удобнее если она будет связана с расположением папки swxauto. Будем исходить из того, что в графической области располагается изображение созданной модели детали, известно место расположения папки swxauto. Следует создать новую папку в папке swxauto.
1) Файл, Сохранить как, в строке Папка расположите имя папки swxauto – для выполнения последней операции можно получить справку: указатель мыши установите на знак 2) Под строкой Папка, click правой, Создать, Папку, введите новое имя (пусть это будет Цветок), 2click – в строке Папка располагается имя новой папки, новая папка открыта для расположения создаваемого файла. 3) Имя файла, введите имя (пусть это будет Подставка), в строке Тип файла установите Деталь (*.prt, *.sldprt), в строке описание (discription) введите текст “Подставка для выращивания живых цветов”, Сохранить – создан файл с именем Подставка.
2.5.5 Просмотр содержания файла
1) ПЗ, Ресурсы SW, Открыть документ, в строке Папка разместить имя Цветок – открывается содержание папки, где видно имя Подставка, которое следует выделить. Появляется текст описания “Подставка для размещения и выращивания живых цветов”. 2) Включить Предв. Просмотр – в окне Предв. просмотр, появляется изображение детали Подставка. 3) Открыть – открывается окно SW, в графической области которого размещается изображение детали Подставка.
2.5.6 Добавление папки | файла в библиотеку проектирования Библиотека проектирования Структура вкладки Библиотеки проектирования включает: инструментальную панель Инструментальная панель содержит значки Добавить местоположение файла Опишем включение в Библиотеку проектирования папки swxauto.
1) ПЗ, Библиотека проектирования, (Новая папка, click правой, Добавить существующую папку) | (значок Добавить местоположение файла) – открывается окно Выбрать папку. 2) В строке Папка: расположите имя папки swxauto, в строке Выбранная папка располагается путь к папке swxauto. 3) ОК – имя папки swxauto размещается в каталоге Библиотека проектирования.
2.5.7 Поиск файла в библиотеке проектирования
1) ПЗ, Библиотека проектирования, значок Поиск 2) Строка Поиск файлов по имени, введите имя файла (можно по маске, например, ст * - будут находиться все имена файлов, начинающиеся на ст), включите Детали и инструменты формы. В разделе Настраиваемые свойства можно добавить свойства для уточнения поиска. 3) Поиск. В правой части окна появляются результаты. 4) Из списка результатов выделите требуемое – в открытой вкладке Библиотеки проектирования в верхней части появляется папка с искомыми файлами, а в нижней – значки файлов папки с выделенным искомым файлом. 5) Задержите указатель мыши на значке требуемого файла – появляется окно с изображением содержимого файла. Если выполнить click правой, открывается контекстное меню с командами Открыть, Удалить, Переименовать, Свойства. 6) 2click по значку файла – в графической области размещается изображение содержимого файла. Можно приступать к редактированию изображения детали.
2.5.8 Создание библиотечного элемента К библиотечным элементам относятся часто используемые (не допускается использование чертежей, отдельных твердотельных деталей) отдельные конструктивные решения (бобышка, отверстие, фаска, примечание, любой отдельно созданный элемент), к которому можно обратиться в ДК и который хранится в Библиотеке проектирования в виде отдельного файла с расширением *.sldlfp (Lib Feat Part – Детали библиотечных элементов). Отдельный библиотечный элемент может содержать любую совокупность элементов, взятых из разработанной детали (и основание – если применять его для вставки в пустые места, так как основание не добавляется к другим основаниям). В ДК библиотечный элемент отмечается значком
1) Создайте деталь с основанием и с набором других элементов, которые в дальнейшем Вы будете сохранять как библиотечные элементы. Для отдельных элементов следует указать размеры привязки их к основанию (расстояние до основания), что может понадобиться при использовании этих элементов. 2) В ДК выделите элементы для сохранения их как отдельный библиотечный элемент. Способ выделения: выполните [shift+click] начальный и конечный элементы, если выделяемые элементы в ДК располагаются подряд; выполните [ctrl+click] любые элементы, если в ДК они располагаются произвольно. 3) Файл, Сохранить как, в строке Тип файла установите Lib Feat Part (*.sldlfp), в строке Имя файла введите имя, Сохранить – в ДК значок детали
Пример. Создается библиотечный элемент фаски, выполняемой на одной из боковых граней пустотелого цилиндра, который является основанием детали.
1) Панель Диспетчер команд, значок Элементы 2) Значок Эскиз 3) В панели инструментов Диспетчер команд команда Вытянутая бобышка/основание -в МС открывается окно Вытянуть. 4) В группе Направление 1 устанавливаем параметр высоты основания D1=30мм., ОК 5) Верхняя грань основания, click правой, Вставить эскиз, Окружность, от центра протяжка до R=10 мм. (в конце 2click), панель инструментов Диспетчер команд, значок Элементы, Вытянутый вырез, в окне Вырез-вытянуть, в группе Направление 1 установить Граничное условие: На заданное расстояние и D1=30мм., ОК – выполнено отверстие в основании. В конце ДК располагается элемент Вырез-вытянуть. 6) Выделите контур отверстия со стороны будущей фаски – контур выделяется зеленым цветом. 7) Вставка, Элементы, Фаска 8) В группе Настройки фаски, выбираем Полный предв. просмотр (отображается контур фаски, рис.1.30), ОК – фаскапостроена (рис.1.31). 9) В диспетчерской области в ДК, используя [ctrl+click], выделяем два последних элемента Вырез-вытянуть и Фаска 1 – для создания файла библиотечного элемента (см. рис.1.32).
Рис. 1.30 Конструирование фаски Рис. 1.31. Созданная фаска
10) Инструменты, Параметры, Настройки пользователя, Местоположение файлов, Открыть папки для: Библиотека проектирования, Добавить, c:\Program Files\SolidWorks\data\Palette Features\БиблЭл, ОК – путь к папке БиблЭл располагается в окне Папки. 11) Файл, Сохранить как, Папка c:\Program Files\...\БиблЭл, Тип файла: Lib Feat Part (*.sldlfp), Имя файла: Фаска 1, Сохранить – создан файл с библиотечными элементами (см. рис.1.33). Папка БиблЭл располагается в каталоге Библиотеки проектирования.
Рис. 1.32 Результирующее ДК Рис. 1.33 ДК при создании файла с библиотечными элементами
Библиотечные элементы могут быть созданы, используя готовую деталь. Для этого следует выполнить:
- открыть файл требуемой детали, в ДК, используя совместно ctrl или shift, выделить требуемые элементы (рекомендуется основание не выделять), Сохранить как, установить тип файла *. slglfp, выбрать папку для размещения файла, выделить Добавить в часто используемые и Сохранить.
2.5.9 Работа с Проводником Файлов (ПФ) Функции Проводника файлов (ПФ) соответствуют функциям Проводника в Windows. При работе с ПФ можно: расширить структуру каталога ПФ, отобразить и скрыть папки, выполнить просмотр файлов, SW, открыть и скрыть компоненты с внешними ссылками, открыть файлы, выполнить предварительный просмотр модели, переместить документы из ПФ в графическую область. Опишем некоторые действия с ПФ.
2.5.9.1 Расширение структуры каталога ПФ По умолчанию каталог ПФ включает папки Открыть SolidWorks
- Инструменты, Параметры, Настройки пользователя, Проводник файлов, включить (все или требуемое) Мои документы, Мой компьютер, Сетевое окружение, Последние документы, Показать скрытые документы ссылки, Примеры, ОК – в список каталогов добавляется только папка Последние документы
2.5.9.2 Отображение скрытых компонент и предварительный просмотр модели (содержания файла) В папке Открыть в SolidWorks изображение файлов сопровождается значком
- Открыть SolidWorks, click правой, включить/выключить Показать скрытые документы ссылки. Для предварительного просмотра вида модели следует выполнить:
- ПЗ, ПФ, Открыть SolidWorks, выбрать требуемый файл, click правой, Окно предварительного просмотра – открывается окно с изображением модели с указанием пути к документу и имени файла.
2.5.9.3 Перенос файла (изображения детали) в графическую область Выполнение данной операции позволяет проводить редактирование модели и создание нового файла.
- ПЗ, вкладка ПФ, в каталоге Последние документы выделите требуемый файл, задержите до появления изображения модели детали, если это то, что нужно, выполните 2click – в каталоге Открыть в SolidWorks появляется имя выбранного файла, в области диспетчеров располагается дерево команд выбранной детали и в графической области располагается изображение модели самой детали.
2.6 Панели инструментов SW содержит около 40 инструментальных панелей, включающих более 500 различных кнопок (значков) (количество которых с каждым годом увеличивается). Обращение к какому либо значку приводит к выполнению значительного объема работы, существенно меняющему характеристики разрабатываемых деталей и узлов. Надлежащая работа с таким количеством инструментария требует от пользователя четкого представления, что он желает получить и как это можно выполнить. Здесь рассматривается н
|
|||||||||||||||||
|
Последнее изменение этой страницы: 2017-02-10; просмотров: 278; Нарушение авторского права страницы; Мы поможем в написании вашей работы! infopedia.su Все материалы представленные на сайте исключительно с целью ознакомления читателями и не преследуют коммерческих целей или нарушение авторских прав. Обратная связь - 3.135.194.70 (0.014 с.) |


 ) | (системное меню, Закрыть) – разделительными линиями (операция “или”) разделены четыре способа закрытия программы SW.
) | (системное меню, Закрыть) – разделительными линиями (операция “или”) разделены четыре способа закрытия программы SW.
 :
: - содержит изображение последовательного выполнения изготовления детали, сборки, чертежа, позволяет обращаться к любому шагу выполнения разработки и вносить требуемые изменения;
- содержит изображение последовательного выполнения изготовления детали, сборки, чертежа, позволяет обращаться к любому шагу выполнения разработки и вносить требуемые изменения; - активно применяется для установки параметров на всех стадиях конструирования;
- активно применяется для установки параметров на всех стадиях конструирования; - участвует в создании, выборке, просмотре различных конфигураций детали;
- участвует в создании, выборке, просмотре различных конфигураций детали;
 - дополнительные модули.
- дополнительные модули.


 .
.
 - выход из режима эскиза без удаления выполненного эскиза,
- выход из режима эскиза без удаления выполненного эскиза,  - ОК, завершение режима редактирования (этот знак повторяется во вкладке менеджера свойств) и
- ОК, завершение режима редактирования (этот знак повторяется во вкладке менеджера свойств) и  - выход из режима эскиза с возможностью удаления выполненного эскиза (открывается окно с запросом на удаление).
- выход из режима эскиза с возможностью удаления выполненного эскиза (открывается окно с запросом на удаление).




 click |
click |  click )
click ) ), Библиотека проектирования (значок
), Библиотека проектирования (значок  ), Проводник файлов (значок
), Проводник файлов (значок  );
); );
); ,
,  );
); ,
,  ). Панель прикрепленная (закрепленная) не меняет свое состояние при любых операциях в рабочей области окна, т.е. вкладки остаются открытыми. В неприкрепленном состоянии при выполнении любых операций открытые вкладки сворачиваются;
). Панель прикрепленная (закрепленная) не меняет свое состояние при любых операциях в рабочей области окна, т.е. вкладки остаются открытыми. В неприкрепленном состоянии при выполнении любых операций открытые вкладки сворачиваются; ) на то, что панель ПЗ находится в плавающем состоянии, т.е. может располагаться пользователем произвольно в графической области (смена состояния – 2click по строке заголовка, перетаскивание в графическую область – протяжка за заголовок).
) на то, что панель ПЗ находится в плавающем состоянии, т.е. может располагаться пользователем произвольно в графической области (смена состояния – 2click по строке заголовка, перетаскивание в графическую область – протяжка за заголовок).

 ПЗ закреплена, находится в плавающем состоянии и не может быть свернута. Ее можно прикрепить к правой границе окна.
ПЗ закреплена, находится в плавающем состоянии и не может быть свернута. Ее можно прикрепить к правой границе окна. ).
). ).
). менеджер конструирования FeatureManager);
менеджер конструирования FeatureManager); PropertyManager);
PropertyManager); ConfigurationManager).
ConfigurationManager). , Отображение описания (увеличивается высота панели Диспетчера команд), значок Стандартные виды
, Отображение описания (увеличивается высота панели Диспетчера команд), значок Стандартные виды  , Спереди
, Спереди  – в графической области устанавливается режим построения проекции вида Спереди.
– в графической области устанавливается режим построения проекции вида Спереди. , Многоугольник (как пример) – в МС открывается окно Редактировать эскиз, если в графической области образуются плоские рамки, выберите вид Спереди. При совмещении указателя мыши с контуром рамки линии становятся красными и после click выбранная рамка расширяется на все окно. В МС открывается окно Многоугольник с группой (разделами) именованных дополнительных окон.
, Многоугольник (как пример) – в МС открывается окно Редактировать эскиз, если в графической области образуются плоские рамки, выберите вид Спереди. При совмещении указателя мыши с контуром рамки линии становятся красными и после click выбранная рамка расширяется на все окно. В МС открывается окно Многоугольник с группой (разделами) именованных дополнительных окон. – открывается окно МС Вытянуть. В графической области появляется трехмерное изображение основания со стрелкой, указывающей направление изменения размера высоты (толщины) основания. Можно потянуть за стрелку и установить размер высоты (грубо). Точнее воспользоваться окном МС Вытянуть. Если сейчас в окне МС Вытянуть выполнить ОК, то построение основания окончено. Однако, продолжая работу в окне Вытянуть можно на полученном основании продолжить создание детали и даже завершить ее. Далее описано построение на созданном основании подставки для выращивания живых цветов с высадкой их в землю.
– открывается окно МС Вытянуть. В графической области появляется трехмерное изображение основания со стрелкой, указывающей направление изменения размера высоты (толщины) основания. Можно потянуть за стрелку и установить размер высоты (грубо). Точнее воспользоваться окном МС Вытянуть. Если сейчас в окне МС Вытянуть выполнить ОК, то построение основания окончено. Однако, продолжая работу в окне Вытянуть можно на полученном основании продолжить создание детали и даже завершить ее. Далее описано построение на созданном основании подставки для выращивания живых цветов с высадкой их в землю. , установите Уклон наружу и величину 70 град. – в графической области после изменения каждого параметра изменяется изображение трехмерной фигуры основания (получилась “тумба с пьедесталом”).
, установите Уклон наружу и величину 70 град. – в графической области после изменения каждого параметра изменяется изображение трехмерной фигуры основания (получилась “тумба с пьедесталом”). ).
).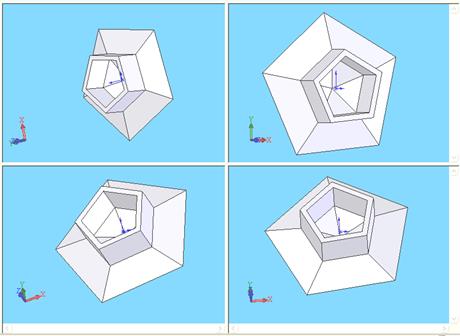
 в заголовке окна Сохранить как, переместите указатель мыши вместе со знаком
в заголовке окна Сохранить как, переместите указатель мыши вместе со знаком  организована как вкладка ПЗ и приспособлена для часто используемых элементов (деталей, сборок и др.).
организована как вкладка ПЗ и приспособлена для часто используемых элементов (деталей, сборок и др.). , каталог из трех папок (Библиотека проектирования (Новая папка)
, каталог из трех папок (Библиотека проектирования (Новая папка)  , Toolbox
, Toolbox  и 3D ContentCentral
и 3D ContentCentral  ) и две области – верхнюю (располагается каталог) и нижнюю (располагается содержание открытой папки). В каталог могут быть включены папки пользователя, что удобно для быстрого просмотра и использования содержания.
) и две области – верхнюю (располагается каталог) и нижнюю (располагается содержание открытой папки). В каталог могут быть включены папки пользователя, что удобно для быстрого просмотра и использования содержания. , Создать новую папку
, Создать новую папку  , Обновит ь
, Обновит ь  и Поиск
и Поиск  .
. - открывается окно Поиск локальных данных.
- открывается окно Поиск локальных данных. , а входящие в него отдельные элементы отмечаются символом L. Опишем создание библиотечного элемента.
, а входящие в него отдельные элементы отмечаются символом L. Опишем создание библиотечного элемента. изменяется на значок
изменяется на значок 
 , Вытянутая бобышка/основание
, Вытянутая бобышка/основание  , в графической области выберите Сверху – выполнен выбор плоскости, на которой будет построено основание. В области диспетчеров в ДК появляется элемент Эскиз1. В панели инструментов Диспетчере команд ярко отображается значок Эскиз
, в графической области выберите Сверху – выполнен выбор плоскости, на которой будет построено основание. В области диспетчеров в ДК появляется элемент Эскиз1. В панели инструментов Диспетчере команд ярко отображается значок Эскиз  .
. , протяжкой с исходной точки строим две концентрических окружности с R≈50мм. и 10 мм. (в конце 2click).
, протяжкой с исходной точки строим две концентрических окружности с R≈50мм. и 10 мм. (в конце 2click). - окончено построение основания. В ДК появляется новый элемент Вытянуть1, внутри которого находится Эскиз1. Для определения, что можно делать с полученным основанием, можно выполнить 2click по участку (грани, боковой поверхности) основания и познакомиться со списком команд контекстного меню (рекомендуем выполнить самостоятельно).
- окончено построение основания. В ДК появляется новый элемент Вытянуть1, внутри которого находится Эскиз1. Для определения, что можно делать с полученным основанием, можно выполнить 2click по участку (грани, боковой поверхности) основания и познакомиться со списком команд контекстного меню (рекомендуем выполнить самостоятельно). -в окне МС открывается Фаска.
-в окне МС открывается Фаска.



 и Рабочий стол
и Рабочий стол  . Для расширения списка каталогов следует выполнить:
. Для расширения списка каталогов следует выполнить: , остальные папки распределяются внутри ранее названных папок.
, остальные папки распределяются внутри ранее названных папок. и названием жирным шрифтом. Для файлов доступных только для чтения названия представляются оранжевым цветом. Компоненты, на которые имеются ссылки, сопровождаются значком
и названием жирным шрифтом. Для файлов доступных только для чтения названия представляются оранжевым цветом. Компоненты, на которые имеются ссылки, сопровождаются значком  . Для отображения или скрытия этих компонент следует выполнить:
. Для отображения или скрытия этих компонент следует выполнить:


