
Заглавная страница Избранные статьи Случайная статья Познавательные статьи Новые добавления Обратная связь КАТЕГОРИИ: ТОП 10 на сайте Приготовление дезинфицирующих растворов различной концентрацииТехника нижней прямой подачи мяча. Франко-прусская война (причины и последствия) Организация работы процедурного кабинета Смысловое и механическое запоминание, их место и роль в усвоении знаний Коммуникативные барьеры и пути их преодоления Обработка изделий медицинского назначения многократного применения Образцы текста публицистического стиля Четыре типа изменения баланса Задачи с ответами для Всероссийской олимпиады по праву 
Мы поможем в написании ваших работ! ЗНАЕТЕ ЛИ ВЫ?
Влияние общества на человека
Приготовление дезинфицирующих растворов различной концентрации Практические работы по географии для 6 класса Организация работы процедурного кабинета Изменения в неживой природе осенью Уборка процедурного кабинета Сольфеджио. Все правила по сольфеджио Балочные системы. Определение реакций опор и моментов защемления |
Построение основных и дополнительных линий
Цель: изучить на практике построение простейших геометрических фигур, размещение и упорядочения их в графической области, создание и использование дополнительных линий. Основные используемые инструменты: · пункты меню – Файл, Вставка, Вид, Инструменты; · инструментальные панели – Эскиз, Диспетчер команд, Вид, Быстрые привязки, Инструменты сплайна.
Существует конечное число простейших геометрических фигур, на основе которых можно создавать любую проекционную модель (простые линии, детали, узлы и т.д.). Эти фигуры состоят из основных линий. К таким основным линиям относятся прямая линия, кривая сегмента, круг, многоугольники, лекальные фигуры и т.д. Построение основных линий сопровождается сообщением об их размерах, которые далее могут корректироваться. Дополнительные линии - это вспомогательные линии, к которым относятся осевые линии, масштабная сетка, линии связи и др.. Эти линии можно разделить на создаваемые пользователем (осевые линии, сетки) и создаваемые системой автоматически во время работы (линии связи). Линии связи позволяют определять расположение (горизонтальное, вертикальное, под углом) различных элементов относительно друг друга, имеют разную окраску и изображаются пунктирными линиями. На рис.1.48 слева показано построение прямой с использованием дополнительных линий (пунктирные линии), справа - примеры основных линий (прямоугольник, секторы круга и др.).
Рис. 1.48 Образцы построения дополнительных и основных линий
Выполнение ниже указанных пунктов задания позволяет усвоить технологию работы с основными и дополнительными линиями.
Выполнение 1. Загрузите SW. 2. Установите режим Деталь (cм. Пояснение…, п.1). 3. В рабочей зоне создайте линейные фигуры (cм. Пояснение…,п.2.1). 4. Создайте дугообразные и лекальные фигуры (cм. Пояснение…,п.2.2) 5. Создайте сетку с заданным размером ячеек. Определите минимально допустимый размер ячеек. (cм. Пояснение…, п.3). 6. Измените размеры ячейки сетки, обратите внимание на возникшие изменения на экране (cм. Пояснение…, п.3). 7. Выполните быструю привязку всех фигур к узлам сетки (cм.Пояснение…, п.4). 8. Создайте произвольную комбинацию из полного набора основных и вспомогательных линий с их разными параметрами и изображениями.
9. Сохраните полученные результаты (cм. Пояснение…, п.5). 10. Завершите работу с SW.
Пояснения и рекомендации
1 Установка режима Деталь
Начало действий при разработке модели требует создания нового документа в режиме Деталь. Для этого следует выполнить:
- Файл, Новый, Деталь, ОK – открывается основное прикладное окно, имеющее графическую область, используемую пользователем для любых графических построений, и область диспетчеров, позволяющую пользователям управлять процессом создания графических объектов (деталей, сборки узлов, чертежной документации) во всех режимах работы.
2 Построение простых фигур Построение фигур осуществляется с помощью инструментария панели Эскиз. Все элементы, которые расположены на панели Эскиз, находятся в меню Инструменты, Объекты эскиза. В данном пакете инструментарий предусмотрен для каждого вида фигур. Принцип создания фигур однотипен – при выборе определённой кнопки (значка) на панели инструментов Эскиз и перемещении указателя мышки в графическую область окна к указателю мышки прикрепляется графическое изображение рисунка выбранной кнопки (в данном случае рисунок изображает вид выбранного простого элемента). При выполнении мышкой протяжки в графической областина экране создаётся соответствующая фигура. При этом рядом с указателем мыши указывается размер создаваемой фигуры (коррекция которого возможна в дальнейшем). На рис.1.49 изображено построение прямоугольников. При построении левого прямоугольника протяжка не окончена, при построении правого, после завершения протяжки, появляются знаки геометрической взаимосвязи, определяющие положение линий (в данном случае вертикальное и горизонтальное). На левом прямоугольнике видны значения его текущих размеров. В строке состояния (внизу графической области) указываются координаты расположения указателя мышки относительно центра осей (для выбранной плоскости) и режим работы, в котором находится текущий документ. Механизм геометрических взаимосвязей рассмотрен далее (см. Пояснение …, п.4).
Линии связи – это вспомогательные информативные линии, которые предоставляют пользователю мгновенные данные о характеристиках создаваемого объекта и характере возможных взаимосвязей (автоматические взаимосвязи) с другими объектами в текущий момент времени. Для различных объектов характер линий связи может изменяться. Линии связи существуют только во время создания объекта. После завершения создания они исчезают. Типовое изображение вспомогательных линий пунктирное, типовая окраска светлая, синяя, зеленая (в зависимости от вида фигуры и наличия предварительно построенных фигур).
Рис. 1.49 Построение прямоугольника
Построение любых фигур, деталей, узлов сопровождается применением механизма менеджера свойств (МС), который обеспечивает пользователя средствами установки параметров, настройки, выбора решений, т.е. обеспечивает сопровождение технологии выполнения конструкторской разработки. В зависимости от характера работы менеджер свойств автоматически создает специальное окно МС с названием, отражающим характер выполняемой работы и с именованными группами (разделами), смысловое назначение которых отражается содержанием команд, перечнем задаваемых параметров, технологическим назначением. Назовем, в качестве примера, некоторые типовые группы и их назначение: · Сообщение – содержит указания пользователю, выполнение которых необходимо. Группа (текст сообщения) окрашена в желтый цвет. · Ориентация – содержит перечень возможных направлений решений. · Существующие взаимосвязи – содержит перечень используемых взаимосвязей (значков). · Добавить взаимосвязи – содержит перечень взаимосвязей (значков и их названий), которые могут быть использованы пользователем. · Настройки – содержит перечень команд для выбора и список возможных параметров. · Дополнительные настройки – содержит список дополнительных параметров (координаты точки, приращения и др.). · Параметры – содержит параметры фигуры, которые могут быть изменены и в графической области после click расположится новая фигура. В таблице № 1.3 для некоторых простых фигур приведены имена окон МС и перечень расположенных в них групп. На рис 1.50 показаны примеры содержания отдельных групп (разделов) при построении простой линии. Таблица № 1.3 Содержание окон МС для отдельных простых фигур
Рис. 1.50 Примеры содержания именованных групп (разделов) окна МС Свойства линии
Далее рассматривается работа с некоторыми отдельными простыми фигурами, которые приведены на рис. 1.51.
Рис. 1.51 Объекты эскиза
2.1 Способы построения различных линейных фигур
2.1.1 Построение точки При создании точки на экране появляется соответствующий значок указателя мыши. Пунктирные линии (линии связи) означают совмещение точки по горизонтали и вертикали с другими имеющимися точками (см. рис.1.52).
Рис. 1.52 Построение точки
Для создания эскиза точки следует выполнить:
1) Инструменты, Объекты Эскиза, Точка 2) Установите указатель мыши в нужную точку графической области (сlick) - в графической области появляется изображение точки, в области диспетчеров во вкладке МС создается окно Точка. Обычно в любом окне МС может располагаться набор групп (разделов) с различными параметрами. В окне МС Точка расположены группы Существующие взаимосвязи, Добавить взаимосвязи, Настройки. В таблице № 1.4., в качестве примера, показано содержание параметров группы Настройки. Здесь пользователь может установить свои значения координат точки и, после выполнения сlick в окне МС, в графической области точка перемещается в заданные координаты. Группа Настройки, имеющаяся в окнах МС, является удобным механизмов для корректировки значений параметров пользователем. 3) Для окончания работы с выбранным элементом эскиза нажмите кнопку
Таблица № 1.4 Параметры точки
2.1.2 Построение линии Линия бывает конечная, бесконечная, под углом и в виде луча. При создании линии курсор принимает форму
Рис. 1.53 Прямые линии
При построении линии следует вначале указать тип линии, а затем задавать значения ее параметров. В процессе построения линии проводится работа с двумя видами окон МС. Вначале выполняется работа с окном МС Вставить линию, а затем, для задания значений параметров линии, с окном МС Свойство линии. В режиме работы с окном МС Вставить линию ( устанавливаетсяпри выборе элемента Линия или после выполнения 2click в графической области при построении следующих линий) выполняется работа со следующими группами: Ориентация, Параметры (для выбора типа линии) и Параметры (для задания значений параметров линии). После задания значений параметров линии автоматически создается в графической области при выполнении click в требуемой точке.
В режиме работы в окне МС Свойства линии выполняется работа со следующими группами: Существующие взаимосвязи (указывается выбранная взаимосвязь), Добавить взаимосвязи (задается требуемая взаимосвязь), Настройки (выбирается тип линии), Параметры (задаются значения длины и угла), Дополнительные настройки (задаются значения координат, приращений). Для построения конечной линии следует выполнить:
1) Вставка, Эскиз, Спереди – выбрана плоскость построения линии. 2) Инструменты, Объекты эскиза, Линия 3) С выбранной начальной точки в графической области протяжкой строим произвольную линию (рекомендуется ее расположение максимально приблизить к желаемому) – открывается окно МС Свойства линии. 4) Окно МС Свойства линии, в группе Параметры установите требуемые параметры длины и угла наклона линии. Если необходимо построить вспомогательную линию, тогда в группе Настройки включите Вспомог.геометрия. 5) (Инструменты, Объекты эскиза, Линия) | (ИП Диспетчер команд, значок Линия) | (click в графической области) – автоматически создается требуемая линия.
Для определения линии можно установить любую комбинацию параметров, указанных в таблице № 1.5. При изменении одного или нескольких параметров, другие параметры обновляются автоматически. Таблица № 1.5 Параметры прямых линий
2.1.3 Построение прямоугольника Принцип построения прямоугольника аналогичен принципам построения других основных линий. При построении прямоугольника и параллелограмма курсор принимает форму Чтобы создать прямоугольник следует выполнить:
1) Инструменты, Объекты эскиза, Прямоугольник 2) В графической области поместите начальную точку для построения прямоугольника. 3) Протяжка до получения прямоугольника нужного размера. Размеры сторон прямоугольника отмечаются по мере их построения. Окно МС не создается. 4) Для окончания работы с выбранным элементом эскиза необходимо нажать кнопку
Чтобы создать параллелограмм (произвольно расположенный прямоугольник) следует выполнить:
1) Инструменты, Объекты эскиза, Параллелограмм
2) В графической области отметьте положение начальной точки. 3) Протяжкой выполнить построение (в требуемом направлении) одной из сторон параллелограмма. 4) Протяжка в другом направлении до получения прямоугольника нужного размера. 5) Для окончания работы с выбранным элементом эскиза необходимо нажать кнопку
Если в параллелограмме требуется поместить другой параллелограмм так, чтобы три его угла находились на трех сторонах внешнего параллелограмма, следует вначале создать две точки на двух соседних сторонах внешнего параллелограмма, используя их как конечные точки, построить линию (первая сторона другого параллелограмма). Затем на базе этой линии достроить внутренний параллелограмм с размещением третьего угла на третьей стороне внешнего параллелограмма. 2.1.4 Построение многоугольника Пакет SW позволяет создать равносторонние многоугольники, которые содержат от 3 до 40 сторон. При построении многоугольника указатель мыши принимает форму Рассмотрим построение многоугольников. Начальное состояние – режим эскиза выключен. Чтобы создать многоугольник следует выполнить:
1) Инструменты, Объекты эскиза, Многоугольник. 2) При необходимости задайте свойства в окне МС Многоугольник (перечисленные в таблице № 1.6). Обязательно укажите количество сторон (углов) в многоугольнике. 3) В графической области создайте центр многоугольника и протяжкой из него получите многоугольник нужного размера. 4) В окне МС Многоугольник, если необходимо, установите требуемые параметры и выполните click в графической области – создается требуемый многоугольник. 5) Чтобы построить следующий многоугольник повторите шаги 1-4. 6) Кнопка Таблица № 1.6 Параметры многоугольников
Когда выбранный элемент эскиза является активным с ним можно работать, пока он не будет отключён. Чтобы отключить элемент эскиза нажмите на него на панели инструментов "Эскиз", выберите другой инструмент или нажмите кнопку ОК
Рис. 1.54 Примеры построения n-угольников и прямоугольника
На рис.1.54 изображены: прямоугольник, многоугольники различных видов (треугольник, пяти-, шести-, двенадцати- угольники). Рекомендуем определить, в каком порядке создавались фигуры на рис.1.54.
2.2 Способы построения дугообразных и лекальных фигур
2.2.1 Построение дуги Дуга, это огибающая сектора (часть окружности), проведенная с заданным радиусом. Известны несколько способов построения дуг. В SW применяются три способа построения дуг: дуга через три точки (три точки лежат на дуге), построение дуги с прохождением через ее центр, касательная дуга (дуга является гладким продолжением предыдущего элемента). При создании дугообразных фигур курсор принимает вид
2.2.1.1 Построение дуги через 3 точки Дуга через 3 точки создается с помощью задания в графической области 3-х параметров: начальной, конечной точек и радиуса (см. рис. 1.55). Чтобы создать дугу через три точки следует выполнить:
1) Инструменты, Объекты эскиза, Дуга через три точки – в графической области устанавливается режим эскиза (см. рис. 1.55). 2) В графической области выделить начальную и конечную точки дуги (с протяжкой) – появляется дуга и точка центра окружности, указывается длинна дуги. 3) Протяжкой перетащите дугу для установки значения и расположения радиуса, при котором дуга проходит через требуемую третью точку – указывается угол сектора дуги и ее радиус (см. рис.1.55). 4) Если необходимо, в окне МС Дуга в группе Настройки выполните корректировку параметров построенной дуги (см. таблица № 1.7) и после выполнения в графической области click получите новую дугу. 5) Завершите построение дуги (click).
Рис. 1.55 Создание дуги по трем точкам
2.2.1.2 Построение дуги с применением центра дуги Для создания дуги, которая проходит через начальную, конечную точки и точку центра дуги, используется инструмент Центр дуги. Таблица № 1.7 Параметры дуги через 3 точки
Построение дуги выполняется следующим образом:
1) Инструменты, Объекты эскиза, Центр дуги 2) В графической области протяжкой создайте начальную и конечную точки – между полученными точками располагается окружность с центром в начальной точке и радиусом, равным расстоянию между точками. 3) Выполните click в конечной точке (на линии окружности), протяжку в требуемую сторону по следу окружности до получения требуемого угла дуги – на дуге создаются три точки: в начале протяжки, в конце протяжки и в центре дуги. 4) Если необходимо, в окне МС Дуга в группе Настройки установите новые значения параметров и в графической области выполните click – создается новое расположение дуги. 5) Выполните OK 2.2.1.3 Построение касательной дуги В данном случае создается дуга, которая является касательной в конечной точке предыдущего элемента. Такой точкой может служить любая точка элемента, которую можно создать и в которой следует провести касательную дугу. Для создания касательной дуги необходимо выполнить следующее:
1) Создайте или выберите элемент, в заданной точке которого следует провести касательную дугу. 2) Инструменты, Объекты эскиза, Касательная дуга 3) Выберите точку элемента, которая должна быть начальной точкой касательной дуги. Выполните с этой точки протяжку в направлении касательной до получения дуги требуемой формы. Последнюю точку дуги можно применить для построения следующей касательной дуги. Меняя направления протяжки можно получить как гладкую кривую, так и зубчатые кривые. 4) Если необходимо, в окне МС Дуга в группе Настройки установите новые значения параметров и в графической области выполните click – создается новое расположение дуги. 5) Для завершения построения выполните 2click и
В окне МС Дуга, в группе Настройки приведены параметры созданной дуги (содержание параметров приведено в таблица №1.8). На рис.1.56 показаны примеры построения дуг и дугообразных кривых.
Таблица № 1.8 Параметры дуг
Рис. 1.56 Примеры дугообразных и лекальных кривых
2.2.1.4 Создание кривой сплайна При создании сплайна курсор принимает вид
- ?, Справка по SolidWorks, вкладка Указатель, ввести с клавиатуры сплайны, выбрать требуемый раздел справки.
Для построения лекальной кривой с помощью сплайна выполните:
1) Инструменты, Объекты эскиза, Сплайн – в графической области указатель мыши принимает вид 2) Установите указатель мыши в точку начала кривой, click, переместите указатель до следующей точки (выбираете самостоятельно), click, переместите до следующей точки, click, и т.д., в последней точке выполните 2click – лекальная кривая построена (см. рис.1.57). 3) Если необходимо в окне МС Сплайн в группе Настройки установите новые значения параметров для любой точки (или всех) кривой и в графической области выполните click – создается новое расположение точек, т.е. новая лекальная кривая. 4) Выполните
На рис.1.57 показана построенная с помощью сплайна кривая.
Рис. 1.57 Пример выполнения лекальной кривой
Для выбора требуемого механизма работы со сплайном следует выполнить одну из следующих последовательностей действий: · Инструменты, Инструменты сплайна,… · Указатель мыши расположить в свободной области панелей инструментов, click правой, выделить Инструменты сплайна,… · В графической области выделить кривую, построенную с помощью сплайна, click правой,… В любом случае выделяется список из 9 команд (или значков). В таблице № 1.9 приведены результаты выполнения отдельных разрешенных команд со сплайновой кривой. Ниже приведены два примера изменения формы сплайна. На рис.1.58 показано изменение формы сплайна в активном режиме Эскиз при перемещении вверх второй точки слева и на рис.1.59 при повороте вектора касательной в первой точке слева
Рис. 1.58 Изменение сплайна при перемещении точки сплайна
Рис. 1.59 Изменение сплайна при повороте вектора касательной
Таблица № 1.9 Примеры выполнения отдельных команд при работе со сплайнами
2.3 Построение окружности, эллипса, параболы На рис. 1.60 изображены: полный и неполный эллипс, окружность, дуга и парабола (изображение их курсоров
Рис. 1.60 Окружность, эллипс, парабола
С технологической точки зрения последовательность действий при построении указанных фигур однотипна и практически только в деталях имеются отличия. Поэтому для построения любой из фигур необходимо выполнить следующее:
1) Инструменты, Объекты эскиза, выберите необходимую команду (Окружность от центра | Окружность по (от) периметру | Эллипс | Неполный эллипс | Парабола). 2) В графической области выберите начальную точку для построения фигуры, выполните протяжку до получения фигуры требуемых размеров – открывается соответствующее окно МС (Окружность, Эллипс, Парабола), в котором есть своя группа Настройки. 3) Если необходимо, в окне МС (указать имя фигуры)в группе Настройки установите новые значения параметров и в графической области выполните click – создается новое расположение фигуры. 4) Выполните
Выполнение п.2) для различных фигур имеет некоторые отличия в назначении начальной точки, в выборе направлений протяжки. При необходимости следует обратиться к справке, по структуре совпадающей с приведенным текстом в начале п.2.2.1.4, введя после Указателя имя соответствующей фигуры.
3 Работа с масштабной сеткой
Масштабная сетка (в дальнейшем в этом разделе сетка) применяется для привязки элементов эскиза и линеек чертежа. Привязка обеспечивает определенное расположение элементов конструкции относительно элементов сетки. Элементами сетки являются основные и вспомогательные линии и точки привязки между линиями. Числовыми параметрами сетки являются шаг между основными линиями, число вспомогательных интервалов между главными линиями и число точек привязки между линиями решетки. Числовая установка шага между основными линиями связана с используемой единицей длинны (рекомендуемые величины приведены в таблице № 1.10). Как видно из таблицы, коэффициент масштабирования при переходе от наименьшей к наибольшей величине шага не зависит от единицы измерения длины и составляет 1010. Минимальный коэффициент масштабирования составляет 10-4(0,0001), а максимальный - 106(1000000). Число вспомогательных интервалов между главными линиями и число точек привязки устанавливаются в пределах 0 – 100. Отображается сетка в графической области в активных режимах эскиза и чертежа. Если при установке максимальной или минимальной сетки она на экране не видна, для её отображения необходимо промасштабировать экран до её отображения (рис 1.61 – этапы от 1 до 5 видимости элементов сетки с параметрами: шаг=1мм, количество интервалов 10; масштаб изменялся с помощью значка
| Поделиться:
| |
















 Каждая из групп может находиться в свернутом (
Каждая из групп может находиться в свернутом ( ) или в раскрытом (
) или в раскрытом ( ) состоянии (группа Параметры на рис. 1.50 показана дважды).
) состоянии (группа Параметры на рис. 1.50 показана дважды).
 - при размещении указателя мыши в графической области рядом с указателем появляется изображение выбранного элемента эскиза.
- при размещении указателя мыши в графической области рядом с указателем появляется изображение выбранного элемента эскиза. в МС.
в МС.

 . Ни рис.1.53 представлены два типа линий: левая - бесконечной длинны, правая - конечной длинны, построенные под заданным углом.
. Ни рис.1.53 представлены два типа линий: левая - бесконечной длинны, правая - конечной длинны, построенные под заданным углом.
 – открывается окно МС Вставить линию, в группе Ориентация по умолчанию установлен параметр Как нарисовано.
– открывается окно МС Вставить линию, в группе Ориентация по умолчанию установлен параметр Как нарисовано.







 .
. .
. в окне МС.
в окне МС. .
. . Построение многоугольника сопровождается размещением для каждой стороны значка вида #число (число = (i-1)*N, где i=1,2,,k – количество построенных многоугольников, N – количество сторон многоугольника). При к=3 и N=7 для соответствующего многоугольника получим число=0, 7, 14. Если перед построением последующего многоугольника изменять количество сторон, то в числе учитывается предыдущее количество сторон. Так, при к=4 и N1=5, N2=3, N3=7, N4=7 получим соответствующее значение число=0, 5, 8, 15 (
. Построение многоугольника сопровождается размещением для каждой стороны значка вида #число (число = (i-1)*N, где i=1,2,,k – количество построенных многоугольников, N – количество сторон многоугольника). При к=3 и N=7 для соответствующего многоугольника получим число=0, 7, 14. Если перед построением последующего многоугольника изменять количество сторон, то в числе учитывается предыдущее количество сторон. Так, при к=4 и N1=5, N2=3, N3=7, N4=7 получим соответствующее значение число=0, 5, 8, 15 ( ,
,  ,
,  ,
,  ).
). в окне МС - окончание работы с выбранным элементом.
в окне МС - окончание работы с выбранным элементом.






 в окне МС.
в окне МС.
 .
.








 .
. .
. .
. .
.














 . Сплайн – изогнутая гладкая кривая, проходящая через заданные точки. С помощью сплайна можно строить сложные лекальные кривые, управлять их конфигурацией, параметрами, выделять особые точки и др. Механизм сплайна заслуживает детального знакомства, что не является задачей данного пособия. Желающие могут обратиться к справке, выполнив
. Сплайн – изогнутая гладкая кривая, проходящая через заданные точки. С помощью сплайна можно строить сложные лекальные кривые, управлять их конфигурацией, параметрами, выделять особые точки и др. Механизм сплайна заслуживает детального знакомства, что не является задачей данного пособия. Желающие могут обратиться к справке, выполнив , открывается окно МС Сплайн с группами Существующие взаимосвязи, Добавить взаимосвязи, Параметры, Настройки.
, открывается окно МС Сплайн с группами Существующие взаимосвязи, Добавить взаимосвязи, Параметры, Настройки.






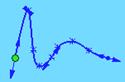



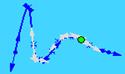













 ,
,  ,
,  ,
,  соответственно).
соответственно).
 .
. увеличить/уменьшить на панели Вид).
увеличить/уменьшить на панели Вид).





