
Заглавная страница Избранные статьи Случайная статья Познавательные статьи Новые добавления Обратная связь FAQ Написать работу КАТЕГОРИИ: ТОП 10 на сайте Приготовление дезинфицирующих растворов различной концентрацииТехника нижней прямой подачи мяча. Франко-прусская война (причины и последствия) Организация работы процедурного кабинета Смысловое и механическое запоминание, их место и роль в усвоении знаний Коммуникативные барьеры и пути их преодоления Обработка изделий медицинского назначения многократного применения Образцы текста публицистического стиля Четыре типа изменения баланса Задачи с ответами для Всероссийской олимпиады по праву 
Мы поможем в написании ваших работ! ЗНАЕТЕ ЛИ ВЫ?
Влияние общества на человека
Приготовление дезинфицирующих растворов различной концентрации Практические работы по географии для 6 класса Организация работы процедурного кабинета Изменения в неживой природе осенью Уборка процедурного кабинета Сольфеджио. Все правила по сольфеджио Балочные системы. Определение реакций опор и моментов защемления |
Простановка размеров на элементах эскизаСодержание книги
Поиск на нашем сайте
Цель: ознакомиться с механизмом простановки размеров средствами SW; рассмотреть параметрическую природу SW; овладеть навыками управления деталями через изменение размеров. Основные используемые инструменты: · пункты меню – Файл, Инструменты; · инструментальные панели – Инструменты, Размеры/взаимосвязи, Эскиз.
Размеры деталей являются важнейшими ее характеристиками. Поэтому в черчении все детали строятся исключительно по размерам. Сначала необходимо представить вид детали, исходя из заданных размеров, и только после приступать к чертежу. В SW пользователю предоставляется возможность создавать модель, не уделяя внимания простановке размеров, хотя система сама сохраняет размеры, определяемые действиями пользователя. Существенна только общая форма детали. Таким образом, разработчик может сосредоточиться на создании модели. И только после этого задать все нужные размеры, что возможно изменит даже форму модели. В результате будет получена модель, соответствующая всем требованиям. Механизм задания размеров прост и однотипен для всех видов размеров. Ниже приведены примеры различных форм конечных размеров отдельных деталей, возможных как результат выполнения работы (рис.1.65).
Рис. 1.65 Примеры простановки конечных размеров
Выполнение
1. Откройте SW. 2. Ознакомьтесь с особенностями нанесения размеров в среде SW (можно использовать меню ?, Справка по Solid Works, Указатель, набрать слово Размеры) (см. Пояснение…, п.1). 3. Создайте замкнутые многоугольник и кривую из гладких кусков. Нанесите на них все возможные размеры. Используйте режим автоматического нанесения размеров (см. Пояснение…, п.2). 4. Повторно нанесите на эти же элементы размеры вручную, устанавливая вид размеров (различный выбор базы) (см. Пояснение…, п.3). 5. Создайте фигуру, изображенную на рис.1.74. Нанесите ординатные размеры (горизонтальные, вертикальные) (см. Пояснение…, п.3). 6. Выполните простановку ординатных размеров на собственной детали, контур которой представляет собой замкнутую, гладкую линию (см. Пояснение…, п.3). 7. Постройте треугольник, проставьте его базовые размеры. С помощью МС Размеры задайте: размеры одной из сторон задайте с максимально возможной точностью и двунаправленным допуском; для второго размера измените стиль стрелок по вашему усмотрению и уберите выносные лини; для третьего размера вместо размера задайте ваше имя шрифтом Tahoma, кегель 10, курсивом (см. Пояснение…, п.5).
8. Отредактируйте размеры, созданные в п.7 таким образом, чтобы их нельзя было изменить (см. Пояснение…, п.5.1). 9. На ранее построенных деталях измените все размеры, используя инструмент Изменить. Обратите внимание на новое представление детали (см. Пояснение…, п.5.2). 10. Постройте окружность произвольного радиуса. Постройте прямоугольник. Свяжите стороны прямоугольника таким образом, чтобы его длина равнялась длине окружности (используйте формулы для нахождения длины окружности), а ширина – диаметру окружности (см. Пояснение…, п.4) Какой характер взаимосвязи используется в этом случае? (см. Пояснение…, п.5.3). 11. Создайте произвольную линию. Свяжите диаметр созданной окружности с длинной этой линии. Объясните изменения, происходящие при изменении диаметра окружности (см. Пояснение…, п.5.4). 12. Измерьте элементы с помощью инструмента Измерить, добиваясь максимальной точности (см. Пояснение…, п.6). 13. Постройте остроугольный треугольник. С помощью механизма простановки размеров превратите его в прямоугольный (задавайте значение различных углов). Превратите остроугольный треугольник в прямоугольный при помощи механизма задания уравнения (см. Пояснение…, п.5.3). 14. Измерьте размеры треугольника, созданного в п.13, с максимальной точностью. Обоснуйте выбранные единицы измерения (см. Пояснение…, п.6).
Пояснения и рекомендации
1 Размеры. Способы нанесения размеров
Постановка размеров является одним из самых важных шагов при создании проекта после построения эскиза. Программа SW имеет параметрическую природу. В ней реализован принцип объектно-ориентированной технологии. Он заключается в том, что поддерживается возможность использовать стандартные свойства и параметры при определении размеров и формы модели. Это позволяет свободно модифицировать форму и размеры геометрии. Другими словами, вы можете модифицировать или переопределить форму и размеры любого элемента на любом этапе конструирования, что существенно облегчает выполнение конструкторских работ. Таким образом, можно построить модель и уже на последнем этапе создания, при помощи задания размеров, окончательно создать внешний вид детали.
Из этого следует, что если перед пользователем стоит задача построения нескольких однотипных деталей, то целесообразно будет построить одну деталь и на последнем этапе создания, используя ее как шаблон, с помощью задания размеров создать нужные детали, не повторяя все этапы создания модели. Для задания размеров детали предусмотрено несколько вариантов: · Самостоятельное нанесение размеров пользователем (используются инструменты Авто · Размеры задаются Менеджером Свойств (МС) (PropertyManager). · Размеры задаются при помощи диалогового окна Изменить.
2 Автоматическое нанесение размеров (применение авторазмера) В SW можно проставлять размеры несколькими способами. Наиболее простой и удобный для пользователя – использование авторазмера. Для его применения нужно выбрать меню Инструменты, Размеры, Авто в главном менюили кнопку Автоматическое нанесение размеров Чтобы проставить размеры с помощью авторазмера, необходимо выполнить:
1) Инструменты, Размеры, Авто 2) Переместите указатель мышки на элемент, размер которого требуется указать, click (возможно несколько click по разным частям). 3) Выбрать место, где будет расположен размер, click.
Каждая фигура имеет свои особенности нанесения размеров при помощи авторазмера. В дальнейшем при указании размеров подразумевается, что все элементы созданы заранее и действия происходят в графической области. Упоминание названия элемента в описании действий в пунктах 2.1-2.8 следует понимать, как совмещение указателя мышки с частью этого элемента и выполнение click. 2.1 Линия или отрезок прямой
- Линия, click (рис.1.66).
Рис. 1.66 Линия
При наведении указателя на линию изменяется ее цвет с синего на красный. Вид изображаемого размера (горизонтальный, вертикальный, наклонный) зависит от изменения положения курсора относительно линии, на которую наносится размер. При перемещении мышки изменяется характер размера, длина выносных линий и их ориентация (внутри или снаружи фигуры), также задается расположение цифровой надписи на выносной линии. 2.2 Угол между двумя линиями
- Первая линия, вторая линия (поочередно выполняется click, рис.1.67).
Рис. 1.67 Угол между двумя линиями
После выбора режима нанесения размера, при помощи перемещения указателя мыши можно выбрать расположение размера. При этом устанавливается положение отображения размера, размер внутреннего или внешнего угла, размер между данной прямой и продолжением второй прямой. Также можно нанести размер не только между прямыми линиями, которые имеют общую точку, а и между прямыми, не имеющими ее. Программа сама продолжит прямые линии и построит угол между ними.
2.3 Расстояние между двумя линиями
- Первая линия, вторая линия (поочередно выполняется click).
Если линии находятся под углом друг к другу, то будет отображаться угол между линиями (п.2.2). Расстояние будет отображаться только в том случае, когда вычисляется расстояние между параллельными линиями или линией и параллельной кромкой. С помощью мыши можно определить только расположение цифровой надписи и длину выносных линий.
2.4 Расстояние между двумя точками
- Первая точка, вторая точка (поочередное выполнение click рис.1.68).
Рис. 1.68 Расстояние между точками
Точки могут быть не только точками эскиза, но и любой из вершин трехмерной модели. Проставляя размер на эскизе, можно разместить горизонтальный, вертикальный или линейный размер. Для изменения варианта отображения размера необходимо после выбора двух точек перемещать указатель мыши до выбора нужного вида. В трехмерной же модели можно проставить только линейный размер.
2.5 Радиус дуги
- Дуга, click.
По умолчанию тип размера для дуги является радиусом. Для этого типа размера необходимо только выбрать дугу. С помощью мыши выбирается место проставления размера (внутри радиуса или снаружи).
2.6 Истинная длина дуги
- Дуга, начальная точка, конечная точка (рис.1.69).
Истинная длина дуги показывает длину дуги в мм, как если бы она была развернута в прямую.
Рис. 1.69 Истинная длина дуги
2.7 Диаметр окружности
- Окружность, click (рис.1.70).
Размер может отображаться внутри окружности, в этом случае он принимает вид диаметра. Размер может отображаться с помощью выносных линий. Когда размер отображается с помощью выносных линий, его можно поворачивать вокруг окружности с шагом поворота 15 градусов. Для этого следует осуществить буксировку маркера, который находится возле цифрового обозначения размера.
Рис. 1.70 Диаметр окружности 2.8 Расстояние между двумя окружностями или дугами - Первая окружность, вторая окружность (поочередное выполнение click в требуемых точках окружностей).
По умолчанию определяется размер между центрами окружностей или дуг, однако существуют и другие варианты (рис.1.71). Для изменения вариантов отображения размеров необходимо:
1) Нанести авторазмер между кромками этих двух окружностей. 2) Размер, click правой, Свойства – вызвать команду свойства из контекстного меню размера. 3) Выбрать точку отсчета для первой и второй окружностей или дуг (по центру, минимум, максимум - на рис. 1.71 приведены примеры вариантов размещения размеров).
Рис. 1.71 Расстояние между двумя окружностями
С помощью буксировки выносных линий можно изменять характер отображения размера. Для этого надо захватить точку соединения выносной линии с окружностью и перетащить на необходимое место. Также одним из вариантов нанесения размеров между окружностями является вариант двух концентричных окружностей (рис.1.72). В этом случае, по умолчанию, при использовании авторазмера размер отображается между двумя линиями. Для удобства, пользователь может использовать в этом случае выносные линии. Для этого следует выполнить:
- Первая окружность, вторая окружность, click правой.
Рис. 1.72 Концентрические окружности
2.9 Создание простых элементов деталей и простановка их размеров Для приобретения навыков в простановке размеров предлагается выполнить создание сложного контура из контуров простейших элементов (набор контурных линий, полученных с помощью выполнения команд меню Инструменты, Объекты эскиза) с дальнейшей автоматической простановкой необходимых размеров. Обратите внимание на выполнение операций, предлагаемых Менеджером Свойств. При этом каждый выполняющий может получить свою структуру замкнутого контура и свою расстановку размеров. Предполагается, что каждый последующий элемент является продолжением предыдущего. 1) Инструменты, Объекты эскиза, Линия 2) Инструменты, Объекты эскиза, Касательная дуга 3) Инструменты, Объекты эскиза, Линия 4) Инструменты, Объекты эскиза, Сплайн 5) Инструменты, Объекты эскиза, Дуга через три точки 6) Инструменты, Размеры, Авто 3 Нанесение размеров вручную
Кроме авторазмера существуют и другие возможности нанесения размеров. Для каждого типа размера нужно выбрать свой инструмент. · Горизонтальный размер
Рис. 1.73 Возможный результат выполнения задания
В случае с определенным нанесением размеров, с помощью мыши возможно только изменить расстояние выносных линий, но вид отображения выноски размера не изменяется. Этот инструмент задает горизонтальный размер выделенной линии или расстояние по горизонтали между двумя точками. Эти точки могут быть конечными точками линий или дуг либо центральными точками окружностей, дуг, эллипсов или парабол. · Вертикальный размер · Ординатный размер
В зависимости от требований проекта таким базовым элементом может быть объект эскиза (кромка) или начало координат. В чертежах они являются справочными размерами, поэтому их значения нельзя изменять или использовать для управления моделью. Однако в режиме эскиза с ними можно обращаться также как и с обычными размерами. Для изменения конкретного значения ординатного размера следует выполнить:
- Выберите цифру конкретного размера, 2click - откроется окно Изменить.
Рис. 1.74 Ординатные размеры
Для создания ординатного размера необходимо выполнить:
1) Инструменты, Размеры, Ординатные 2) Выберите базу, относительно которой будут определятся размеры остальных объектов – выделить кромку или вершину. 3) Выберите направление выноски базовой линии, click. 4) Выберите остальные вершины или кромки, для которых надо проставить ординатные размеры. 5) ОК.
Для добавления размера, используя ту же ординату, необходимо:
1) Выберите необходимый ординатный размер. 2) Сlick правой, Добавить к ординате, добавляемый элемент.
3.1 Создание ординатных размеров относительно сплайна
1) Инструменты, Объекты эскиза, Сплайн 2) Инструменты, Размеры, Ординатные
4 Автоматическое нанесение размеров с помощью Авто-размер… В SW есть возможность автоматически нанести все размеры на эскиз без вмешательства пользователя для нанесения каждого конкретного размера. Для автонанесения размеров на эскиз следует выполнить:
1) Инструменты, Размеры, Авто-Размер 2) Выберите необходимые параметры: · Объекты для измерения – выбираются объекты, на которые будут наноситься размеры (все объекты в эскизе или выбранные объекты). · Горизонтальные размеры – настройки нанесения для горизонтальных размеров (источник размеров, расположение размера). · Вертикальные размеры – аналогично как и для горизонтальных размеров. 3) ОК.
4.1 Выполнение автоматического нанесения размера
1) Инструменты, Объекты эскиза, Линия 2) Инструменты, Размеры, Авто-размер...
5 Изменение размеров При построении фигуры может потребоваться изменить уже созданный размер. Это можно сделать несколькими способами – с помощью МС и с помощью инструмента Изменить. Оба этих инструмента могут использоваться и при создании размера.
5.1 Изменение размера с помощью Менеджера свойств При изменении размера с помощью МС пользователю доступно кроме изменения размера много дополнительных опций. Для изменения размера с помощью МС необходимо:
1) Выберите необходимый размер, - в МС отобразится свойство Размер. 2) МС Размер, Допол. Свойства …, Значение – измените размер в полученном окне. 3) ОК.
Также, используя команду МС Размер, Допол. Свойства … можно настроить такие параметры (рис.1.75): · Имя – необходимо для обращения к конкретному элементу; состоит из имени самого элемента и имени объекта, в который он входит. · Единицы измерения – по умолчанию используются единицы измерения, применяемые ко всему документу. Можно изменить их для конкретного размера. Подробнее о единицах измерения см. п.6. · Шрифт – можно настроить шрифт отображения. · Расположение и стиль стрелок. · Точность – можно выбрать количество знаков после запятой для значения и допуска. Для задания точности допуска можно установить значение Равно номиналу. В результате, при изменении точности значения размера также изменится значение точности допуска. · Допуск – содержит параметры управления значениями допуска размера и отображения не целочисленных размеров. В окне отображается предварительный вид размеров и допусков. · Отобразить – в этом окне содержатся инструменты управления отображением линий удлинения и выносных линий. · Изменить текст… - позволяет изменять текст размера, добавляя свои вставки до, после или вместо размера. · Управляемый -указывает на то, что размер управляется другими размерами и его невозможно изменить. · Только для чтения – указывает на то, что размер невозможно изменить и др. Некоторые из этих пунктов содержатся и в окне МС Размер для быстрого доступа к ним. Более подробно с характеристиками данных параметров можно ознакомиться выполнив:
- Выберите размер, окно МС Размер, Допол. Свойства, Справка.
Рис. 1.75 Свойства размера
5.1.1 Изменение единиц измерения размера Выполните ряд упражнений для закрепления на практике теоретических сведений изложенных выше. Предварительно постройте разносторонний треугольник и проставьте размеры всех его сторон. Он будет использоваться и в дальнейших примерах.
1) Инструменты, Объекты эскиза, Линия 2) Инструменты, Размеры, Авто 3) Выберите размер, МС Размер, Допол. Свойства, раздел Единицы измерения, уберите галочку Использовать стиль документа, Единицы измерения, выберите микроны – изменили единицы измерения отображения размера. 4) ОК, ОК.
5.1.2 Изменение шрифта отображения размеров
1) Выберите размер, МС Размер, Допол. Свойства, раздел Шрифт, уберите галочку Использовать шрифт документа, Шрифт…, -открылось диалоговое окно, содержащее настройки шрифта. 2) Раздел Шрифт, Courier New – выберите данный шрифт из скрытого списка. 3) Раздел Начертание, Курсив – изменили стиль начертания. 4) Раздел Высота, Размер, 18, -изменили размер шрифта. 5) Раздел Эффекты, зачеркнутый – текст будет отображаться зачеркнутым. 6) ОК, ОК.
5.1.3 Изменение вида отображения стрелок
1) Выберите размер, МС Размер, Допол. Свойства, раздел Стиль стрелки, уберите галочку Использовать стиль документа – стали доступны два скрытых списка с различными вариантами изображения стрелок. 2) Выберите в скрытых списках различные произвольные виды стрелок – левый и правый списки отвечают соответственно за вид левой и правой стрелки выносной линии размера. 3) Раздел Стрелки, Снаружи – изменили расположение стрелок относительно выносных линий. 4) ОК.
5.1.4 Задание допуска и точности
1) Выберите размер, МС Размер, Допол. Свойства, Точность… – открылось диалоговое окно Точность размера. 2) Раздел Основной размер, верхний список (значение), .123 – выбрали точность 3 знака после запятой для значения размера. 3) Раздел Основной размер, нижний список (допуск), .12 – выбрали точность 2 знака после запятой для допуска размера. 4) ОК. 5) Допуск… -открылось диалоговое окно Допуск размера, которое содержит настройки допуска и предварительный вид размера. 6) Раздел Тип, Симметричный – выбрали тип допуска, его вид отобразился в окне предварительного просмотра. 7) 8) Отобразить скобки – поставили соответствующую галочку для отображения значения допуска в круглых скобках. 9) ОК, ОК.
5.1.5 Изменение текста, отображаемого в размере
1) Выберите размер, МС Размер, Допол. Свойства, Изменить текст… -отобразиться диалоговое окно, содержащее область ввода, область предварительного просмотра и управляющие кнопки. 2) Раздел Текст размера, Мой размер – впишите данный текст перед командой <DIM>. 3) Добавить обозначение, Свободный размер – выбрали дополнительный значок для размера в открывшемся диалоговом окне Обозначения. 4) ОК, ОК.
5.1.6 Изменение характера отображения выносных линий
1) Выберите размер, МС Размер, Допол. Свойства, Отобразить… -открылось диалоговое окно Отобразить размер, содержащее настройки отображения и окно предварительного просмотра. 2) Раздел Выносные линии, отобразить первым, отобразить вторым – сняли галочки с обоих пунктов, результат отобразился в окне предварительного просмотра. 3) Заменить стандарт выноски документа, выберите последний пункт – изменили положение надписи относительно выноски. 4) ОК, ОК.
На рис.1.76 приведен результат выполнения данных пунктов.
Рис. 1.76 Изменение параметров отображения размеров
5.1.7 Изменение атрибута размера
- Выберите размер, МС Размер, Допол. Свойства, Отобразить со скобками, Только для чтения – изменили атрибут размеров.
5.2 Изменение размера с помощью инструмента Изменить Для того чтобы изменить размер с помощью инструмента Изменить выполните:
1) Числовое значение размера, 2click – появится диалоговое окно Изменить. 2) В окне скрытого списка отображается размер, значение которого можно изменить, воздействуя на стрелки списка 3) Нажать необходимую кнопку действия в диалоговом окне Изменить. 4) ОК.
Диалоговое окно Изменить (рис.1.77 ) кроме окошка ввода имеет также выпадающее меню выбора (Добавить уравнение…, Значение связи…) и инструментальную панель с 5-ю кнопками:
Рис. 1.77 Диалоговое окно "Изменить"
· Сохранить значение и выйти из диалога - · Восстановить первоначальные значения и выйти из диалога - · Регенерация модели с текущим значением - · Настройки инкремента/декремента - · Пометить размер для импорта в чертеж -
Примечание. Можно использовать окно размера в качестве калькулятора и непосредственно вводить в него значения и арифметические обозначения. 5.3 Добавление уравнений Если в диалоговом окне Изменить в выпадающем меню выбрать пункт Добавить уравнение, то станет возможным создание математических отношений между размерами модели с помощью имен размеров в качестве переменных. Этот инструмент позволяет задавать размеры, которые будут взаимосвязаны согласно введенным формулам.
5.3.1 Создание уравнения Диалоговое окно Добавить уравнение представляет собой подобие калькулятора (рис.1.78 ), где перечислены в виде отдельных кнопок математические функции, доступные для добавления связи.
Рис. 1.78 Окно создания уравнения Необходимо заметить, что данное окно не содержит все распространенные функции обычного инженерного калькулятора, поэтому набор его действий несколько ограничен. Он имеет основные математические функции, а также почти все тригонометрические. Кроме того, имеются такие специальные функции: int(a) - возвращает целую часть числа а; sgn(a) – возвращает знак числа -1 для отрицательных чисел и 1 для положительных; sqr(a) - возвращает значение квадратного корня числа а; log(a) - представляет собой натуральный логарифм от числа а. При использовании тригонометрических функций в уравнениях можно указать угловые единицы, выбрав Градусы или Радианы в диалоговом окне Уравнения. Можно создавать уравнения, содержащие любые последовательности команд и переменных, имеющих физический смысл (например, длина линии не может выражаться отрицательной величиной). Для ввода данных в поле уравнения необходимо в графической области выбрать размер для вставки его имени в уравнение (количество размеров использующихся в уравнении не ограничивается) и использовать различные математические действия для создания уравнения нахождения нужного размера. Добавить уравнение можно несколькими способами: · Инструменты, Уравнения. · С помощью инструмента Изменить. · С помощью ДК (пункт Уравнения появляется после создания первого уравнения). Для создания уравнения, задающего размер, с помощью инструмента Изменить необходимо выполнить:
1) Необходимый размер, 2click, в скрытом списке выбрать Добавить уравнение –появится диалоговое окно Добавить уравнение. 2) Ввести уравнение. 3) ОК – в графической области возле указания размера появится символ
Примечание. В диалоговом окне Уравнения можно также выбрать следующие действия: · Добавить – создание нового уравнения. · Редактировать – изменение существующих уравнений. · Редактировать все – редактировать все уравнения в формате списка. · Удалить – удалить выбранное уравнение. · Конфигурации – указать конфигурации, с которыми применяется выбранное уравнение. · Угловые единицы уравнения – выбрать угловые единицы (Градусы или Радианы). В диалоговом окне Уравнения слева от уравнения отображена их активность – если галочка стоит, то уравнение активно, если нет, то неактивно. В информационной колонке Равняется этого диалогового окна кроме решения уравнения отображается значок состояния:
Ниже приведены простые примеры добавления связи в уравнениях. Существует 3 линии: D1=40, D2=20 и D3-зависимая переменная. В первом случае D3 равняется сумме 2 линий (рис.1.79 ).
Рис. 1.79 D3=D1+D2 При попытке присвоить переменной величине значение разности (D2-D1) происходит ошибка (рис.1.80 ), т.к. такую линию невозможно построить.
Рис. 1.80 Невозможное условие
Сложность уравнения может быть любой и состоять из любого количества операндов. Результат уравнения, приведенного ниже, отображен на рис.1.81. "D3@Эскиз1" =("D1@Эскиз1" ^ 3) * (log("D2@Эскиз1")) / ("D1@Эскиз1" * "D2@Эскиз1" ^ 2)
Рис. 1.81 Сложное уравнение
5.3.2 Редактирование уравнения Для редактирования существующих уравнений используется диалоговое окно Редактировать уравнения:
1) Размер, управляемый уравнением, 2click, открыть скрытый список, Добавить уравнение – появится диалоговое окно Редактировать уравнения. 2) Нужная строка уравнения, Редактировать – откроется диалоговое окно, где можно редактировать уравнения. 3) ОК. Уравнение и его решения обновятся в диалоговом окне Уравнения.
5.3.3 Выполнение изменения размеров с применением уравнений Даны три фигуры – линия, окружность и дуга, которые имеют размеры D1 (длина лини), D2 (диаметр окружности) и D3 (длина дуги) соответственно. Установим такие взаимосвязи между ними:
D1 = (D2*pi - sin(0.5) * D2) / log(D1). D2 = D3/log(pi)
1) Инструменты, Объекты эскиза, Линия 2) Инструменты, Объекты эскиза, Окружность 3) Инструменты, Размеры, Авто 4) Размер окружности, 2click, открыть скрытый список, Добавить уравнение – добавьте следующее уравнение
"D1@Эскиз1" = ("D2@Эскиз1" * pi - sin(0.5) * "D2@Эскиз1") / log("D1@Эскиз1")
5) Инструменты, Объекты эскиза, Центр дуги 6) Инструменты, Размеры, Авто 7) Размер линии, 2click, Добавить уравнение – добавьте взаимосвязь между линией и дугой:
"D2@Эскиз1" = "D3@Эскиз1" / log(pi) (рис.1.82)
Рис. 1.82 Результат выполнения задания
5.4 Связать значения Рассматривается связывание значений размеров с помощью именованных переменных. Этот инструмент дает возможность связать несколько размеров без использования уравнений или взаимосвязей. Связывание подразумевает собой, что имеются два или более размеров, которые при любых условиях должны быть одинаковыми (или выполняться их соотношение). Они связываются, и тогда, при изменении всего лишь одного из них, все размеры, связанные с измененным, автоматически изменятся. Если размер связан, то в графической области рядом с размером будет указан значок
1) Необходимый размер, 2click, в окне Изменить открыть скрытый список, Связать значения -появится диалоговое окно Разделенные значения. 2) Введите Имя. Это имя будет использоваться ка
|
|||||||||
|
Последнее изменение этой страницы: 2017-02-10; просмотров: 530; Нарушение авторского права страницы; Мы поможем в написании вашей работы! infopedia.su Все материалы представленные на сайте исключительно с целью ознакомления читателями и не преследуют коммерческих целей или нарушение авторских прав. Обратная связь - 3.14.5.180 (0.017 с.) |


 , Авто-размер
, Авто-размер  , инструменты ручного нанесения).
, инструменты ручного нанесения). на панели инструментов Размеры/Взаимосвязи. Этот универсальный инструмент позволяет наносить размеры на любые объекты. Тип размера определяется свойствами выбираемого объекта. Таким образом, если выделить линию, то будет проставлен горизонтальный, вертикальный или наклонный размер, в зависимости от положения курсора относительно линии. Если выделить окружность, будет поставлен диаметр. Аналогично, если выделить дугу, будет проставлен радиус.
на панели инструментов Размеры/Взаимосвязи. Этот универсальный инструмент позволяет наносить размеры на любые объекты. Тип размера определяется свойствами выбираемого объекта. Таким образом, если выделить линию, то будет проставлен горизонтальный, вертикальный или наклонный размер, в зависимости от положения курсора относительно линии. Если выделить окружность, будет поставлен диаметр. Аналогично, если выделить дугу, будет проставлен радиус. .
.


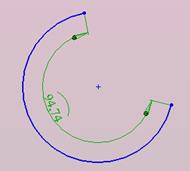
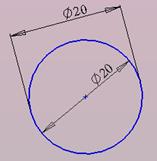




 – создайте произвольную линию.
– создайте произвольную линию. – создайте дугу.
– создайте дугу. – создайте произвольный сплайн.
– создайте произвольный сплайн. – соедините последнюю точку сплайна и первую точку создаваемого эскиза.
– соедините последнюю точку сплайна и первую точку создаваемого эскиза. – можно указать горизонтальный размер между двумя объектами (Инструменты, Размеры, Горизонтальные).
– можно указать горизонтальный размер между двумя объектами (Инструменты, Размеры, Горизонтальные).
 – можно указать вертикальный размер между двумя объектами (Инструменты, Размеры, Вертикальные).
– можно указать вертикальный размер между двумя объектами (Инструменты, Размеры, Вертикальные). - это набор размеров, начинающихся с нулевой ординаты в чертеже или эскизе (рис.1.74). Ординатные размеры используются для задания размера эскиза по отношению к некоторой базе.
- это набор размеров, начинающихся с нулевой ординаты в чертеже или эскизе (рис.1.74). Ординатные размеры используются для задания размера эскиза по отношению к некоторой базе.
 .
. – создайте ординатный размер, который будет измерять расстояние между всеми точками сплайна.
– создайте ординатный размер, который будет измерять расстояние между всеми точками сплайна. - открывается МС Авто-размер…
- открывается МС Авто-размер…
 , 1,25 – в соответственной области ввели числовое значение допуска.
, 1,25 – в соответственной области ввели числовое значение допуска.
 или ввести его с клавиатуры.
или ввести его с клавиатуры.


 - существующая модель будет перестроена с учетом новых размеров.
- существующая модель будет перестроена с учетом новых размеров. . В диалоговом окне Инкремент устанавливается значение шага для размера при использовании стрелок счетчика. После ввода значения нажмите клавишу [ Enter] для подтверждения значения. Чтобы сделать новое значение параметров по умолчанию, необходимо поставить галочку Сделать параметром по умолчанию.
. В диалоговом окне Инкремент устанавливается значение шага для размера при использовании стрелок счетчика. После ввода значения нажмите клавишу [ Enter] для подтверждения значения. Чтобы сделать новое значение параметров по умолчанию, необходимо поставить галочку Сделать параметром по умолчанию. . Функция доступна только в документах деталей и сборок и она нажата по умолчанию. Эта кнопка позволяет выбрать те размеры, которые будут отображаться в режиме чертежа при переходе в него. Так как эта опция включена по умолчанию для каждого размера, то все размеры будут отображаться в режиме чертежа. Если необходимо, чтобы размер не отображался в этом режиме, то данную кнопку следует нажать еще раз.
. Функция доступна только в документах деталей и сборок и она нажата по умолчанию. Эта кнопка позволяет выбрать те размеры, которые будут отображаться в режиме чертежа при переходе в него. Так как эта опция включена по умолчанию для каждого размера, то все размеры будут отображаться в режиме чертежа. Если необходимо, чтобы размер не отображался в этом режиме, то данную кнопку следует нажать еще раз.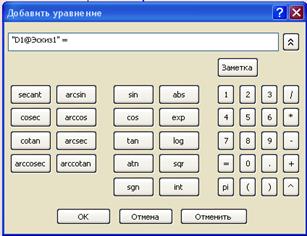
 .
. - уравнение решено без ошибок;
- уравнение решено без ошибок; - не решено (при удалении размера, используемого в уравнениях);
- не решено (при удалении размера, используемого в уравнениях); - только для чтения (появляется при переименовании сборки, которая содержит уравнения между компонентами сборки);
- только для чтения (появляется при переименовании сборки, которая содержит уравнения между компонентами сборки); - только для заметок (появляется при добавлении одной кавычки в начале уравнения – перевод уравнения в статус заметки);
- только для заметок (появляется при добавлении одной кавычки в начале уравнения – перевод уравнения в статус заметки); - связанная переменная (появляется, когда уравнение связано с именем размера).
- связанная переменная (появляется, когда уравнение связано с именем размера).




 - создайте окружность.
- создайте окружность. - создайте произвольную дугу.
- создайте произвольную дугу. - нанесите размер дуги.
- нанесите размер дуги.
 . Чтобы связать значения размеров необходимо выполнить:
. Чтобы связать значения размеров необходимо выполнить:


