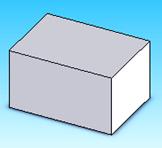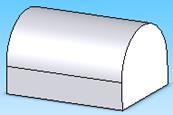Заглавная страница Избранные статьи Случайная статья Познавательные статьи Новые добавления Обратная связь КАТЕГОРИИ: ТОП 10 на сайте Приготовление дезинфицирующих растворов различной концентрацииТехника нижней прямой подачи мяча. Франко-прусская война (причины и последствия) Организация работы процедурного кабинета Смысловое и механическое запоминание, их место и роль в усвоении знаний Коммуникативные барьеры и пути их преодоления Обработка изделий медицинского назначения многократного применения Образцы текста публицистического стиля Четыре типа изменения баланса Задачи с ответами для Всероссийской олимпиады по праву 
Мы поможем в написании ваших работ! ЗНАЕТЕ ЛИ ВЫ?
Влияние общества на человека
Приготовление дезинфицирующих растворов различной концентрации Практические работы по географии для 6 класса Организация работы процедурного кабинета Изменения в неживой природе осенью Уборка процедурного кабинета Сольфеджио. Все правила по сольфеджио Балочные системы. Определение реакций опор и моментов защемления |
Элементы профессионального конструирования
Создание отверстий, фасок, оболочек, скруглений Цель: овладеть механизмом создания отверстий различных форм и размеров, фасок, оболочек. Изучить их разновидности, особенности построения и параметры. Основные используемые инструменты: · пункты меню - Файл, Правка, Вставка, Инструменты; · инструментальные панели – Элементы, Эскиз, Диспетчер команд, Вид, Стандартные виды, Поверхности.
SW имеет богатую библиотеку различных инструментов, которые позволяют разработчику создавать любые элементы, необходимые для построения модели детали. Практически все элементы, которые можно создать в SW, основываются на различных видах вытягивания или вращения простых геометрических фигур – прямоугольника, окружности, линии и их комбинаций. Однако для машиностроения не характерно применение только лишь деталей, состоящих из таких элементов и имеющих четкие формы с острыми углами. Для улучшения технологических показателей применяются различные скругления, фаски и другие дополнительные методы обработки. Эти возможности реализованы в SW, что позволяет получать надлежащую документацию изделия. Они относятся к более тонкой настройке модели и зачастую применяются уже на заключительных этапах конструирования, когда основа модели уже построена.
Выполнение
1. Запустите SW. 2. Файл, Новый, Деталь, ОК. 3. Создайте любую модель детали, кроме тела вращения. 4. Создайте 5 известных видов отверстий под крепёж (см. Пояснения…, п.1). 5. Используя механизм Предыдущая версия повторите создание каждого из отверстий (см. Пояснения…, п.1). 6. Создайте 3 простых отверстия с различными параметрами (см. Пояснение…, п. 2). 7. Создайте фаску для угла модели детали, для грани, для поверхности и сразу для всей модели, используя известные разновидности фасок (см. Пояснение…, п.3). 8. Создайте оболочки для 2-х параллелепипедов с основаниями ромба и пятиугольника, задавая разные параметры. Для параллелепипеда с пятиугольным основанием создайте оболочку с разной толщиной стенок (см. Пояснение…, п.4). 9. При постоянных радиусах создайте скругления граней детали с одинаковым радиусом и с несколькими различными радиусами (см. Пояснение…, п.5.1). 10. Создайте скругление с переменным радиусом для трёх совместных граней параллелепипеда (см.Пояснение…, п.5.2).
11. Создайте скругление двух поверхностей, созданных на основе сплайнов (см. Пояснение…, п.5.3). 12. Создайте шарообразный купол с помощью выполнения полного скругления (см. Пояснение…, п.5.4). 13. Предложите конструкцию детали, на модели которой можно выполнить все проделанные операции. 14. Выполните сохранения всех полученных результатов в отдельных файлах. 15. Завершите работу SW. Пояснения и рекомендации
1 Отверстие под крепеж
Отверстиями под крепёж являются стандартные отверстия для крепежных деталей, например болтов, шпилек, шурупов. При обращении к механизму создания отверстий следует выполнить Вставка, Элементы, Отверстие, Под крепеж. При этом при наличии активной детали открывается окно Определение отверстия
Рис. 2.1 Окно Определение отверстия
Данное окно содержит следующие вставки: Цековка, Зенковка, Отверстие, Метчик, Трубная резьба, Предыдущая версия. Первые пять вкладок связаны с отверстиями под крепёж и содержат: · Таблицу с тремя колонками (Свойство, Параметр 1, Параметр 2), где хранятся данные о параметрах отверстий; · Рисунок, где наглядно изображается создаваемое отверстие; · Параметр Часто используемые – для сохранения отверстия с заданными параметрами для последующего его использования или удаления; · Кнопки Добавить ( создание нового крепежа ), Обновить ( установка новых параметров ) и Удалить ( удалить из библиотеки ). Не вдаваясь в подробности, приведем содержание таблицы параметров для каждого из видов крепежа. · Цековка – на рис.2.2 изображена таблица, содержащая параметры цековки. Первый столбец Свойство содержит перечень названий параметров, которые пользователь должен задать для построения нужного ему отверстия. Во второй и третий столбцы (Параметр 1, Параметр 2) заносятся значения всех приведенных в таблице параметров.
Рис. 2.2 Параметры цековки Рис. 2.3 Параметры зенковки
· Зенковка – на рис.2.3 изображена таблица параметров Зенковки, которая по своей структуре является аналогичной таблице Цековки, но различна по параметрам.
Рис. 2.4 Параметры для отверстия Рис. 2.5 Параметры для метчика · Отверстие – на рис.2.4 изображена таблица параметров для Отверстия, структура аналогична предыдущим, параметры различны. · Метчик – на рис.2.5 изображена таблица параметров Метчика, с аналогичной структурой и параметрами для работы с метчиком. · Трубная резьба – на рис.2.6 изображена таблица параметров для Трубной резьбы. Структура не изменилась, параметры – индивидуальные.
Рис. 2.6 Параметры трубной резьбы Рис.2.7 Вкладка Предыдущая версия
Вкладка Предыдущая версия – вкладка, предназначенная для хранения предыдущих видов созданных отверстий (изображена на рис.2.7). Данная вкладка содержит пункты: - Тип отверстия – где перечислены названия ранее созданных отверстий; - Размеры сечения – перечисление всех установленных размеров для выбранного типа отверстия; - Граничные условия – условия, с учетом которых было создано отверстие; - Рисунок – картинка, на которой отображается созданное отверстие с простановкой всех размеров.
Для создания отверстия под крепеж необходимо выполнить:
1) Откройте файл с моделью детали или создайте модель детали. 2) Выделите плоскую поверхность детали для размещения отверстий под крепеж. 3) Вставка, Элементы, Отверстия, 4) Откройте нужную вкладку для требуемого типа отверстия. 5) Для составляющих Свойства установите значения в столбце Параметры 1 – значения в столбце Параметры 2 переустанавливаются автоматически (возможна ручная корректировка). 6) Далее > - указатель принимает вид точки, открывается окно Размещение отверстия, можно установить точку центра отверстия. 7) Установите (click|2click) точку центра отверстия в требуемом месте выбранной поверхности детали – открывается окно МС Точка. В окне МС Точка м ожно установить координаты точки центра отверстия. 8) Окно МС Точка, ОК – точка создана. 9) Повторить выполнение шагов 7) и 8) требуемое количество раз. 10) Готово – закрывается окно Размещения отверстия, на поверхности детали создаются отверстия с центром в выделенных точках и с заданными параметрами.
Для удаления отверстия выполните:
1) Вставка, Элементы, Отверстия, 2) Откройте нужную вкладку для требуемого типа отверстия. 3) В списке Часто используемые выделите тип удаляемого отверстия. 4) Кнопка Удалить.
2 Простое отверстие
Под простым отверстием подразумевается отверстие, имеющее круглую форму заданного диаметра и удалённое на заданное расстояние. Для создания простого отверстия необходимо выполнить:
1) Вставка, Элементы, Отверстия, 2) Деталь, click в той точке, где необходимо создать отверстие. 3) Окно МС - Группа ОТ - задается начальное условие, относительно которого строится отверстие. - Группа Направление 1 – задаются граничное условие для построения отверстия, направление вытяжки (кромка, вдоль которой будет отверстие), глубина отверстия, диаметр отверстия, уклон (если нужно). 4) ОК.
3 Создание фаски
Фаска - скос относительно заданных граней или вершин. Для создания фаски, следует выполнить:
1) Вставка, Элементы, 2) Окно МС o Грани и кромки или Вершина Фаску можно создать по заданному углу, заданному расстоянию, на заданной вершине. Поэтому в зависимости от того, какая фаска строится выбирается один из трёх параметров (Угол | Расстояние | Вершина), относительно которого выполняются все другие настройки. o Параметр Угол – при построении данной фаски задается одна или более кромок или контуров, относительно которых создается фаска. Заданное расстояние откладывается на одной из кромок и под заданным углом относительно второй кромки создается фаска. Выполняется установка следующих параметров, применяемых только в режиме Угол. · Переставить сторону – позволяет менять кромку, на которой отложено заданное расстояние, на противоположную. · · o Параметр Расстояние – при построении фаски задается одна или несколько кромок или граней, между которыми создаётся фаска. Выполняется установка следующих параметров, применяемых только в режиме Расстояние. · Равное расстояние – от кромки откладываются равные расстояния по соединяемым граням, фаска равносторонняя. · · o Параметр Вершина – при построении фаски задается одна или несколько вершин, относительно которых создается фаска. Выполняется установка следующих параметров, применяемых только в режиме Вершина. · Равное расстояние – равные расстояния от вершины вдоль всех кромок. · · · Кроме рассмотренных параметров во всех случаях применяются следующие параметры. o Оставить элементы – при выборе данного пункта элементы, которые были созданы на месте расположения фаски, будут сохранены и будут располагаться на фаске. o Распространить вдоль линии перехода – фаска располагается вдоль линии перехода.
o Полный предварительный просмотр – на экране предварительно отобразятся все создающиеся фаски, относительно всех выбранных граней кромок и вершин. o Частичный предварительный просмотр – отобразится только одна фаска, которая ближе всего расположена к указателю. o Нет предварительного просмотра – фаски на экране не отображаются. 3) Выберите один из трёх параметров, относительно которого будет создана фаска. 4) Задайте параметры для создания выбранной фаски. 5) ОК.
На рис.2.8 изображена простая фаска, созданная между двумя гранями на равном расстоянии.
Рис. 2.8 Фаска между двумя гранями
4 Создание оболочки детали
Оболочка позволяет сделать деталь пустотелой, удаляя выбранную грань, и делая все остальные грани тонкостенными с заданной толщиной. Толщину пользователь может регулировать, задавая граням как одинаковую толщину, так и различную для каждой из граней. Если не задавать грань, то будет создан пустотелый замкнутый контур с заданной толщиной стенки. Инструмент оболочки предоставляет такую функцию, как диагностика ошибки. Диагностику ошибки можно запустить при возникновении ошибки. Для создания оболочки с одинаковой или различной толщиной, необходимо выполнить:
1) Создайте модель детали – рекомендуем построить модель параллелепипеда с размерами сторон x|y|z = 70|40|50мм. 2) Вставка, Элементы, 3) Окно МС · Оболочка наружу – для увеличения размера детали; · Отобразить предвар. просмотр – для просмотра результатов. 4)
Рис. 2.9 Тонкостенная деталь с Рис. 2.10 Тонкостенная деталь с толщиной стенок 10мм толщиной стенок 2, 5, 15, 10мм 5) В группе Настройки – разная толщина, выделите поле Грани с разной толщиной. В графической области поочередно выделите грани, в которых должна быть задана разная толщина стенок – в поле Грани с разной толщиной появятся названия выделенных граней. 6) В группе Настройки – разная толщина в счетчике 7) Повторите выполнение шага 6) для всех требуемых граней. 8) ОК – создается тонкостенная деталь со стенками разной толщины (рис.2.10).
На рис.2.11 показан второй пример изображения оболочки с удалением грани и равномерной толщиной остальных стенок.
Рис. 2.11 Оболочка относительно верхней грани
При возникновении ошибки в окне МС Оболочка 1 появляется группа Диагностика ошибки ( рис.2.12). С помощью этой группы можно уточнить область появления ошибки (выбрать Все тело или Грани с ошибками). При обращении к кнопке Проверка тела/грани создается сообщение о причине ошибки.
Рис. 2.12 Окно диагностики ошибки
Включение параметров Отобразить сетку и Отображение кривизны уточняет требования к радиусу кривизны. Обращение к кнопке Перейти на параллельную поверхность позволяет при наличии разрывов поверхностей использовать механизм эквидистанты к поверхности в модели (открывается окно МС Эквидистанта к поверхности) для выявления причин появления ошибок.
5 Создание скруглений
Данный инструмент позволяет скруглить любые углы с постоянным или переменным радиусом. Для создания скруглений необходимо выполнить:
1) Вставка, Элементы, 2) Окно МС 3) Выполните установки соответствующих параметров. 4) ОК.
Рассмотрим отдельные режимы скругления.
5.1 Выполнение скругления с постояным радиусом
1) Создайте модель детали (пусть это будет параллелепипед с размерами 70мм, 40мм, 50мм). 2) Вставка, Элементы 3) Окно МС 4) В группе Скруглить элементы выполните установку параметров: · Установите Радиус · Выделите поле Кромки, грани, элементы и петли – для размещения названий элементов детали, участвующих в скруглении; · Включите параметр Распространить вдоль линии перехода; · Выберите параметр Предварительный просмотр. 5) В группе Параметры скругления выполните установку: · Включите параметр Оставить элементы; · При перекрытии элементов выберите По умолчанию. 6) В графической области выберите элементы детали, участвующие в скруглении (на рис.2.13-1 выбрана верхняя грань Грань <1>, результат скругления рис.2.13-2). 7) ОК – результаты скругления при выборе грани 1 (рис.2.13-2), при выборе верхних кромок (рис.2.13-3), при выборе нижних кромок (рис.2.13-4).
1 2 3 4
Рис. 2.13 Выполнение округления с постоянным радиусом (15мм)
На шаге 4) можно включить параметр Скругление с несколькими радиусами. При этом для каждого выделяемого участка можно задать свой радиус скругления. Результаты такого скругления приведены на рис.2.14.
Рис. 2.14 Выполнение скругления различными радиусами
5.2 Выполнение скругления с переменным радиусом Скругление с переменным радиусом применимо только при выделении кромок. Для выполнения такого скругления следует выполнить:
1) Повторите выполнение шагов 1) и 2) в п.5.1. 2) Окно МС 3) В группе Скруглить элементы, кроме установки радиуса,повторите установку всех параметров, выполненных на шаге 4) в п.5.1. Выделите требуемую для скругления кромку. По умолчанию на выделенной кромке отмечаются две крайние точки и три внутренние точки управления на равноудаленном расстоянии друг от друга. Выделите (click) три внутренние точки. У каждой внутренной точки появляется сообщение, что радиус не задан и что эта точка располагается на определенном расстоянии от начала кромки (в %) (рис.2.15-1). 4) В группе Настройки переменного радиуса устанавливаются параметры: · поле Радиус – устанавливается значение радиуса для каждой точки, лежащей на скругляемой кромке; · поле Присоединенные радиусы - отмечаются именами V1, V2 – крайние точки кромки и P1, P2, P3, Р4 и т.д. – управляющие точки; · кнопка Настроить неуказанные – задание значения радиуса только для точек с незаданным значением радиуса; · кнопка Настроить все – задание значения радиуса для всех точек, лежащих на грани (скругление с постоянным радиусом);. · поле Количество экземпляров – количество точек на скругляемой кромке (без учета крайних), каждой из которых можно присвоить свое значение радиуса; · Плавный | Линейный переход – соединение точек с различным радиусом автоматически производится с помощью сплайна | прямой линии. 5) ОК – закончено выполнение скругления выделенной кромки.
Ниже описано выполнение скругления с переменным радиусом.
1) Выполните первые три шага, не выделяя кромку для скругления. 2) В группе Настройки переменного радиуса установите параметры: · Выделите поле Присоединенные радиусы · В поле Количество экземпляров – задайте количество точек на скругляемой кромке (без учета крайних); · Выберите Плавный переход – соединение точек с различным радиусом автоматически с помощью сплайна; 3) В графической области выделите кромку для выполнения скругления – на выделенной кромке располагаются количество точек, указанное в поле Количество экземпляров, плюс две крайние. 4) В графической области выделите точки (click) на кромке – для каждой точки появляется надпись с указанием значения радиуса скругления и места положения точки. В группе Настройки переменного радиуса в поле Присоединенные радиусы располагаются имена всех выделенных точек. 5) Для каждой точки выполните: · в поле Радиус установите величину радиуса; · в поле Присоединенные радиусы выделите имя точки; · Enter – значение радиуса размещается в окошке при точке. Результаты настройки показаны на рис.2.15-2. 6) ОК - результаты скругления показаны на рис.2.15-3.
Рис. 2.15 Выполнение скругления с переменным радиусом
На рис.2.15 изображено построение скругления с переменным радиусом (7, 3, 12, 5, 15, 10, 5, 20, 7)мм, где на кромке было выбрано 7 точек. Точки между собой соединены плавным переходом. Для повышения точности построения кривой скругления можно выбирать точек больше и учитывать точки не все.
5.3 Выполнение скругления граней При выполнении скругления граней не связанные грани образуют общую кромку. В результате образуется новый элемент. Рассмотрим применение скругления граней для объединения двух поверхностей. Для этого выполните следующее.
1) Создайте в графической области две коротких непересекающихся линии (рис.2.16-1). 2) Вставка, Поверхность, Вытянуть… - в графической области на линиях, как на направляющих, создаются две плоские поверхности, расположенные в пространстве. Открывается окно МС Поверхность-Вытянуть, которое содержит группы параметров От, Направление 1, Направление 2, Выбранные контуры. 3) В группе От выберите Начальное условие Плоскость для эскиза 4) В группе Направление 1 установите параметры: · Граничное условие: На заданное растояние; · Выделите (click) поле Направление вытяжки (Перпендикулярно к профилю: Эскиз 1); · В поле 5) ИП Вид, значок Вращать вид – добиться наглядного расположения поверхностей. 6) ОК – закрывается окно МС Поверхность-Вытянуть. 7) Вставка, Элементы, Скругление – открывается окно МС Скругление. 8) В группе Тип скругления выделите Скруглить грани. 9) В группе Скруглить элементы установите параметры: · Выделите поле Список граней 1. В графической области выделите (click) одну из граней – в поле Список граней 1 располагается имя выделенной грани Грань <1 >. Кнопкой Реверс грани · Выделите поле Список граней 2 и выполните все действия, описанные выше, с этим полем и со второй плоскостью в графической области. В графической области векторы двух плоскостей должны быть направлены навстречу друг друга; · Включите параметр Распространить вдоль линий перехода; · Выберите параметр Предварительный просмотр; · В поле Радиус установите размер, при котором в графической области появляются линии сопряжения плоскостей (рис.2.16-2); · ОК – округление выполнено (рис.2.16-3).
1 2 3
Рис. 2.16 Выполнение скругления граней
5.4 Выполнение полного скругления Полное скругление создает фигуру, которая является касательной к трем смежным граням. Эти грани должны иметь центральную грань и две, относительно ее, боковые грани (боковые грани не имеют общих кромок). Полное округление выполняется следующим образом.
1) Создайте модель детали, содержащей для скругления требуемые грани (рис.2.17-1). 2) Вставка, Элементы, Скругление – открывается окно МС Скругление. 3) В группе параметров Тип скругления выберите Полное скругление. 4) В группе Скруглить элементы установите параметры: · Выделите поле Боковая грань набора 1. В графической области на изображении детали выделите грань, которую Вы считаете как боковую грань 1. В поле Боковая грань набора 1 появляется имя выделенной грани Грань <1>. · Выделите поле Набор центральных граней. В графической области на изображении детали выделите грань, которую Вы считаете как центральную грань (она находится между боковыми гранями). В поле Набор центральных граней появляется имя грани Грань <2>. · В графической области поверните модель детали так, чтобы была видна вторая боковая грань, для этого выполните: ИП Вид, кнопка Вращать вид · Выделите поле Боковая грань набора 2. В графической области на изображении детали выделите грань, которую Вы считаете как боковую грань 2. В поле Боковая грань набора 2 появляется имя выделенной грани Грань <3>. · В графической области установите требуемое Вам положение изображения детали, используя кнопку Вращать вид · Включите параметр Распространить вдоль линии перехода. · Выберите параметр Предварительный просмотр – в графической области в изображении детали появляются контуры полного скругления (рис.2.17-2). 5) ОК – результаты скругления показаны на рис.2.17-3.
1 2 3
Рис. 2.17 Выполнение полного скругления
Контрольные вопросы 1. Назначение фаски и ее минимальные и максимальные размеры. 2. Сравните компьютерные технологии создания фасок и скруглений. 3. Различие компьютерных технологий создания скруглений. 4. Особенности выполнения отверстий под различный крепеж. 5. Отличие в выполнении обычных отверстий от выполнения отверстий под крепеж. 6. Организация добавления нового крепежа, которого нет среди стандартных. 7. Сравнение изготовления отверстий под цековку и зенковку. 8. Выделите общие подходы в изготовлении отверстий под крепеж. 9. Особенности изготовления отверстий под резьбовые соединения. 10. Простое отверстие и его создание. 11. Способы создания фаски и их сравнение. 12. Чем ограничена толщина стенок в оболочке? 13. Способы создания оболочек. 14. Создание оболочки с различными толщинами стенок. 15. Как создать оболочку с разными толщинами стенок в цилиндрической детали? 16. Можно ли при создании оболочки с одинаковыми толщинами стенок создать оболочку с разными толщинами стенок и наоборот? 17. Виды скруглений, создаваемые при типе Постоянный радиус. 18. Как узнать, сколько различных радиусов и какие их значения были использованы при создании скругления? 19. Создание скругления с переменным радиусом. Предельные значения радиусов. 20. Какую информацию можно получить в графической области при создании скругления? 21. При построении скругления с переменным радиусом и заданным количеством точек управления можно ли ограничить количество используемых точек для построения сплайна скругления? 22. Как выполнить корректировку вида скругления с переменным радиусом в процессе построения этого скругления? 23. Выполнение скругления граней. 24. Ограничения, накладываемые на выполнение скругления граней. 25. Можно ли с помощью инструмента создания оболочки создать замкнутый пустотелый трехмерный объект? 26. Что предоставляет механизм диагностики ошибок при создании оболочки? 27. Какие параметры можно учитывать при создании скругления? 28. Почему скругление с переменным радиусом применимо только для граней? 29. Что такое присоединенный радиус? 30. Что такое плавный и линейный переход при построении скруглений? Какое между ними отличие? 31. Может ли фаска располагаться не на пересечении двух граней? 32. Где хранятся шаблоны отверстий под крепеж? Можно ли добавить или удалить оттуда шаблон? 33. При каких размерах граней полное скругление не выполняется?
Работа с массивами Цель: познакомиться с механизмом массивов, научиться упрощать режим построения повторяющихся элементов путем создания массивов, рассмотреть механизмы управления массивами с помощью изменения их свойств. Основные используемые инструменты: · пункты меню – Файл, Вставка, Вид, Инструменты; · инструментальные панели – Размеры/взаимосвязи, Эскиз, Диспетчер команд, Стандартная, Вид, Элементы, Инструменты.
В классическом конструировании построение модели, содержащей много однотипных элементов, неблагодарное занятие для разработчика. Практически не производя никаких сложных расчетов и работы над разработкой, он вынужден значительные усилия затрачивать на построение одинаковых элементов. SW позволяет значительно облегчить работу разработчика, взяв на себя задачу максимального упрощения процесса создания однотипных элементов, оставляя за человеком лишь задачи конструирования. Таким образом, задачу построения одинаковых элементов можно решить всего лишь построив исходный элемент и создав на его основе массив элементов. Для массива нужно задать только количество элементов, их расположение и, возможно, дополнительные параметры. Все остальное выполняется автоматически.
Выполнение
1. Ознакомьтесь с применением и классификацией массивов (см.Пояснения…, п.1). 2. Создайте куб. На одной из граней куба постройте одномерный линейный массив. Исходный элемент массива – круглый вырез. (см.Пояснения…, п.2.1.1). 3. Превратите одномерный линейный массив в двумерный, используя редактирование массива (см.Пояснения…, п.3.2). 4. Измените созданный двумерный массив таким образом, чтобы копировался только исходный элемент (см.Пояснения…, п.3.2). 5. На другой грани куба создайте круговой массив. Исходный элемент массива – конус (см.Пояснения…, п.2.2). 6. Измените эскиз основания базового элемента созданного массива на сплайн (см.Пояснения…, п.3.1). 7. Выберите свободную грань куба. Постройте на ней массив, управляемый кривой. Исходный элемент массива – бобышка-треугольник. В качестве кривой используйте сплайн (см.Пояснения…, п.2.4). 8. Измените созданный массив, чтобы вместо бобышки-треугольника элементами эскиза являлись полусферы (см.Пояснения…, п.3.1). 9. Удалите из полученного массива три произвольных элемента (см.Пояснения…, п.3.3). 10. На свободной грани куба постройте двумерный массив из произвольных элементов. С помощью механизма пропуска элементов нарисуйте на нем первую букву вашего имени (см.Пояснения…, п.3.4). 11. На каждой из оставшихся свободными гранях куба создайте все известные вам виды массивов. (см.Пояснения…, п.2). 12. Придумайте и создайте свой пример для наглядной демонстрации параметра Геометрический массив (см.Пояснения…, п.4.1). 13. Добавьте глобальную переменную, которая будет содержать площадь грани созданного вами куба (см.Пояснения…, п.4.2). 14. На одной из граней куба создайте зеркальное отражение созданного массива (см.Пояснения…, п.4.3). 15. Создайте несколько трехмерных элементов таким образом, чтобы они лежали на одной плоскости с уже созданным кубом. Постройте массив любого типа, проходящий через все созданные элементы. С помощью выбора области действия массива отредактируйте массив таким образом, чтобы он проходил не через все элементы (см.Пояснения…, п.4.4).
Пояснения и рекомендации
1 Массивы и их классификация
Зачастую существует необходимость построения множества однотипных элементов в модели детали (пример – применение крепежных деталей). Эту проблему можно решить с помощью механизмов вставки/копирования. Однако, если схема, по которой должны располагаться элементы, достаточно сложная, то гораздо удобнее воспользоваться механизмом создания массива элементов. Этот механизм позволяет расположить элементы так, как это необходимо, имея при этом широкий диапазон настройки отображения элементов. Структурными компонентами массивов могут быть элементы модели, грани и даже целые модели. Существует несколько базовых типов массивов: · Линейные массивы (одномерные и двумерные); · Круговые массивы; · Массивы, управляемые кривой; · Массивы, управляемые эскизом; · Массивы, управляемые таблицей. Рассмотрим приведенные типы массивов.
2 Создание массивов
|
|||||||||
|
Последнее изменение этой страницы: 2017-02-10; просмотров: 197; Нарушение авторского права страницы; Мы поможем в написании вашей работы! infopedia.su Все материалы представленные на сайте исключительно с целью ознакомления читателями и не преследуют коммерческих целей или нарушение авторских прав. Обратная связь - 18.190.156.80 (0.235 с.) |
 ,изображённое на рис.2.1.
,изображённое на рис.2.1.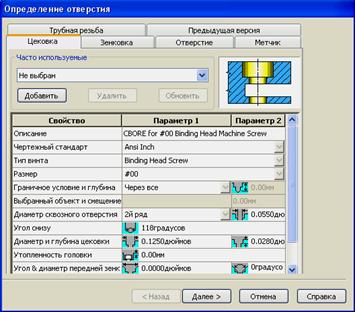
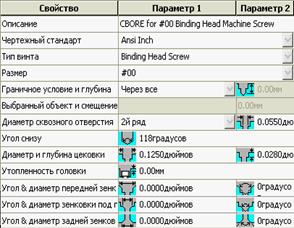
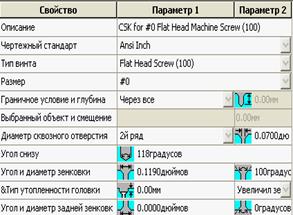



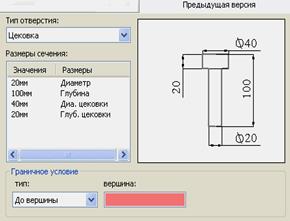
 Простое – открывается окно МС Отверстие.
Простое – открывается окно МС Отверстие. Фаска – открывается окно МС Фаска.
Фаска – открывается окно МС Фаска. - поле, где отображаются выбранные в графической области грани, кромки или вершины, относительно которых создается фаска.
- поле, где отображаются выбранные в графической области грани, кромки или вершины, относительно которых создается фаска. Расстояние – задается расстояние, от которого будет создаваться фаска.
Расстояние – задается расстояние, от которого будет создаваться фаска. Угол – угол между прямой, отложенной на заданное расстояние, и противоположной кромкой.
Угол – угол между прямой, отложенной на заданное расстояние, и противоположной кромкой. Расстояние 1 – расстояние от кромки вдоль первой грани.
Расстояние 1 – расстояние от кромки вдоль первой грани. Расстояние 2 – расстояние от кромки вдоль второй грани.
Расстояние 2 – расстояние от кромки вдоль второй грани. Расстояние 1 – расстояние от вершины вдоль первой кромки.
Расстояние 1 – расстояние от вершины вдоль первой кромки. Расстояние 2 – расстояние от вершины вдоль второй кромки.
Расстояние 2 – расстояние от вершины вдоль второй кромки. Расстояние 3 –расстояние от вершины вдоль третьей кромки.
Расстояние 3 –расстояние от вершины вдоль третьей кромки.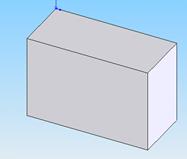
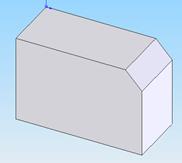
 Оболочка – открывается окно МС Оболочка 1.
Оболочка – открывается окно МС Оболочка 1. Толщина – установите равномерную толщину всех стен тонкостенного элемента (рис.2.9).
Толщина – установите равномерную толщину всех стен тонкостенного элемента (рис.2.9).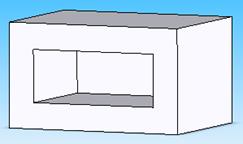
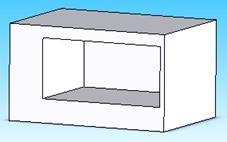
 С разной толщиной установите размер требуемой толщины, в поле Грани с разной толщиной выделите требуемую грань – в графической области выделится выделенная грань, на которой будет указан размер установленной толщины.
С разной толщиной установите размер требуемой толщины, в поле Грани с разной толщиной выделите требуемую грань – в графической области выделится выделенная грань, на которой будет указан размер установленной толщины.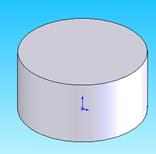
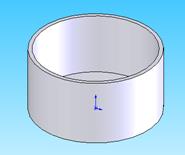
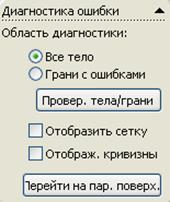
 Скругление – открывается окно МС Скругление.
Скругление – открывается окно МС Скругление. Скругление, в группе Тип скругления выберите тип скругления: Постоянный радиус | Переменный радиус | Скруглить грани |.Полное скругление – после выбора соответствующего типа скругления переходите к группе Скруглить элементы.
Скругление, в группе Тип скругления выберите тип скругления: Постоянный радиус | Переменный радиус | Скруглить грани |.Полное скругление – после выбора соответствующего типа скругления переходите к группе Скруглить элементы. , Скругление – открывается окно МС Скругление
, Скругление – открывается окно МС Скругление  Скругление, в группе Тип скругления выбираете тип скругления Постоянный радиус.
Скругление, в группе Тип скругления выбираете тип скругления Постоянный радиус. скругления (с учетом размеров детали выбираем радиус 15мм – меньше минимального линейного размера),
скругления (с учетом размеров детали выбираем радиус 15мм – меньше минимального линейного размера),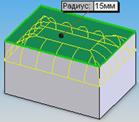
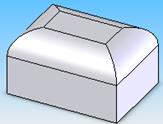


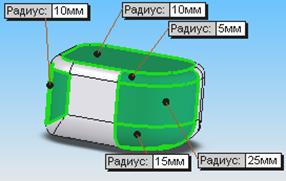

 Скругление, в группе Тип скругления выбираете тип скругления Переменный радиус.
Скругление, в группе Тип скругления выбираете тип скругления Переменный радиус.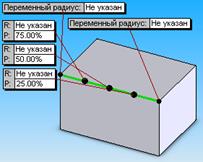
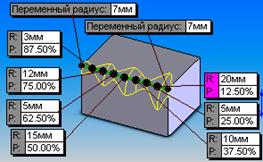
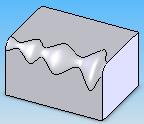 1 2 3
1 2 3 Глубина установите требуемый размер глубины плоскости (рекомендуется 20мм – 100мм). При выборе размера руководствоваться наглядностью представления результатов.
Глубина установите требуемый размер глубины плоскости (рекомендуется 20мм – 100мм). При выборе размера руководствоваться наглядностью представления результатов. установитьнаправление перпендикуляра от первой грани в сторону второй грани;
установитьнаправление перпендикуляра от первой грани в сторону второй грани;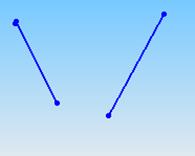
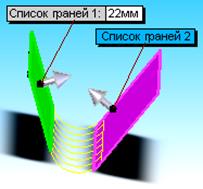
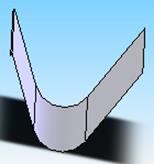
 , выполните требуемый поворот детали.
, выполните требуемый поворот детали. .
.