
Заглавная страница Избранные статьи Случайная статья Познавательные статьи Новые добавления Обратная связь FAQ Написать работу КАТЕГОРИИ: ТОП 10 на сайте Приготовление дезинфицирующих растворов различной концентрацииТехника нижней прямой подачи мяча. Франко-прусская война (причины и последствия) Организация работы процедурного кабинета Смысловое и механическое запоминание, их место и роль в усвоении знаний Коммуникативные барьеры и пути их преодоления Обработка изделий медицинского назначения многократного применения Образцы текста публицистического стиля Четыре типа изменения баланса Задачи с ответами для Всероссийской олимпиады по праву 
Мы поможем в написании ваших работ! ЗНАЕТЕ ЛИ ВЫ?
Влияние общества на человека
Приготовление дезинфицирующих растворов различной концентрации Практические работы по географии для 6 класса Организация работы процедурного кабинета Изменения в неживой природе осенью Уборка процедурного кабинета Сольфеджио. Все правила по сольфеджио Балочные системы. Определение реакций опор и моментов защемления |
Сложные сборочные сопряженияСодержание книги
Поиск на нашем сайте
Цель: освоить и закрепить на практике создание сборок с использованием сложных сборочных сопряжений и научиться проверять их работоспособность. Основные используемые инструменты: · пункты меню – Файл, Вставка, Инструменты; · инструментальные панели – Размеры/взаимосвязи, Элементы, Эскиз, Диспетчер команд, Вид, Стандартные виды, Инструменты.
Выполнение простых сборок и их исследование рассмотрено в теме 3.1 "Типовая технология сборок". В данной теме рассматривается создание механизмов, выполняющих сложные движения, одновременные движения нескольких объектов с разными степенями свободы. Создание таких механизмов требует применения новых приемов, средств и новых подходов к исследованию поведения полученных сборок. Примерами таких сборок являются создание шестеренчатых передач, кулачковых механизмов и другие. Для создания таких механизмов рассматривается применение сложных сопряжений. Рассматриваются приемы моделирования, позволяющие получить заключение о работоспособности сложных механизмов.
Выполнение 1. Ознакомьтесь с различными видами сложных сопряжений (см.Пояснения…, п.1). 2. Создайте модель, изображенную на рис.3.28 и свяжите шарики с помощью симметричного сопряжения таким образом, чтобы при изменении положения одного из шариков, меняли свое положение все шарики (см.Пояснения…, п.1.1).
Рис. 3.28 Сборка для добавления симметричного сопряжения
3. Создайте сборку с сопряжением кулачок (подобно сборке на рис.3.33) таким образом, чтобы с поверхностью кулачка соприкасалось три толкателя различной формы (см.Пояснения…, п.1.2). 4. Отредактируйте сборку, созданную в п.3 таким образом, чтобы кулачок вращался посредством передачи ему вращательного движения от шестеренок, взаимодействующих посредством сопряжения редуктор (рис.3.29) (см.Пояснения…, п.1.2, п.1.3).
Рис. 3.29 Пример взаимодействия шестеренок и кулачка
5. Отредактируйте сборку, созданную в пункте 2, используя сопряжение ограничения таким образом, чтобы шарики при их взаимном перемещении не могли выйти за пределы рамки (см.Пояснения…, п.1.4). 6. Создайте 3 различных вида массивов, доступных в сборке (см.Пояснения…, п.2). 7. Используя механизм зеркального отражения, создайте отражение сборки, созданной в пункте 5 (рис.3.30) (см.Пояснения…, п.3).
Рис. 3.30 Пример использования зеркального отражения 8. Настройте прозрачность шариков, полученных в результате выполнения п.7 таким образом, чтобы они изменялись от непрозрачного к полностью прозрачному (см.Пояснения…, п.4.3). 9. 10. Используйте механизм определения конфликтов для всех созданных сборок. При наличии конфликтов, проанализируйте их природу и выполните исправление (см.Пояснения…, п.5.2).
Пояснения и рекомендации
1 Сложные сопряжения
С механизмом создания сборки, добавлением компонентов и применением простых сопряжений Вы ознакомились в теме 3.1 (Типовая технология выполнения сборки). Однако кроме стандартных сопряжений, которые позволяют собрать компоненты детали в сборку (совпадение, параллельность, перпендикулярность, касательность, концентричность, расстояние, угол), существуют другие сопряжения, позволяющие создать и настроить более сложные виды взаимодействия между компонентами сборки. К ним относятся такие сопряжения как Симметричность, Кулачок, Редуктор и Ограничение.
Рис. 3.31 Окно МС Симметричный
1.1 Симметричное сопряжение Симметричное сопряжение применяется в случае, когда необходимо чтобы два компонента сборки находились симметрично относительно какой-либо границы. В качестве этой границы должна выступать плоскость (рис.3.32).
Рис. 3.32 Пример использования симметричного сопряжения
Данный механизм похож на взаимосвязь Симметричность для объектов эскиза, только используется для трехмерных объектов. Для того, чтобы создать сопряжение Симметричность необходимо выполнить следующие действия (предполагается, что объекты, для которых добавляется сопряжение, созданы, выбрано требуемое расположение плоскости симметрии или поверхности детали, относительно которой выполняется операция симметрии.):
1) Вставка, Сопряжение 2) Окно МС Сопряжение, раздел Дополнительные сопряжения, Симметричность. 3) Окно МС Сопряжение, раздел Выбор сопряжений, поле Объекты для сопряжения, выберите два сходных компонента, которые должны будут располагаться симметрично – названия компонентов отображаются в поле. 4) Раздел Выбор сопряжений, поле Плоскость симметрии, выделите плоскость, относительно которой будут симметричны выбранные компоненты – у выбранной плоскости появится выноска Плоскость симметрии. Окно МС Сопряжение изменилось на окно МС Симметричность (рис.3.31). При этом структура окна осталась без изменения (пользователь видит только изменения заглавия окна). Это говорит о том, что получена возможность выполнять действия, касающиеся данного сопряжения.Предварительный вид симметричной сборки отображается в графической области. 5) ОК – деталь создалась с симметричным расположением выбранных компонентов. Вы можете изменить положение симметричных компонентов при выполнении буксировки. При этом оба компонента перемещаются симметрично относительно плоскости. 1.2 Сопряжение Кулачок Сопряжение Кулачок упрощенно представляет собой взаимосвязь Касательность для трехмерных объектов. Данное сопряжение состоит из двух типов объектов. Первый тип объекта – это кулачок, замкнутый непрерывный контур, образованный путем вытягивания грани, он, как правило, один. Второй тип объекта – это толкатель. В роли толкателя может выступать цилиндрическая или плоская грань, возможна также вершина. Толкателей может быть несколько. Они имеют точку касания с кулачком и при изменении положения кулачка, также изменяют свое положение, чтоб продолжать находиться в соприкосновении с кулачком (рис.3.33). Необходимо заметить, что для правильного взаимодействия толкателя и кулачка следует настроить и ограничить степени свободы обоих элементов. Особенно это касается толкателя. Толкатель должен совершать только линейное движение под воздействием кулачка и ему следует оставить лишь одну степень свободы. Наиболее удобно это сделать с помощью других элементов (ограничителей).
Рис. 3.33 Сопряжение Кулачок Для создания сопряжения Кулачок необходимо выполнить:
1) Вставка, Сопряжение 2) Окно МС Сопряжение, раздел Дополнительные сопряжения, Кулачок 3) Раздел Выбор сопряжений, Объекты для сопряжения, выберите форму касательной грани кулачка, с которой взаимодействуют толкатели – выбранная поверхность грани окрашивается зеленым цветом. 4) Раздел Выбор сопряжений, Толкатель клапана, выберите грань или вершину толкателя – выбранный объект станет фиолетовым, толкатель войдет в контакт с поверхностью кулачка (рис.3.34). 5) Рис. 3.34 Создание сопряжения Кулачок
1.3 Сопряжение Редуктор Данное сопряжение позволяет организовать взаимное вращение двух шестеренок вокруг заданных осей (рис.3.35), выбрать направление вращения и установить передаточный коэффициент (отношение количества зубцов шестеренок).
Рис. 3.35 Сопряжение Редуктор
Как видно из рис.3.35, для построения сопряжения Редуктор необходимо иметь модели двух шестерен, изобразить эти шестеренки посаженными на валы вращения (это выполняется для приближения к реальным условиям), ввести полученные сборки в зацепление. Для получения изображения на рис.3.35 следует выполнить:
1) Файл, Открыть, укажите путь [диск:]\ Program Files\SolidWorks \data\design library\parts\hardware\gear.sldprt – в специальной папке hardware находится набор файлов деталей. Модель шестеренки находится в файле gear. 2) Файл, Создать сборку из детали 3) Вставка, Компонент, Из файла, выберите файл шестеренки – добавили в сборку вторую шестеренку. 4) Файл, Новый – открыли новый документ. 5) Создайте цилиндр, который будет служить осью для шестеренок. 6) Перейдите в окно сборки. 7) Вставка, Компонент, Из файла, выберите созданный цилиндр – добавьте 2 цилиндра в сборку. 8) Вставка, Сопряжение 9) Разместите цилиндры вместо осей шестеренок.
Для применения сопряжения Редуктор к двум элементам типа шестеренка необходимо выполнить:
1) Вставка, Сопряжение 2) Окно МС Сопряжение, раздел Дополнительные сопряжения, Редуктор 3) Окно МС Сопряжение, раздел Выбор сопряжений, Объекты для сопряжения, выберите элементы, вокруг которых будут вращаться шестеренки. Это могут быть цилиндрические грани, конические грани, оси, круговые или линейные кромки – у выбранных шестеренок появятся выноски Зубья/Диаметр и передаточный коэффициент. 4) Раздел Дополнительные сопряжения, Пропорция – задайте необходимый передаточный коэффициент, т.е. коэффициент, который определяет сколько полных оборотов сделает одна шестеренка за заданное количество оборотов другой. 5) Раздел Дополнительные сопряжения, Реверс – выполняется, если требуется изменить направление вращения шестеренок. 6) ОК.
В качестве объекта сопряжения необходимо выбирать цилиндрические грани, конические грани, оси, круговые или линейные кромки самих шестеренок, а не других компонентов сборки (рис. 3.36).
Рис. 3.36 Пример выбора элемента в качестве объекта сопряжения
1.4 Ограничительное сопряжение Ограничительное сопряжение простое и полезное сопряжение. Оно позволяет задать границы, в которых возможно движение объекта. Ограничение может накладываться либо в линейных единицах, либо в угловых единицах. Данное сопряжения настраивает должное поведение модели, соответствующее реальным условиям. Для добавления ограничительного сопряжения необходимо выполнить:
1) Вставка, Сопряжение 2) Окно МС Сопряжение, раздел Дополнительные сопряжения, Расстояние 3) Раздел Выбор сопряжений, Объекты для сопряжения, выберите части сборки (грань, кромка и т.д.), между которыми желаете ввести ограничение. 4) Раздел Дополнительные сопряжения, Максимальное значение 5) ОК – ограничение создано.
2 Массив компонентов
При работе со сборкой может возникнуть необходимость создать несколько одинаковых экземпляров компонента. Для этих целей, так же как и в режиме создания детали, удобно использовать механизм создания массивов. Данный механизм позволяет быстро создать необходимое количество экземпляров, расположенных в требуемой последовательности. В режиме сборки существует возможность создать три типа массивов: массив, управляемый элементом, линейный локальный массив и круговой локальный массив.
2.1 Массив, управляемый элементом Идея данного массива заключается в том, что экземпляры создаваемого массива располагаются на элементе-основании в последовательности, заданной другими элементами, уже созданными на основании. Этот вид массивов удобно использовать, когда необходимо создать массив каких-либо заклепок, болтов или других креплений в уже созданных отверстиях или для других похожих целей. Например, на рис.3.37 изображена заклепка – она является элементом создаваемого массива.
Рис. 3.37 Заклепка
На рис.3.38 изображено основание с отверстиями. В эти отверстия должны быть вставлены заклепки. Вставлять их по одной, добавляя для каждой нужные взаимосвязи, долго и трудоемко. В данном случае отверстия в основании являются управляющим элементом и на их основе будет создаваться массив заклепок.
Рис. 3.38 Основание с отверстиями
В начале будет добавлена одна заклепка и все необходимые для ее установки взаимосвязи, а затем с помощью механизма массива, управляемого элементом, все остальные заклепки добавляются автоматически (рис.3.39).
Рис. 3.39 Массив, управляемый элементом
Для создания массива, управляемого элементом, выполните:
1) Создать массив управляющих элементов. В приведенном примере это отверстия. 2) Создать элемент нового массива. В данном случае это заклепка. 3) Добавить необходимые взаимосвязи между управляющими элементами и элементом создаваемого массива. Для приведенного примера это взаимосвязи, определяющие положение заклепки в отверстии основания: Вставка, Массив компонентов, Управляемый элементом… -открывается окно МС Управляемый элементом. 4) Окно МС Управляемый элементом, раздел Компоненты для массива, поле Компоненты для массива, выберите элемент создаваемого вами массива (заклепка). 5) Раздел Производный элемент, поле Производный элемент, выберите элемент существующего массива, на основании расположения элементов которого будет создан новый массив - в графической области отобразится предварительный вид массива. 6) Раздел Пропустить экземпляры, поле Пропустить экземпляры, выберите в графической области необходимые элементы массива – при необходимости пропустить какие-либо элементы массива. 7) ОК.
2.2 Локальный массив В случае, когда для создания необходимого массива компонентов в сборке нет необходимого для этого существующего управляющего массива, можно использовать локальный массив. Локальные массивы существуют двух типов: линейные и круговые.
2.2.1 Линейный локальный массив Линейный локальный массив представляет собой обычный линейный массив для элементов, граней и тел (см. тема 2.2 Работа с массивами. Пояснения…, п.2.1). Если рассмотреть данный массив на уже приведенном примере в п.2.1, то в этом случае можно добиться тех же самых результатов, которые были получены при использовании массива, управляемого элементом. Различие заключается в том, что в основании необходимо создать не массив отверстий, а одно отверстие (рис.3.40).
Рис. 3.40 Основание с одним отверстием
В отверстие вставляется необходимый элемент (заклепка) и далее создается локальный линейный массив (рис3.41).
Рис. 3.41 Локальный линейный массив
Для создания локального линейного массива необходимо выполнить следующее (подразумевается, что первый экземпляр массива уже создан):
1) Вставка, Массив компонентов, Линейный массив… -открывается окно МС Линейный массив. 2) Раздел Направление 1, поле Направление массива - укажите линию или кромку, вдоль которой будет располагаться массив. 3) Раздел Направление 1, поле Интервал и поле Количество экземпляров - укажите интервал между элементами и необходимое их количество. 4) Параметры раздела Направление 2 аналогичны. Раздел позволяет создать двумерный массив. 5) Раздел Компоненты массива, поле Компоненты для массива - выберите необходимый компонент (экземпляр массива). 6) При необходимости выберите, какие экземпляры нужно пропустить (раздел Пропустить экземпляры). 7) ОК.
Все опции локального линейного массива такие же, как и для обычного линейного массива.
2.2.2 Локальный круговой массив Локальный круговой массив – это также обычный круговой массив (см. тема 2.2 Работа с массивами. Пояснения …, п.2.2, рис.2.20), только применяемый в режиме сборки (рис.3.42).
Рис. 3.42 Локальный круговой массив
Для его создания необходимо выполнить:
1) Вставка, Массив компонентов, Круговой массив… -открывается окно МС Круговой массив. 2) Раздел Параметры, включите | выключите параметр Равный шаг, поле Массив оси (ось массива),выберете ось, вокруг которой будет создаваться круговой массив. 3) Раздел Параметры, поле Угол, поле Количество экземпляров - выберите угол и количество экземпляров для построения кругового массива. 4) Раздел Компоненты для массива, поле Компоненты для массива, выберите компонент (экземпляр массива). 5) При необходимости задайте компоненты для пропуска (раздел Пропустить экземпляры). 6) ОК. Все параметры создания локального кругового массива аналогичны параметрам создания обычного кругового массива.
3 Зеркальное отражение компонентов.
Механизм зеркального отражения компонентов упрощает работу конструктору по созданию одинаковых элементов. Данный механизм может быть полезен при создании сложных моделей, имеющих горизонтальную или вертикальную ось симметрии. Он позволяет создать зеркальное отражение компонента относительно выбранной плоскости. В качестве плоскости для зеркального отражения может выступать любая плоскость. Она может быть как частью самого компонента (рис.3.43), так и отдельно созданной плоскостью (рис.3.44).
Рис. 3.43 Зеркальное отражение относительно принадлежащей элементу плоскости
Рис. 3.44 Зеркальное отражение относительно вспомогательной плоскости Для создания зеркального отражения компонента выполните:
1) Вставка, Зеркально отразить компоненты… -открывается окно МС Зеркально отразить… 2) Раздел Выбранные объекты, Плоскость для зеркального отражения, выберите плоскость, относительно которой будет строиться зеркальное отражение объекта. 3) Раздел Выбранные объекты, Зеркально отразить компоненты, выберите компоненты, которые необходимо зеркально отразить. Рядом с именем объекта появится галочка, не фиксируйте ее. 4) Выберите кнопку Далее 5) ОК.
Если на шаге 3) установить галочку рядом с именем компонента, то будет создан новый компонент, отраженный относительно выбранной плоскости и потребуется сохранить его в отдельном файле (придется создавать и размещать этот файл).
4 Управление параметрами видимости сборки
При работе с большими сборками иногда возникает необходимость упростить восприятие сборки, чтобы сконцентрироваться или обратить внимание на отдельные ее узлы или компоненты. Для этих целей существует широкий набор инструментов настройки видимости сборки. Данные инструменты позволяют сделать невидимыми либо прозрачными отдельные части сборки в любое время и вернуть им их видимость. Они предназначены для более удобного и легкого восприятия сборки в целом.
4.1 Скрытие компонентов Скрытие компонентов позволяет убрать данный компонент из графической области. При этом он не удаляется, все взаимодействия работают так, как будто он есть. Для скрытия компонента необходимо выполнить:
1) Выделить требуемые для скрытия компоненты. 2) Выделенные компоненты, click правой, Скрыть
Для того, чтобы вернуть компоненту видимость необходимо выполнить: 1) В ДК выбрать один или несколько необходимых компонентов. 2) Выделенные компоненты, click правой, Отобразить
4.2 Погашение компонентов Еще одним способом упрощения отображения сборки является механизм погашения. Данный механизм часто используется не только в сборках. При погашении компонента, он также исчезает из графической области, а его значок в ДК становится серым. Однако, в отличии от скрытия, когда компонент погашен, он как бы удаляется со сборки с возможностью быстрого восстановления. Все взаимосвязи, которые его связывали с другими компонентами, считаются недействительными, так как пропадает элемент, с которым они были связаны. Если восстановить компонент, то его взаимосвязи также восстанавливаются. Для погашения компонента необходимо выполнить:
1) Выделить один или несколько компонентов. 2) Выделенные компоненты, click правой, Погасить
Чтобы восстановить погашенный элемент, необходимо:
- Выбрать нужный элемент в ДК, click правой, Решен
4.3 Изменение прозрачности Для более наглядного отображения компонентов сборки в некоторых случаях удобен механизм управления их прозрачностью. Любой компонент в целом либо его отдельную грань можно сделать прозрачной или полупрозрачной. Чтобы сделать весь компонент прозрачным необходимо выполнить:
- Выбрать данный компонент, click правой, Изменить прозрачность
Для отмены прозрачного отображения необходимо повторить те же действия. Существует более гибкий инструмент управления прозрачностью, который позволяет не только сделать прозрачным как весь компонент, так и любую ее грань, но и настроить уровень прозрачности. Для его использования необходимо выполнить:
1) Выбрать нужный компонент или его часть. 2) Выбранный компонент, click правой, раздел Компонент либоГрань соответственно, Свойства – откроется окно Свойства компонента либо Свойства элемента. 3) Если в качестве цели был выбран компонент, нажать кнопку Цвет. 4) В появившемся окне Цвет (рис.3.45) нажать Дополнительно – откроется окно Дополнительные свойства.
Рис. 3.45 Окно Цвет сборки
5) В открывшемся окне изменить положение ползунка Прозрачность до нужного уровня (рис.3.46).
Рис. 3.46 Окно Дополнительные свойства
5 Создание сборок механизмов Можно создавать сборки не только неподвижных элементов, где все степени свободы каждого компонента зафиксированы, но так же и различных механизмов, в которых отдельные компоненты сборки имеют достаточно степеней свободы, чтобы совершать какие либо механические действия, будь то вращение, линейное движение или что-то другое. Примеры таких сборок были рассмотрены в начале данной темы, где использвалось сопряжение Кулачок. Была создана сборка, состоящая из нескольких узлов, в каждом из которых компоненты двигались согласно оставленным им степеням свободы, совершая круговое и линейное движение. Однако в таких ситуациях следует более внимательно относиться к движущимся компонентам сборки и тщательно проверять, чтобы при движении они не вступали в конфликты с другими компонентами, иначе в реальных условиях такой механизм работать просто не будет. Для такой проверки существует несколько специальных инструментов.
5.1 Проверка на наличие интерференции в сборке Данная проверка позволяет определить пересекаются ли компоненты где либо друг с другом. Эта проверка важна не только для механизмов, но и для любой сборки, так как, если она выявляет конфликты, то такая деталь не может быть собрана в реальных условиях. Проверка на интерференцию очень важна и должна выполняться всегда перед созданием завершающей чертежной документации, необходимой для создания детали. Для проверки на интерференцию необходимо выполнить:
1) Выбрать необходимые компоненты для проверки. Если их не выбирать, то будет проверяться вся сборка. 2) Инструменты, Проверить интерференцию компонентов 3) В разделе Выбранные компоненты должны отображаться выбранные Вами компоненты или вся сборка (если нет, добавьте их туда). 4) Раздел Выбранные компоненты, кнопка Вычислить – будет выполнена проверка на интерференцию. 5) Если будут обнаружены конфликты, то они отобразятся в разделе Результаты и в графической области выделением красным цветом. Следует учитывать, что интерференция проверяется для конкретного положения деталей сборки. 6) ОК. Более подробно о настройках проверки интерференции можно узнать из справки, если в окне МС Проверить интерференцию обратиться кзначку
5.2 Определение конфликтов между компонентами
Для определения конфликтом между компонентами сборки необходимо выполнить:
1) ИП (в режиме Сборка), кнопки Переместить компонент 2) Раздел Параметры, кнопка Определение конфликтов – включили режим определения конфликтов (рис.3.47).
Рис. 3.47 Окно МС Вращать компонент при определении конфликтов
3) Выберите параметр Все компоненты, если необходимо проверить наличие конфликтов между всеми компонентами сборки, либо Только эти, если необходимо выполнить проверку между конкретными компонентами. Эти параметры необходимо будет указать в открывшемся окне. С помощью выбранного инструмента перемещайте либо вращайте нужный компонент. 4) Если между некоторыми компонентами существует конфликт, конфликтующие грани будут окрашены зеленым цветом (должен быть выбран параметр Высветить грани). Если при этом будет установлен флажок Остановить при конфликте, то при возникновении конфликта движение компонентов сборки будет остановлено. 5) ОК.
Рассмотрим действие данного механизма на примере кулачкового сопряжения. На рис.3.34 при включении определения конфликтов после вращения компонентов конфликтов обнаружено не будет (они отсутствуют). Однако если модифицировать данную сборку, как показано на рис.3.48, то вращение остановится из-за конфликта. При возникновении конфликта сообщение о конфликте не выводится, но останавливается движение сборки. В данном случае поверхность толкателя конфликтует с боковой гранью кулачка на участке, где форма кулачка имеет недопустимую крутизну изгиба. Конфликтная область выделена зеленым цветом. Зеленым цветом выделяется так же область, к которой прилагается вращательное усилие. На других участках кулачка конфликты не обнаружены.
Рис. 3.48 Возникновение конфликтной ситуации
Контрольные вопросы
1. Что такое сборка? 2. В каких случаях выполнение сборки можно считать завершенным? 3. Как взаимодействуют компоненты сборки между собой? 4. Какие типы сопряжений вам известны? Выделите среди них простые и сложные сопряжения. 5. Существуют ли схожие принципы работы между сопряжениями в сборке и взаимосвязями в эскизах? Приведите пример. 6. Перечислите основные элементы, необходимые для создания симметричного сопряжения. 7. Что представляет собой сопряжение Кулачок? 8. Что происходит при перемещении элементов сборки, для которых создано симметричное сопряжение? 9. Может ли в качестве толкателя для сопряжения Кулачок выступать конус? 10. Каково максимальное количество толкателей для сопряжения типа Кулачок? 11. Какое максимальное количество степеней свободы для толкателя в сопряжении Кулачок? 12. Для чего используется сопряжение Редуктор? 13. Можно ли понаблюдать действие сопряжение Редуктор сразу, при его добавлении, не выполняя дополнительных действий? 14. Что такое передаточный коэффициент, устанавливаемый в сопряжении Редуктор? 15. Какие элементы детали необходимо использовать для применения сопряжения Редуктор? 16. Как могут изменяться границы перемещения объекта при создании симметричного сопряжения? 17. Можно ли в режиме сборки создавать массив? 18. Какие типы массивов поддерживаются в режиме сборке? 19. Что такое массив, управляемый элементом? 20. Можно ли создать управляемый элементом массив вне режима сборки? 21. Приведите аналогию массиву, управляемому элементом, который можно создать в режиме построения детали. 22. Что такое локальный массив? Какие они бывают? 23. В чем отличие между линейным локальным массивом и обычным локальным массивом? 24. Можно ли добиться одинаковых результатов, используя различные типы массивов? Приведите пример. 25. Какие механизмы для ускорения построения однотипных элементов Вам известны? 26. В чем заключается смысл механизма зеркального отображения элементов? Для каких объектов он особенно актуален? 27. Какой элемент должен выступать в роли плоскости для зеркального отражения? 28. Как выполнить часть сборки прозрачной или невидимой? 29. Что такое погашение и скрытие элементов? Различие между ними. 30. В каких случаях удобно применять механизм прозрачности? Что он обеспечивает? 31. Какие методы проверки для движущихся элементов сборки необходимо выполнять? 32. Как обнаруживается конфликт между компонентами сборки?
|
||||
|
Последнее изменение этой страницы: 2017-02-10; просмотров: 237; Нарушение авторского права страницы; Мы поможем в написании вашей работы! infopedia.su Все материалы представленные на сайте исключительно с целью ознакомления читателями и не преследуют коммерческих целей или нарушение авторских прав. Обратная связь - 3.138.34.93 (0.012 с.) |




 Используйте механизм проверки наличия интерференции во всех созданных сборках. При наличии ошибок, исправьте их (см.Пояснения…, п.5.1).
Используйте механизм проверки наличия интерференции во всех созданных сборках. При наличии ошибок, исправьте их (см.Пояснения…, п.5.1).
 - откроется окно МС Сопряжение.
- откроется окно МС Сопряжение.
 .
. ОК – сопряжение создано.
ОК – сопряжение создано.
 , click в графической области – изображение шестеренки разместилось в графической области.
, click в графической области – изображение шестеренки разместилось в графической области. - следует приступить к выбору элементов сопряжения.
- следует приступить к выбору элементов сопряжения.
 (Угол
(Угол  ) - в окне МС активируются неактивные ранее настройки.
) - в окне МС активируются неактивные ранее настройки. (Минимальное значение
(Минимальное значение  ) – задайте максимальное и минимальное значение расстояния или угла для данных элементов.
) – задайте максимальное и минимальное значение расстояния или угла для данных элементов.


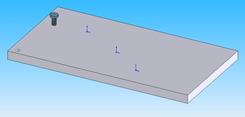

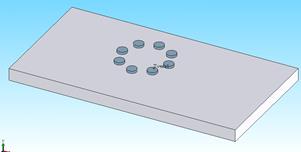

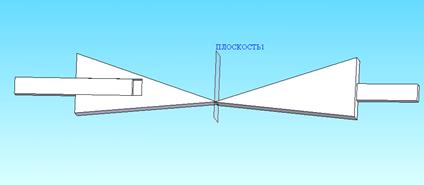
 в верхней части окна МС Зеркально отразить… – открывается раздел Ориентация, где Вы можете переориентировать зеркальное отражение.
в верхней части окна МС Зеркально отразить… – открывается раздел Ориентация, где Вы можете переориентировать зеркальное отражение. - элемент исчезнет из графической области, а его значок в ДК станет прозрачным.
- элемент исчезнет из графической области, а его значок в ДК станет прозрачным. - элемент исчезнет из графической области и его значок в ДК станет серым.
- элемент исчезнет из графической области и его значок в ДК станет серым. .
. - компонент станет прозрачным, но его будет хорошо видно, кромки не исчезают.
- компонент станет прозрачным, но его будет хорошо видно, кромки не исчезают.

 - открывается окно МС Проверить интерференцию.
- открывается окно МС Проверить интерференцию. в инструментальной панели окна МС.
в инструментальной панели окна МС. Данный инструмент более специализирован. Он рассчитан на определение конфликтов в сборке при ее движении, т.е. для нахождения ошибок конструирования в механизмах. Параметр определения конфликтов в сборке можно включить только при вращении или перемещении объектов, т.е. при движении компонентов сборки.
Данный инструмент более специализирован. Он рассчитан на определение конфликтов в сборке при ее движении, т.е. для нахождения ошибок конструирования в механизмах. Параметр определения конфликтов в сборке можно включить только при вращении или перемещении объектов, т.е. при движении компонентов сборки. или Вращать компонент
или Вращать компонент  - откроется окно МС Переместить компонент | Вращать компонент. Далее все действия рассматриваются как действия при выборе перемещения компонента.
- откроется окно МС Переместить компонент | Вращать компонент. Далее все действия рассматриваются как действия при выборе перемещения компонента.



