
Заглавная страница Избранные статьи Случайная статья Познавательные статьи Новые добавления Обратная связь КАТЕГОРИИ: ТОП 10 на сайте Приготовление дезинфицирующих растворов различной концентрацииТехника нижней прямой подачи мяча. Франко-прусская война (причины и последствия) Организация работы процедурного кабинета Смысловое и механическое запоминание, их место и роль в усвоении знаний Коммуникативные барьеры и пути их преодоления Обработка изделий медицинского назначения многократного применения Образцы текста публицистического стиля Четыре типа изменения баланса Задачи с ответами для Всероссийской олимпиады по праву 
Мы поможем в написании ваших работ! ЗНАЕТЕ ЛИ ВЫ?
Влияние общества на человека
Приготовление дезинфицирующих растворов различной концентрации Практические работы по географии для 6 класса Организация работы процедурного кабинета Изменения в неживой природе осенью Уборка процедурного кабинета Сольфеджио. Все правила по сольфеджио Балочные системы. Определение реакций опор и моментов защемления |
Создание чертежной документации
Создание чертежного листа
Цель: ознакомление с настройкой параметров режима работы Чертёж, с подготовкой и выбором чертежного листа для размещения чертёжной документации. Получение навыков текстового заполнения стандартных структур типовых чертежных листов. Основные используемые инструменты: · пункты меню – Файл, Вид, Вставка, Инструменты; · инструментальные панели – Формат линии, Форматирование, Чертёж.
В SW реализованы инструменты для получения необходимой чертежной документации, отвечающей предъявляемым к ней требованиям. SW поддерживает группу международных стандартов и обеспечивает создание чертёжной документации в соответствии с выбранным стандартом. Возможности пакета позволяют выполнять ввод дополнительной информации, связанной с введением дополнительных нормативных данных, определяемых развитием стандартов. Среди списка используемых стандартов включён ГОСТ. Имеется широкий выбор инструментов для дальнейшего редактирования подготовленного чертежного документа с учетом предъявляемых к нему требований. При этом многие стадии оформления автоматизированы. При знакомстве с данной темой пользователю предлагается познакомиться с технологией выбора чертежного листа и его начальным оформлением.
Выполнение
1. Откройте SW и установите режим Чертёж (см. Пояснение…, п.1). 2. Познакомьтесь со стандартами, существующими в SW (см. Пояснение…, п.1). 3. Создайте под своим именем вариант дополнительных требований, который Вы имеете право использовать при разработке конструкторской документации на основе выбранного Вами существующего стандарта (см. Пояснение…, п.1.1, п.1.1.1). 4. Удалите созданный Вами вариант дополнений (см. Пояснение…, п.1.1.1). 5. Познакомьтесь с данными стандартов (см. Пояснение…, п.1.2). 6. Измените стандарт, затем восстановите предыдущий (см. Пояснение…, п.1.1.1). 7. Создайте документ Чертёж 1 (см. Пояснение п. 2). 8. В новом документе задайте основную надпись (см. Пояснение…, п.3.1, п.3.2). 9. Активируйте лист (см. Пояснение…, п.3.1). 10. Задайте свойства листа (см. Пояснение…, п.3.1). 11. Добавьте 2 листа разных форматов (см. Пояснение…, п.3.1). 12. Установите масштабную сетку (см. Пояснение…, п.3.1.1). 13. Удалите все чертёжные листы (см. Пояснение…, п.31.4).
14. Отредактируйте основную надпись (см. Пояснение…, п.3.2.1). 15. Сохраните отредактированную надпись (см. Пояснение…, п.3.2.1). 16. Создайте новую основную надпись (см. Пояснение…, п.3.2.2). 17. Пересохраните сохранённую надпись, под другим именем (см. Пояснение…, п.3.2.2). 18. Сравните надписи 2-х новых созданных листов и опишите их сходства и различия (см. Пояснение…, п.3.2.3). 19. Задайте параметры чертежа (см. Пояснение…, п.4). 20. Настройте линейку и установите взаимосвязи (см. Пояснение…, п.5). 21. Завершите работу с SW.
Пояснения и рекомендации
1 Ознакомление со стандартами В работе с чертежной документацией обязательное выполнение требований стандартов обеспечивает однозначное понимание содержащейся в ней информации всеми службами, которые имеют отношение к этой документации. Каждое государство обязательно имеет свои стандарты. В нашей стране таким стандартом является стандарт ГОСТ. Сейчас серьезно рассматривается проблема о введении международных стандартов. В SW представлены следующие стандарты: ISO (Международная организация по стандартизации), ANSI (Американский национальный институт стандартизации), DIN (Немецкий промышленный стандарт), JIS (Японская организация стандартов), BSI (Британский институт стандартов), GОSТ (Государственный стандарт) и др.. Для выбора соответствующего стандарта необходимо выполнить:
1) Откройте SW – создается начальное прикладное окно SolidWorks 2005, которое содержит пункты меню Файл, Вид, Инструменты,? 2) Инструменты, Параметры, Настройки пользователя, Параметры данных, кнопка Изменить данные стандартов – открывается диалоговое окно Настроить данные, в котором можно задать необходимые параметры для работы со стандартами. При выборе стандарта для корректировки чертёжных параметров (параметров линий, стрелок, постановки размеров, штриховки и т.д.) необходимо выполнить в начальном прикладном окне, а затем в основном прикладном окне, следующее: 1) Файл, Новый…, Чертеж, ОК – открывается прикладное окно SolidWorks 2005 [Чертеж 1 – Лист 1], сверху которого располагается диалоговое окно Формат листа/Размер. Можно установить вид и размеры листа.
2) Выполнить заполнение штампа, разместить необходимые чертежи проекций деталей (сборок), создать чертежную документацию. 3) ОК – исчезает изображение диалогового окна, в графической области размещается изображение выбранного чертежного листа, в области менеджеров открывается окно МС Вид модели (можно приступить к созданию чертежа). Открывается доступ к пунктам меню прикладного окна (Файл, Правка, Вид, Вставка, Инструменты, Toolbox, Окно,?). 4) Инструменты, Параметры, вкладка Настройки пользователя – в дальнейшем можно выполнить: · Чертежи - выполняется включение требуемых параметров настройки чертежа (рекомендуется по умолчанию); · Тип отображения по умолчанию - выполняется выбор параметров отображения кромок, линий перехода, качества отображения; · Штриховка/Заполнить - выполняется установка масштаба, выбор вида штриховки). 5) Инструменты,
Ниже рассматриваются вопросы, связанные с работой со стандартами. Для этого следует воспользоваться окном Настроить данные (открытие окна описано выше).
1.1 Работа с диалоговым окном Настроить данные В указанном окне располагаются две вкладки: вкладка Редактирование данных, с помощью которой можно выбрать имеющиеся библиотечные конструктивы с требуемыми параметрами или создать новые,и вкладка Управление доступом, с помощью которой можно использовать пароли и включить различные команды управления доступом пользователя к различным изменениям.
1.1.1 Работа с вкладкой Редактирование данных При открытиивкладки Редактирование данных в левой части окна Настроить данные располагается поле с папкой При выполнении Стандарты, 2click открывается|закрывается список папок для имеющихся стандартов. Каждая строка списка стандартов имеет вид
Рис. 4.1 Структура папки стандарта ISO
Как видно на рис.4.1 папка стандарта включает папки конструктивов (на рисунке показана папка крепежных конструктивов – болтов и винтов). Папка крепежных деталей содержит папки с уточненными характеристиками крепежа (открыта папка болтов и винтов с шестигранной головкой), которые в свою очередь содержат список файлов с параметрами конструктивных размеров, отвечающих указанному стандарту (выделен файл шестигранных болтов, отвечающих стандарту C ISO 4016). Содержание файлов со значками
При выборе имени файла в правой половине окна Настроить данные открывается диалоговое окно с вкладками: · Вкладка o Описание – содержит имя выделенного файла с крепежом. Имя отображается в структуре дерева каталогов слева и в Библиотеке проектирования. o Отключение – при включении выделенный файл становиться не доступным. o Имя файла – содержит полное имя файла с путем, начинающимся от имени выбранного стандарта. o Альтернативное имя – вводится пользователем имя выбранного файла, это имя появляется в ДК в области менеджеров и используется в имени файла документа пользователя. Для выполнения этого должен быть установлен компонент Toolbox browser. Обычное расположение папки browser –
C:\Program Files\Common Files\Solidworks Data\browser \Имя стандарта
o Удалить – команда доступна только при стандарте пользователя. · Вкладки свойств, различаются на: o · Вкладка · Вкладка
· Вкладка o ·
· o
Рис. 4.2 Файл с таблицей параметров выбранного крепежа
Рассмотрим создание пользователем стандарта и собственного файла для выбора и редактирования параметров требуемого крепежа. Для создания стандарта пользователя необходимо выполнить:
1) Инструменты, Параметры, вкладка Настройки пользователя, Параметры данных, кнопка Изменить данные стандартов, строка Новое название стандарта - введите имя стандарта пользователя, например DFA. 2) В строке Производный от – сделайте ссылку на исходные документы по стандартизации (укажите имя встроенного стандарта, который является основой для создания стандарта пользователя, например ISO). 3) Кнопка Создать новый стандарт 4) Закрыть, ОК.
Во вкладке Редактирование данных в конце дерева каталогов стандартов появляется имя стандарта пользователя, введенное в строке Новое название стандарта (DFA). Для создания файла пользователя с выбранным крепежом необходимо выполнить:
1) Инструменты, Параметры, вкладка Настройки пользователя, Параметры данных, Изменить данные стандартов. 2) Вкладка Редактирование данных, знак 3) Замените в строке Описание имеющийся текст имени файла на текст пользователя (на английском языке, например - dfa1). 4) В строке Альтернативное имя файла введите другое имя файла (на английском языке, например - dfa11), которое появится в ДК в области менеджеров и будет использоваться в имени файла документа на диске. Выполнение данного пункта требует наличия компоненты Toolbox browser. 5) Закрыть. ОК.
Создание стандарта пользователя и файла пользователя приведены на рис.4.3.
Рис. 4.3 Структура папки стандарта пользователя DFA (производного от ISO)
Из сравнения рис.4.1 и рис 4.3 следует, что структура стандарта пользователя полностью копирует структуру стандарта, на базе которого он создан. Появление имен пользователя (стандарт DFA и файл dfa1) указывают на то, что содержание таблицы параметров может редактироваться пользователем как по отдельным полям, так и по строкам. 1.2 Работа с окном Свойства документа - Оформление Окно Свойства документа – Оформление предназначено для выбора пользователем международного стандарта, работа с которым в дальнейшем будет производиться, и настройки его основных параметров, которые по желанию пользователя будут отображены на чертеже. Данные настройки касаются только работы с чертёжной документацией.
Для установки текущего стандарта и его параметров, необходимо выполнить:
1) Инструменты, Параметры, вкладка Свойства документа, Оформление. 2) Чертёжный стандарт, выберите нужный стандарт - на экране отобразятся некоторые параметры выбранного стандарта (примеры отдельных параметров приведены в таблице № 4.1). 3) В окне Свойства документа-Оформление ( рис.4.4 ) установите требуемые параметры для выбранного стандарта. 4) ОК.
Таблица № 4.1 Данные параметров стандартов
Рис. 4.4 – Окно Свойства документов – Оформление
2 Создание документа Чертёж
Режим Чертёж используется для создания чертежей (в трёх проекциях, включая три вида объёмного изображения делали). Для открытия режима Чертёж, необходимо выполнить: - Файл, Новый В графической области появляется новый чертежный лист, сверху которого располагается диалоговое окно Формат листа\Размер, и открывается окно МС Вид модели.
3 Подготовка чертёжного листа для размещения чертежа Чертеж состоит из отдельных частей (объектов), таких как лист чертежа, штамп, проекционные виды деталей, спецификации и т.д.. До работы с объектом он должен быть активизирован. Исключением являются размеры и примечания, которые прикреплены к геометрии модели и их состояние зависит от состояния модели.
3.1 Создание чертёжного листа Для начала работы в режиме Чертёж необходимо выбрать чертёжный лист. При запуске режима Чертёж автоматически появляется диалоговое окно Формат листа/Размер, содержание которого изображено на рис.4.5.
Рис. 4.5 Содержание окна Формат листа/Размер Окно позволяет выбрать следующие параметры:
· Стандартный размер листа | Пользовательский размер листа – выбирается один из указанных параметров. В первом случае можно выбрать один из стандартных размеров листа и его ориентацию (на рис.4.5 показан выбор листа стандарта А4 и его книжную ориентацию). В разделе Просмотр размещается изображение выбранного листа и его размеры. Во втором случае пользователю предоставляется возможность установить с клавиатуры требуемые параметры листа (ширину и высоту).
· - - Файл, Сохранить основную надпись – открывается окно Сохранить основную надпись, которое по содержанию совпадает с содержанием окна Открыть. В создаваемом файле кроме основной надписи сохраняются свойства пользователя, для создания которых выполняется: - Файл, Свойства. · - Параметр Отобразить основную надпись – включение параметра создает на выбранном чертежном листе штамп с текстовыми надписями соответствующих полей.
· - ОК, Отмена, Справка - кнопки управления окном Формат листа/Размер. Выполнение ОК создает лист с выбранными размерами.
После установки режима работы Чертеж и появления на экране диалогового окна Формат листа/Размер для создания вида чертежного листа следует выполнить:
1) Выберите параметр Стандартный размер листа. 2) В списке стандартов выберите размер листа и его ориентацию, например, А4 - Альбомная – в окне просмотра располагаются изображение листа и его размеры. 3) Включите параметр Отобразить основную надпись. 4) ОК – исчезает диалоговое окно Формат листа/Размер и в графической области окна Чертеж 1 – Лист 1 располагается изображение созданного чертежного листа. В ДК добавляется папка Лист 1 ( На рис.4.6 показано содержание папки Лист 1
Рис. 4.6 Содержание папки Лист 1
Выполнение click правой по любому значку (рис.4.6) открывает соответствующие контекстные меню, приведенные на рис.4.7 Команды контекстных меню выполняют следующие операции.
· Отобразить масштабную сетку - на листе чертежа располагается масштабная сетка с установленными ранее параметрами. · Редактировать основную надпись - активизируется штамп, выделяются его поля и рамка листа, название команды заменяется текстом Редактировать л ист. · Редактировать лист – снимается выделение штампа и рамки листа. · Добавить лист… - открывается диалоговое окно Свойство листа, по содержанию похожее на окно Формат листа/Размер. Отличия составляют: o Строка Имя: - вводится имя листа. o Строка Масштаб: - задается масштаб чертежа (например, 1:4). o Поле Тип проекции – выбирается тип проекции чертежа (по первому углу) | (по третьему углу). o Строка Следующая метка вида: – указывается буква для обозначения следующего сечения или вида. o Строка Следующая метка базы: - указывается буква для использования следующего обозначения базовой поверхности. o Скрытая строка Использовать значения, настроенные пользователем, с модели, показанной в: - из списка выбирается вид с моделью, свойства которой следует использовать или по умолчанию.
Рис. 4.7 Структуры контекстных меню элементов папки Лист1
· Кнопка Перезагрузка – при необходимости выполняется по умолчанию возврат к начальной основной надписи. · Свойства – открывается окно Свойства листа. · Параметры взаимосвязи/привязки… - открывается окно вкладки Настройки пользователя, команда Взаимосвязи/привязки, можно выполнить установку видов привязки, настройку параметров масштабной сетки. · Заметка – для выделенного объекта выполняется создание, изменение, удаление заметки. · Найти… – открывается окно Найти в Дереве конструирования (ДК)…, в котором реализуется механизм поиска требуемого элемента в ДК. · Увеличить выбранный элемент – выполняется масштабирование выбранных объектов (элементов). · Свернуть элементы – сворачиваются все элементы привязки, использованные в папке Формат листа. Команда Свернуть элементы появляется только при открытии элементов в папке Формат листа. · Удалить – удаляются выделенные элементы. Выделенные элементы можно удалить с помощью (клавиши Delete) | (Правка, Удалить).
При создании в графической области чертежного листа в строке перед линией горизонтальной прокрутки появляется изображение ярлыка с именем созданного листа (рис.4.8).
Рис. 4.8 Контекстное меню для ярлыка с именем чертежного листа Лист 2
Для открытия операций с чертежным листом следует выполнить:
- Ярлык с именем Лист 2, click правой – открывается список рассмотренных ранее команд (рис.4.8).
Опишем выполнение отдельных команд контекстного меню (рис.4.8).
3.1.1 Создание масштабной сетки
1) Инструменты, Параметры, Свойства документов, Масштабная сетка/привязать. 2) Поле Масштабная сетка, установите Шаг между основными линиями сетки: 10.00мм, Число вспомогательных интервалов между главными линиями: 5, Число точек привязки между линиями решетки: 1. 3) ОК – окончен режим настройки. 4) Ярлык Лист 2, click правой, Отобразить масштабную сетку - открылся чертежный лист с именем Лист 2, но масштабной сетки не видно. 5) Вид, Изменить, Увеличить/уменьшить вид – увеличить вид до полного изображения сетки. Увеличение закончено, когда между главными линиями расположилось 5 вспомогательных (как было установлено). 6) Ярлык Лист 2, click правой, Редактировать основную надпись – создан штамп чертежа.
3.1.2 Добавление дополнительного чертежного листа
1) Ярлык Лист 2, click правой, Добавить лист… - открывается окно Свойства лист, в строке Имя: появилось имя Лист 3. 2) В строку Имя: внесите новое имя Новый чертеж. 3) Установите Масштаб: 1:4. 4) Выберите Стандартный размер листа А2 – Альбомная. 5) Создайте штамп со спецификацией, для чего выполните Обзор…, выделить файл a – landscape, 2click – в поле Просмотр изображается чертежный лист с новой структурой штампа и с новыми размерами (594х420мм). 6) ОК - в графической области располагается новый чертежный лист и появляется ярлык Новый чертеж. В ДК появляется папка Новый чертеж, содержащая папку Формат листа, внутри которой располагается рассмотренный ранее набор файлов.
3.1.3 Редактирование текста выбранного поля штампа
1) Ярлык Новый чертеж, click правой, Редактировать основную надпись – создалась рамка штампа. 2) Выделите (click) текст требуемого поля штампа – текст окрашивается зеленым цветом, click правой, Редактировать текст – открывается инструментальная панель Форматирование. 3) Внесите требуемые изменения в редактируемый текст (имя шрифта, его размер, начертание. редактирование текста и пр.). 4) Click вне редактируемого поля – редактирование текста окончено.
3.1.4 Удаление чертежного листа
- Ярлык Новый чертеж, click правой, Удалить – удаляется чертеж, исчезает ярлык удаляемого чертежа.
3.2 Работа с основной надписью (со штампом) Каждая чертёжная документация должна содержать в себе основную надпись, которая хранит в себе информацию о чертеже. Если на листе чертежа основная надпись отсутствует, то необходимо её отобразить. Для отображения основной надписи следует выполнить:
1) Окно чертежа, ярлык, где отображается название листа, click правой, 2) Включите параметр Отобразить основную надпись. 3) ОК – открывается лист чертежа с контурным (нечетким) отображением структуры основной надписи. 3.2.1 Редактирование основной надписи Под редактированием основной надписи подразумевается заполнение её полей необходимой информацией о чертеже. Основная надпись может сохраняться как отдельный документ (отдельный файл), чтобы пользователь мог использовать ее для создания надписей в других документах, и имеет расширение. slddrt. Сам чертеж может сохраняться в файле с расширением .slddrw или как шаблон в файле с расширением. drwdot. Для редактирования основной надписи необходимо выполнить (рис.4.8):
1) Окно чертежа, ярлык с названием листа (например, Лист 2), click правой, Свойства - открывается окно Свойство листа. 2) Окно Свойства листа, выберите параметр Стандартный раздел листа, выберите сохранённый шаблон а4 – ГОСТ (если данный шаблон отсутствует, см. примечание ниже). В окне просмотра изображается выбранный лист с указанием его размеров и со структурой штампа. 3) ОК – в графической области располагается лист чертежа со штампом (представлен блеклыми линиями) и открывается окно МС Вид модели, с помощью которого можно выбрать файл детали или сборки(кнопка Обзор). 4) Окно МС Вид модели, значок 5) Окно чертежа, ярлык листа, click правой, Редактировать основную надпись – основная надпись становится активной. 6) Если необходимо полностью очистить основную надпись от всех текстовых заметок, то следует выполнить в ДК, Примечание, click правой, выключить параметр Отобразить примечания – структура шаблона очищается от всех записей. Каждое поле штампа в дальнейшем следует самостоятельно заполнять текстами заметок. 7) ИП Вид, значки Увеличить элемент вида 8) Для полей с изменяемым текстом совместите указатель мыши с центром редактируемого поля до появления рядом с указателем символа А. После этого для редактирования можно выполнить:
· сlick – открывается окно МС Заметка, выделяется существующий текст (принимает зеленый цвет), выполнить протяжку текста вне штампа (редактирование вне), 2click по тексту, появляется ИП Форматирование, создается новое окно редактирования (черная рамка, белый фон) с редактируемым текстом внутри. Можно редактировать. · 2click – открывается окно МС Заметка, появляется ИП Форматирование, создается новое окно редактирования прямо в поле штампа (редактирование внутри). Можно редактировать. · сlick правой, Редактировать текст – открывается окно МС Заметка, появляется ИП Форматирование, создается новое окно редактирования (через контекстное меню). Можно редактировать.
Как видно для обычного редактирования проще выполнять операцию 2click. 9) Средствами ИП Форматирование и клавиатурой создайте в окне редактирования требуемый текст заметки. Новый текст следует расположить (вернуть и расположить при редактировании вне поля штампа) в соответствующее поле штампа. Для этого выполните: · click вне окна редактирования – текст остается без рамки, · click по тексту – текст принимает зеленую окраску, · протяжка текста к месту расположения – зеленая рамка вместе с текстом перемещаются и располагаются пользователем в нужном месте поля штампа. По окончанию расположения в поле штампа размещается отредактированный текст. 10) Для закрытия пустого окна редактора нужно выполнить: пробел, click вне окна. При отсутствии предварительного пробела на листе остается изображение конверта, для удаления которого дополнительно придется выделить его и выполнить delete. 11) ОК – закрывается окно МС Заметка.
3.2.2 Создание шаблона основной надписи и его применение Созданную основную надпись рекомендуется сохранить как шаблон для повторного применения на новых чертежах. Для этого следует выполнить: - Файл, Сохранить основную надпись… - открывается окно Сохранить основную надпись, в котором следует ввести имя файла и выполнить Сохранить. Создается файл с расширением .slddrt, который размещается в папке data. Если SW размещен в корневом каталоге диска С:\, то путь к файлу data следующий: - С:\Program Files\SW\data. Полученный шаблон штампа будет доступен в окнах Формат листа/Размер и Свойства листа при обращении к параметру Стандартный размер листа и может быть использован при создании нового чертежного листа. Примечание. При отсутствии штампа ГОСТа следует создать этот штамп. Для этого необходимо включить режим редактирования надписи, удалить поэлементно текущий штамп (click на удаляемом элементе, delete) и поэлементно начертить новый штамп с помощью инструментов Линия и Автоматическая простановка размеров, который будет соответствовать следующим требованиям (см. рис. 4.9):
Рис. 4.9 Штамп, соответствующий стандарту ГОСТ
1) Вставка, Примечание, 2) Click в ячейке для размещения заметки, Пробел (если не нажать пробел, то заметка будет считаться пустой и примет вид: 3) Добавить заметку во все ячейки.
Когда во все ячейки будут добавлены заметки, штамп можно сохранять как шаблон для возможного использования его в дальнейшем. Перед сохранением основной надписи все проставленные размеры необходимо удалить, чтобы они не отображались в последующем на листе чертежа. Для сохранения штампа необходимо выполнить:
1) Файл, Сохранить основную надпись… – рекомендуется в имени указывать размер листа и название ГОСТа, которому принадлежит штамп. В данном случае название будет а4_ГОСТ. 2) Сохранить. Основная надпись автоматически добавлена в окна Формат листа/Размер и Свойства документа, в разделе Стандартный размер листа.
3.2.3 Сравнение штампов чертежных листов Штампы нескольких одинаковых чертежных листов могут содержать одинаковую или различную информацию в соответствующих ячейках штампа. Для визуального определения отличия содержания различных штампов следует воспользоваться электронной лупой Увеличить элемент вида Если создать 2 и более идентичных листов (используя стандартные шаблоны SW) с одинаковыми штампами различие будет в нумерации листов, а так же в параметрах, которые не заполняются автоматически SW.
4 Настройка параметров чертежа
Режим работы Чертёж, как и другие режимы работы, содержит набор параметров, относящихся как непосредственно к чертёжному документу, так и ко всем документам SW.
4.1 Общие параметры SW, относящиеся к чертежу Ниже рассмотрен набор общих параметров SW, относящихся непосредственно к чертежу.
· Чертежи – отключение или включение основных свойств при работе с режимом Чертёж. · Тип отображения по умолчанию – вид отображения линий, кромок и линий переходов на чертёжных листах. · Штриховка/Заполнить – различные виды штриховок при создании сечения, зависящие от выбранного материала для модели.
Для установки необходимых параметров следует выполнить:
|
|||||||||||||||||||||||||||||||||||||||||||
|
Последнее изменение этой страницы: 2017-02-10; просмотров: 325; Нарушение авторского права страницы; Мы поможем в написании вашей работы! infopedia.su Все материалы представленные на сайте исключительно с целью ознакомления читателями и не преследуют коммерческих целей или нарушение авторских прав. Обратная связь - 3.149.254.35 (0.222 с.) |
 Параметры, вкладка Свойства документа, Оформление – открывается окно Свойства документа – Оформление, включающее содержание оформления и набор полей, в каждом из которых определяется особенность настройки параметра и его выполнение.
Параметры, вкладка Свойства документа, Оформление – открывается окно Свойства документа – Оформление, включающее содержание оформления и набор полей, в каждом из которых определяется особенность настройки параметра и его выполнение. Стандарты, а в правой находятся сопровождающие команды или таблицы с параметрами различных конструктивов (болтов, винтов, отверстий, шпилек, втулок, гильз, конструктивов с внутренними резьбами, кулачков и др.).
Стандарты, а в правой находятся сопровождающие команды или таблицы с параметрами различных конструктивов (болтов, винтов, отверстий, шпилек, втулок, гильз, конструктивов с внутренними резьбами, кулачков и др.).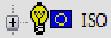 , где: «+|-» - папка закрыта|открыта; «лампа включена|выключена» - стандарт, глава или страница доступны|недоступны; флаг государства или объединения государств; название стандарта (организации разработки стандарта). На рис.4.1 показана структура папок стандарта.
, где: «+|-» - папка закрыта|открыта; «лампа включена|выключена» - стандарт, глава или страница доступны|недоступны; флаг государства или объединения государств; название стандарта (организации разработки стандарта). На рис.4.1 показана структура папок стандарта.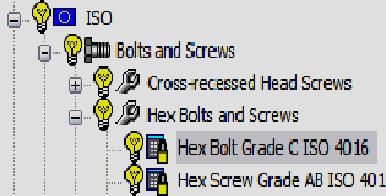
 |
|  закрыты|открыты для любых изменений. При выделении файла с правой стороны окна Настроить данные создается диалоговое поле с набором вкладок. На рис.4.2 для вкладки Размеры показан пример содержания таблицы с конструктивными параметрами выбранного крепежа. При работе со встроенными стандартами содержание таблицы можно только читать.
закрыты|открыты для любых изменений. При выделении файла с правой стороны окна Настроить данные создается диалоговое поле с набором вкладок. На рис.4.2 для вкладки Размеры показан пример содержания таблицы с конструктивными параметрами выбранного крепежа. При работе со встроенными стандартами содержание таблицы можно только читать. Общие, имеет поля:
Общие, имеет поля: уникальные свойства, значения уникальных свойств не используются другими документами в стандарте:
уникальные свойства, значения уникальных свойств не используются другими документами в стандарте: Размеры - содержит таблицу параметров крепежа выбранного класса. При работе со встроенным стандартом допускается только чтение параметров таблицы. Можно применять механизмы выделения
Размеры - содержит таблицу параметров крепежа выбранного класса. При работе со встроенным стандартом допускается только чтение параметров таблицы. Можно применять механизмы выделения  и исключения из рассматривания
и исключения из рассматривания  любого набора отдельных полей или строк. Эти операции можно применять совместно с [Shift] и [Ctrl]. При работе со стандартом пользователя допускается редактирование содержания любого поля таблицы. Кроме этого в исходной структуре таблицы добавляется строка, отмеченная звездочкой (*). В этой строке можно размещать параметры дополнительного крепежа и выполнять их редактирование. После использования строки создается новая строка, помеченная звездочкой и т.д..
любого набора отдельных полей или строк. Эти операции можно применять совместно с [Shift] и [Ctrl]. При работе со стандартом пользователя допускается редактирование содержания любого поля таблицы. Кроме этого в исходной структуре таблицы добавляется строка, отмеченная звездочкой (*). В этой строке можно размещать параметры дополнительного крепежа и выполнять их редактирование. После использования строки создается новая строка, помеченная звездочкой и т.д.. Длина (Length) – содержит таблицу длин нарезки резьбы и самого болта (винта).
Длина (Length) – содержит таблицу длин нарезки резьбы и самого болта (винта). Все конфигурации – выполняется создание конфигурации нового документа. При этом можно добавить в диалоговом окне замечания, редактировать содержание ячеек или обратиться к кнопке Экспорт и выполнить редактирование в Excel, а затем кнопкой Импорт переместить результаты в документ Toolbox.
Все конфигурации – выполняется создание конфигурации нового документа. При этом можно добавить в диалоговом окне замечания, редактировать содержание ячеек или обратиться к кнопке Экспорт и выполнить редактирование в Excel, а затем кнопкой Импорт переместить результаты в документ Toolbox. общие свойства, значение общих свойств используются другими документами в стандарте:
общие свойства, значение общих свойств используются другими документами в стандарте: Завершение (Finish) – отмечает наличие фаски, прокладки, шайбы.
Завершение (Finish) – отмечает наличие фаски, прокладки, шайбы. свойство пользователя, добавляется отдельной вкладкой в диалоговом окне.
свойство пользователя, добавляется отдельной вкладкой в диалоговом окне.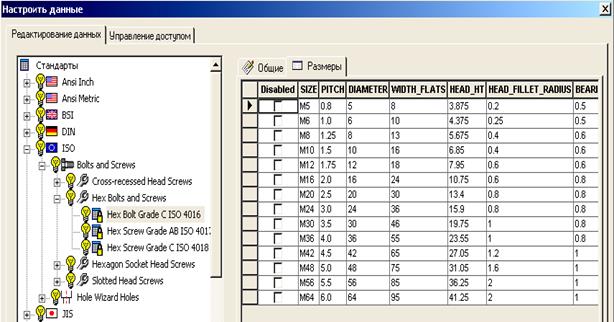
 . – создается стандарт с данными стандарта, указанного в строке Производный от и именем, введенным в строке Новое название стандарта.
. – создается стандарт с данными стандарта, указанного в строке Производный от и именем, введенным в строке Новое название стандарта. для имени стандарта пользователя (DFA), знак
для имени стандарта пользователя (DFA), знак 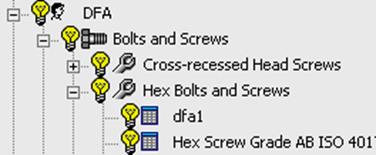
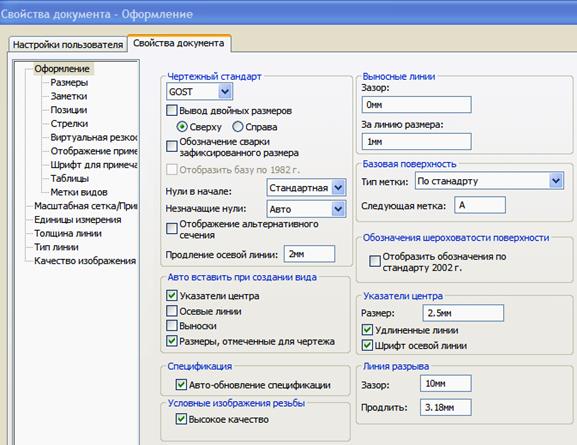
 , Чертёж, ОК, ОК.
, Чертёж, ОК, ОК.
 - при нажатии на кнопку Обзор открывается окно Открыть, в котором можно выбрать и открыть файл основной надписи пользователя. Окно Открыть содержит набор папок целевого назначения, например, папки для аннотаций, содержания, библиотечных элементов, настроек пользователя, шаблонов, суперобложек и пр., и набор файлов с требуемыми стандартными размерами и ориентацией. Здесь можно создать свою папку (выполнить click правой, Создать, Папку, click правой по имени папки, Переименовать, ввести новое имя) и разместит в ней свой файл с основной надписью. Для создания такого файла следует выполнить:
- при нажатии на кнопку Обзор открывается окно Открыть, в котором можно выбрать и открыть файл основной надписи пользователя. Окно Открыть содержит набор папок целевого назначения, например, папки для аннотаций, содержания, библиотечных элементов, настроек пользователя, шаблонов, суперобложек и пр., и набор файлов с требуемыми стандартными размерами и ориентацией. Здесь можно создать свою папку (выполнить click правой, Создать, Папку, click правой по имени папки, Переименовать, ввести новое имя) и разместит в ней свой файл с основной надписью. Для создания такого файла следует выполнить: ).
).
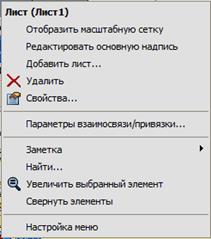


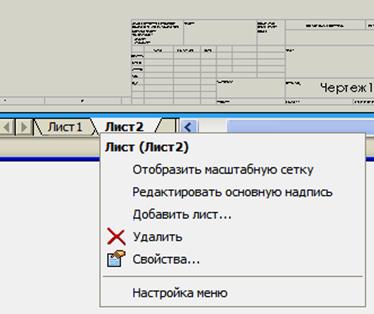
 Свойства… - откроется окно Свойства листа.
Свойства… - откроется окно Свойства листа. Отменить – удаляется окно МС Вид модели. Можно приступить к редактированию текста полей штампа.
Отменить – удаляется окно МС Вид модели. Можно приступить к редактированию текста полей штампа. |Увеличить / Уменьшить вид
|Увеличить / Уменьшить вид  | Перемещать
| Перемещать  – установите требуемое положение редактируемых полей штампа. Размеры полей штампа и их расположение должны быть удобными для выполнения редактирования. Редактировать можно как внутри штампа, так и вне его.
– установите требуемое положение редактируемых полей штампа. Размеры полей штампа и их расположение должны быть удобными для выполнения редактирования. Редактировать можно как внутри штампа, так и вне его.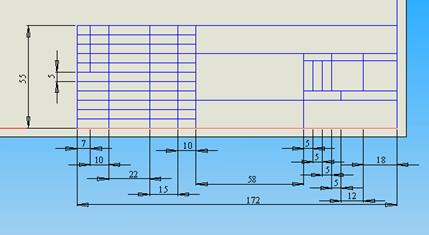
 Заметка… - на экране появится прямоугольник, который необходимо разместить в ячейке.
Заметка… - на экране появится прямоугольник, который необходимо разместить в ячейке. ),
),  - теперь при наведении указателя мыши на ячейку, где размещена заметка, рядом с указателем будет появляться буква А.
- теперь при наведении указателя мыши на ячейку, где размещена заметка, рядом с указателем будет появляться буква А.


