
Заглавная страница Избранные статьи Случайная статья Познавательные статьи Новые добавления Обратная связь КАТЕГОРИИ: ТОП 10 на сайте Приготовление дезинфицирующих растворов различной концентрацииТехника нижней прямой подачи мяча. Франко-прусская война (причины и последствия) Организация работы процедурного кабинета Смысловое и механическое запоминание, их место и роль в усвоении знаний Коммуникативные барьеры и пути их преодоления Обработка изделий медицинского назначения многократного применения Образцы текста публицистического стиля Четыре типа изменения баланса Задачи с ответами для Всероссийской олимпиады по праву 
Мы поможем в написании ваших работ! ЗНАЕТЕ ЛИ ВЫ?
Влияние общества на человека
Приготовление дезинфицирующих растворов различной концентрации Практические работы по географии для 6 класса Организация работы процедурного кабинета Изменения в неживой природе осенью Уборка процедурного кабинета Сольфеджио. Все правила по сольфеджио Балочные системы. Определение реакций опор и моментов защемления |
Удаление группы элементов и/или связей ⇐ ПредыдущаяСтр 4 из 4
Для удаления группы объектов и/или связей воспользуйтесь кнопкой Сохранение изменений Для сохранения изменений нажмите кнопку Слои Для удобства пользователей были введены слои отображения диаграммы. Доступны на за кладке слои. Функция контекстного меню данной закладки Автоопределение слоев автоматически создает структуру слоев упорядоченных по типам. Видимость слоя изменяемая на этой закладке влияет на авторазводку диаграммы.
Автоматическая разводка диаграммы Для вызова этой функции воспользуйтесь кнопкой
Для компактизации диаграммы вызовите “Мастер авторазводки” через стрелочку вниз рядом с кнопкой Автоматическая разводка диаграммы Если необходимо сжать диаграмму по оси Х, нужно, пометив галочкой пункт Компрессия по оси X, нажать кнопку Применить. При этом степень сжатия диаграммы будет зависеть от заданных значений интервалов объектов и интервалов обвязки.
Сохранение в графический формат Для сохранения содержимого любого окна в графический формат необходимо выбрать подпункт главного меню Файл->Сохранить как... Выбрать формат файла GIF,JPG, BMP и указать место сохранения и название файла. Масштабирование на экран Функция Функция
Кроме того, можно непосредственно задать масштаб изображения в процентах. Вывод текста поверх элементов Включение/ Выключение: кнопка Изменение цвета элементов и цвета текста элементов процесса При создании процесса используются элементы разных типов. Элементы одного типа имеют определённый цвет, который задан по умолчанию.
Для удобства моделирования цвет элементов, а также цвет текста в элементах можно изменять с помощью кнопок “Цвет заливки” и “Цвет шрифта”, которые находятся справа вверху на панели окна редактирования процесса.
При необходимости исходные цвета элементов возвращаются при помощи кнопки Примечание Для изменения цвета конкретного элемента или цвета шрифта элемента, а также для возврата к исходному цвету его нужно предварительно выделить, щёлкнув левой клавишей мыши. Изменение цвета и типа линии связи Для удобства моделирования цвет и тип связей между элементами процесса можно изменять с помощью соответствующих кнопок, которые находятся вверху на панели окна редактирования процесса.
С помощью кнопки С помощью кнопки С помощью кнопки С помощью кнопки С помощью кнопки Примечание Изменение цвета и типа линии связи производится только на созданных связях. Для изменения цвета и типа линии связи связи между элементами процесса её нужно предварительно выделить, щёлкнув левой клавишей мыши.
Глава 5. Печать диаграмм процессов
Печать диаграммы из окна редактирования процесса
Модуль печати обеспечивает печать содержимого любого окна с самыми различными установками. Модуль печати вызывается нажатием кнопки "Предварительный просмотр" в окне редактирования процесса.
Внешний вид подсистемы печати показан на рисунке 7
(Рисунок 7)
Предварительный просмотр печати Параметры страницы печати
Такие параметры печати как формат бумаги, ориентация бумаги, отступы, колонтитулы, а также масштабирование диаграмм при печати можно задать через параметры страницы печати. Так как процессы очень индивидуальны, то параметры печати, в особенности ориентация бумаги, отступы и масштабирование, должны настраиваться в каждом отдельном процессе. Большинство настраиваемых параметров печати автоматически запоминаются для каждого отдельного процесса. Некоторые настройки переносятся на все процессы модели. Например, в окне "Формат отчётов", вызываемом через кнопку
Бумага В окне Параметры страницы, в закладке Страница можно выбрать формат и ориентацию бумаги, а также произвести другие настройки печати.
Отступы В закладке отступы задаются поля отступов на странице.
Отступы могут быть настроены прямо в окне "Предварительный просмотр печати" перемещением пунктирных линий, показывающих отступы, используя Drag&Drop.
Ввод колонтитулов В окне Параметры страницы, в закладке Заголовки настраиваются колонтитулы.
Масштабирование печати В закладке Масштаб можно масштабировать диаграмму процесса, размещаемого на странице.
Печать Через кнопку В окне Печать можно выбрать принтер, число печатаемых копий и произвести другие настройки.
|
||||||
|
Последнее изменение этой страницы: 2016-08-14; просмотров: 57; Нарушение авторского права страницы; Мы поможем в написании вашей работы! infopedia.su Все материалы представленные на сайте исключительно с целью ознакомления читателями и не преследуют коммерческих целей или нарушение авторских прав. Обратная связь - 18.119.126.80 (0.008 с.) |
 “Удалить объект” или клавишей Delete. При этом автоматически удаляются все связи оставшиеся после операции без хотя бы одного узла (приемника или источника).
“Удалить объект” или клавишей Delete. При этом автоматически удаляются все связи оставшиеся после операции без хотя бы одного узла (приемника или источника). “Сохранить” или ответьте “Да” на запрос о сохранении изменений при закрытии окна/программы.
“Сохранить” или ответьте “Да” на запрос о сохранении изменений при закрытии окна/программы. “Автоформат”.
“Автоформат”.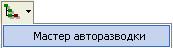 .
.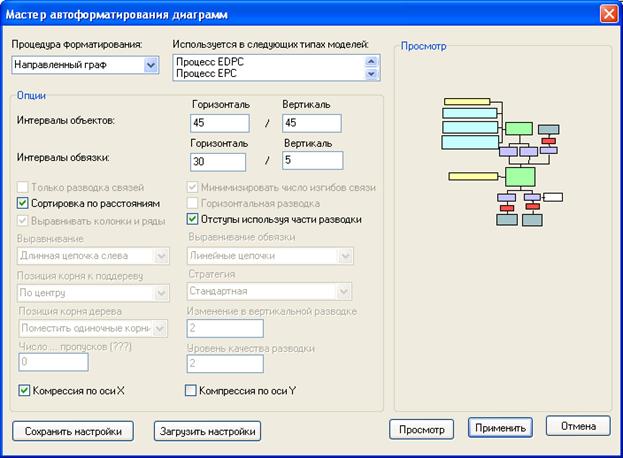
 “Во весь экран” – масштабирует содержимое окна так, чтобы оно помещалось на экран.
“Во весь экран” – масштабирует содержимое окна так, чтобы оно помещалось на экран. “Обычный” – восстанавливает обычный масштаб окна
“Обычный” – восстанавливает обычный масштаб окна “Выбор режима вывода текста поверх узлов “
“Выбор режима вывода текста поверх узлов “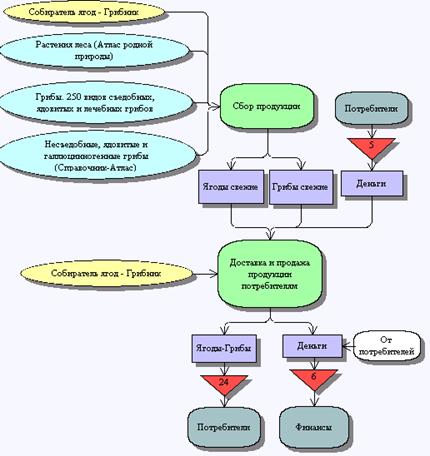
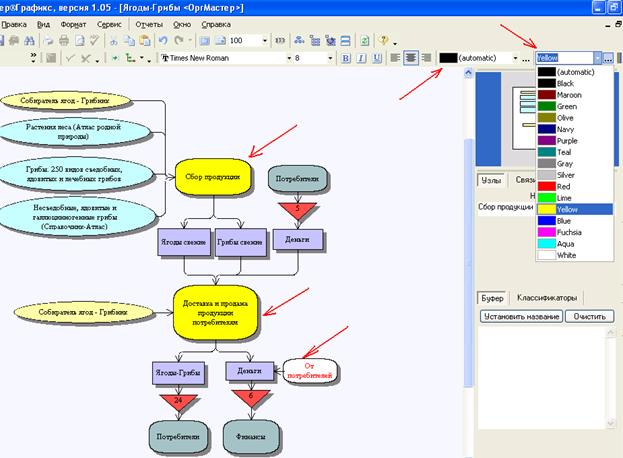
 “Стандартные цвета объектов”.
“Стандартные цвета объектов”.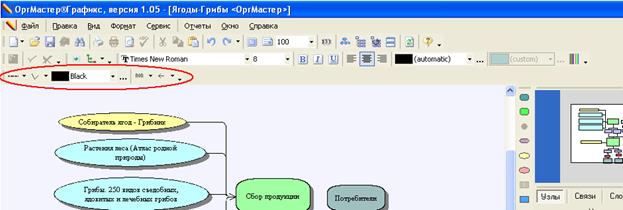
 "Тип линии 1" можно заменить существующую сплошную линию связи на штриховую или штрихпунктирную линию.
"Тип линии 1" можно заменить существующую сплошную линию связи на штриховую или штрихпунктирную линию. "Тип линии" можно создавать ломаные, скривлённые, горизонтальные и вертикальные ортогональные линии связи.
"Тип линии" можно создавать ломаные, скривлённые, горизонтальные и вертикальные ортогональные линии связи. "Цвет линии" изменяется цвет существующей линии.
"Цвет линии" изменяется цвет существующей линии. "Начальная стрелка" изменяется вид начала линии связи.
"Начальная стрелка" изменяется вид начала линии связи. "Конечная стрелка" изменяется вид конца линии связи.
"Конечная стрелка" изменяется вид конца линии связи.
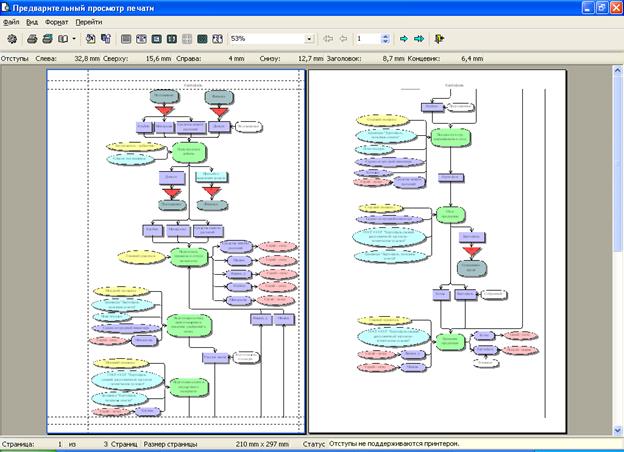
 "Проектирование отчёта" можно задать границу с определённым цветом линий. Тогда все процессы в модели автоматически получат границу с определённым цветом линий.
"Проектирование отчёта" можно задать границу с определённым цветом линий. Тогда все процессы в модели автоматически получат границу с определённым цветом линий.





 "Настройка печати" открывается окно Печать.
"Настройка печати" открывается окно Печать.



