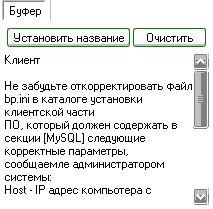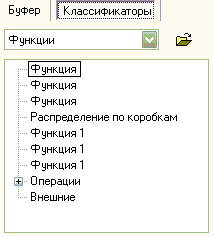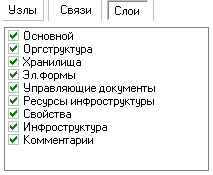Заглавная страница Избранные статьи Случайная статья Познавательные статьи Новые добавления Обратная связь FAQ Написать работу КАТЕГОРИИ: ТОП 10 на сайте Приготовление дезинфицирующих растворов различной концентрацииТехника нижней прямой подачи мяча. Франко-прусская война (причины и последствия) Организация работы процедурного кабинета Смысловое и механическое запоминание, их место и роль в усвоении знаний Коммуникативные барьеры и пути их преодоления Обработка изделий медицинского назначения многократного применения Образцы текста публицистического стиля Четыре типа изменения баланса Задачи с ответами для Всероссийской олимпиады по праву 
Мы поможем в написании ваших работ! ЗНАЕТЕ ЛИ ВЫ?
Влияние общества на человека
Приготовление дезинфицирующих растворов различной концентрации Практические работы по географии для 6 класса Организация работы процедурного кабинета Изменения в неживой природе осенью Уборка процедурного кабинета Сольфеджио. Все правила по сольфеджио Балочные системы. Определение реакций опор и моментов защемления |
Сетевая архитектура продуктаСодержание книги Поиск на нашем сайте
Санкт-Петербург 2006 г Оглавление
Глава 1. Вступление. 5 1.1. Сетевая архитектура продукта. 5 1.2. Системные требования продукта. 5 1.3. Ввод ключа защиты ПО.. 5 1.4. Запуск продукта. 6 1.5. Соглашения о терминологии. 7
Глава 2. Работа с окном проводника. 7 2.1. Создание папки. 8 2.2. Создание модели. 8 2.3. Создание необходимых классификаторов. 8 2.4. Редактирование объекта проводника. 9 2.5. Удаление объекта проводника. 9 2.6. Создание модели/классификатора по образцу. 9 2.7. Сохранение модели и загрузка модели из файла. 10 2.8. Быстрое заполнение наименований с закладки “Буфер” окна дополнительных функций. 11 2.9. Открытие классификатора. 11 2.10. Управление подуровнями. 11 2.11. Поворот на 90 градусов. 12 2.12. Масштабирование на экран. 12 2.13. Вывод текста поверх элементов. 12 2.14. Функции работы с окнами...12
Глава 3. Работа с окном редактирования классификатора. 12 3.1. Создание элемента классификатора. 13 3.2. Редактирование элемента классификатора. 13 3.3. Удаление элемента классификатора. 14 3.4. Копирование и вставка элемента классификатора. 14 3.5. Открытие окна редактирования процесса. 14 3.6. Быстрое заполнение наименований с закладки “Буфер” окна дополнительных функций. 14 3.7. Управление подуровнями. 14 3.8. Поворот на 90 градусов. 15 3.9. Масштабирование на экран. 15 3.10. Вывод текста поверх элементов. 15 3.11. Упорядочивание классификатора. 15
Глава 4. Работа с окном редактирования процесса. 16 4.1. Тривиальные операции. 16 4.2. Создание нового элемента. 16 4.3. Типы элементов и их назначение в процессе………………………….…………….14 4.4. Вставка уже существующего элемента. 20 4.5. Выделение блока. 21
4.6. Создание процессного блока по выделению.. 21 4.7. Создание связи между элементами. 23 4.8. Создание межпроцессной связи. 24 4.9. Редактирование элемента. 25 4.10. Автоформатирование процесса. 25 4.11. Удаление группы элементов и/или связей. 25 4.12. Сохранение изменений. 26 4.13. Слои. 26 4.14. Автоматическая разводка диаграммы.. 26 4.15. Сохранение в графический формат. 27 4.16. Масштабирование на экран. 27 4.17. Вывод текста поверх элементов. 27 4.18. Изменение цвета элементов и цвета текста элементов процесса………..…………27 4.19. Изменение цвета и типа линии связи………………………………………………...28
Глава 5. Печать диаграмм процессов. 29 5.1. Печать диаграммы из окна редактирования процесса……………………………..29 5.2. Предварительный просмотр печати. 30 5.3. Печать. 35 5.4. Печать диаграмм из окна дерева процессов………………….....…………………..36
Глава 6. Печать отчётов по процессам………………….....…………………………...……..32 6.1. Печать отчётов из окна редактирования процесса. 32 6.2. Печать отчётов из окна с деревом процессов............................................................33 6.3. Сохранение и редактирование отчёта.........................................................................42
Приложение А: Краткое описание интерфейса ПО.. 43 Общая компоновка ПО.. 43 Панели управления. 43 Навигатор графического конструтора. 44 Окно свойств объекта. 44 Панели проводника, редактора классификаторов и редактора процессов. 45 Панель статуса. 46 Окно дополнительных функций. 47 Приложение Б: Примеры отчётов..............................................................................................49 Отчёт из окна редактирования процесса...................................................................................49 Отчёт из окна дерева процессов……………………………………………………………….55
Глава 1. Вступление ПО ОРГ-Мастер®ГРАФИКС предназначено для начального сбора сведений о функционировании организации с последующим экспортом данных в профилированную версию ОРГ-Мастер.
В данном документе все элементы интерфейса ПО вынесены в отдельный раздел- Приложение А (Краткое описание интерфейса ПО). В основном тексте идут лишь ссылки на перечисленные элементы интерфейса.
Сетевая архитектура продукта ПО ОРГ-Мастер®ГРАФИКС имеет сетевую архитектуру и поддерживает совместное редактирование одной модели несколькими пользователями. При этом один процесс может быть вызван на редактирование только одним пользователем.
Сетевая архитектура продукта влияет и на сохранение результатов редактирования, то есть все изменения окон проводника и редактирования классификатора сохраняются автоматически, однако за окном редактирования процесса сохранена возможность ручного сохранения результатов редактирования.
1.2. Системные требования продукта ПО ОРГ-Мастер®ГРАФИКС рассчитано на функционирование в среде MS Windows 98(второе издание)-Win ME, MS Windows NT 4-2000-XP. Однако оптимальное функционирование гарантируется только под управлением MS Windows 2000 или MS Windows XP. Требование к аппаратной части:
· Видеокарта и монитор поддерживающие минимальный режим 1024*768 точек (256 и более цветов, рекомендуется HiColor) · Процессор Intel Celeron, Intel Pentium 4 (f >= 1 Ггц) · Наличие на винчестере на разделе ОС не менее 1 Гб свободного пространства (если своп-файл Windows выделяется автоматически – по умолчанию это так) · 128 и более Мб оперативной памяти. (Для Windows 2000,XP – 256 Мб)
ПО ОРГ-Мастер®ГРАФИКС рассчитано на наличие предустановленного на компьютере -сервере СУБД MySQL от 3-ей до 5-ой версий включительно. В крайнем случае Ваш системный администратор может установить бесплатную версию СУБД MySQL 3.5 с нашего компакта, после установки он сообщит Вам параметры необходимые для функционирования ПО ОРГ-Мастер®ГРАФИКС (подробнее смотри файл Прочти меня первым (readme.txt) в каталоге установки клиентской части ПО).
1.3. Ввод ключа защиты ПО При первом запуске ПО появится окно ввода ключа защиты ПО. Вставьте в дисковод инсталляционный диск, в запустившемся инсталляторе нажмите последовательно кнопки “Ключ защиты” и затем “Скопировать”. В окне ввода ключа защиты нажмите кнопку “Вставить”. Нажмите кнопку “ОК”. Запуск продукта При запуске ПО появится окно (см. Рис. 1) в котором нужно ввести Ваши имя и пароль пользователя для доступа к серверу MySQL (пароль доступа задается администратором системы при конфигурации сервера MySQL), после чего нажать Enter или щелкнуть мышкой по клавише OK.
(Рисунок 1)
После загрузки ПО Вы окажитесь в окне проводника, где можно создать/удалить модель, классификатор, папку и.т.д. (см. Рис. 2)
(Рисунок 2)
1.5. Соглашения о терминологии Drag&Drop – операция перемещения объекта с помощью мыши. Выполняется с помощью нажатия на объекте и удерживания на время перемещения левой клавиши мыши. Для прекращения случайной операции drag&drop необходимо отпустить левую клавишу мыши на любом объекте интерфейса к которому данная операция не применима - курсор имеет форму перечеркнутого круга.
Double-click - быстрое двойное нажатие левой клавиши мыши.
Контекстное меню – меню вызываемое на объекте с помощью нажатия правой клавиши мыши. Создание папки Для создания папки воспользуйтесь кнопкой Создание модели Для создания модели воспользуйтесь кнопкой
Примечание. После создания модели сразу создайте весь список необходимых классификаторов, чтобы не испытывать затруднений в окне редактирования процесса Удаление объекта проводника Для удаления любого объекта проводника воспользуйтесь кнопкой Открытие классификатора Для открытия классификатора воспользуйтесь кнопкой
Управление подуровнями Для открытия/закрытия одного подуровня выделенного элемента воспользуйтесь пиктограммами + и – внизу элемента.
Для открытия/закрытия всех подуровней выделенного элемента воспользуйтесь функциями Поворот на 90 градусов Дерево проводника можно развернуть на 90 градусов (отрисовка сверху-вниз или слева-направо) с помощью кнопки Масштабирование на экран Функция Функция Функции работы с окнами Так как программа имеет многооконный интерфейс, то реализован ряд функций поддержки работы с многооконным интерфейсом.
Так в главном меню в пункте Окно всегда доступен список открытых окон, где можно переключится в любое открытое окно.
Кроме того реализованы 3 специальные функции
Примечание Можно войти в режим редактирования элемента окна классификатора при помощи double-click на выделенном элементе.
Открытие окна редактирования процесса Только для классификатора процессов. Воспользуйтесь кнопкой
Управление подуровнями Для открытия/закрытия одного подуровня выделенного элемента щёлкните левой клавишей мыши на пиктограммы + и – внизу элемента.
Для открытия/закрытия всех подуровней выделенного элемента воспользуйтесь функциями Поворот на 90 градусов Дерево проводника можно развернуть на 90 градусов (отрисовка сверху-вниз или слева-направо) с помощью кнопки 3.9. Масштабирование на экран Функция Функция Тривиальные операции Реализовано как в MS Visio следующая группа операций:
Создание нового элемента Выделение блока Для выделения блока (базы для последующего создания процессного блока) на процессе воспользуйтесь кнопкой Цвет фона блока можно поменять с помощью базовой панели форматирования.
Внимание Координаты выделения не сохраняется при авторазводке!!! Редактирование элемента Для редактирования наименования любого объекта окна редактирования процесса воспользуйтесь кнопкой
Можно для входа в режим редактирования использовать F2 или Enter, а для выхода с сохранением результатов F2 или Alt+Enter. Для выхода без сохранения результатов нажмите Esc. Для быстрого переименования элемента на текст из Буфера перетащите выделенный текст из Буфера на выбранный элемент. Кроме того редактирование наименования а также высоты и ширины блока возможно через “Окно свойств объекта”.(Для узлов и связей раздельно) А установка шрифта и цвета надписей через “Базовую панель форматирования” Примечание Можно войти в режим редактирования элемента окна классификатора при помощи double-click на выделенном элементе.
Автоформатирование процесса Для автоформатирования процесса воспользуйтесь кнопкой Сохранение изменений Для сохранения изменений нажмите кнопку Слои Для удобства пользователей были введены слои отображения диаграммы. Доступны на за кладке слои. Функция контекстного меню данной закладки Автоопределение слоев автоматически создает структуру слоев упорядоченных по типам. Видимость слоя изменяемая на этой закладке влияет на авторазводку диаграммы.
Масштабирование на экран Функция Функция
Кроме того, можно непосредственно задать масштаб изображения в процентах. Примечание Для изменения цвета конкретного элемента или цвета шрифта элемента, а также для возврата к исходному цвету его нужно предварительно выделить, щёлкнув левой клавишей мыши. Примечание Изменение цвета и типа линии связи производится только на созданных связях. Для изменения цвета и типа линии связи связи между элементами процесса её нужно предварительно выделить, щёлкнув левой клавишей мыши.
Предварительный просмотр печати Параметры страницы печати
Такие параметры печати как формат бумаги, ориентация бумаги, отступы, колонтитулы, а также масштабирование диаграмм при печати можно задать через параметры страницы печати. Так как процессы очень индивидуальны, то параметры печати, в особенности ориентация бумаги, отступы и масштабирование, должны настраиваться в каждом отдельном процессе. Большинство настраиваемых параметров печати автоматически запоминаются для каждого отдельного процесса. Некоторые настройки переносятся на все процессы модели. Например, в окне "Формат отчётов", вызываемом через кнопку
Бумага В окне Параметры страницы, в закладке Страница можно выбрать формат и ориентацию бумаги, а также произвести другие настройки печати.
Отступы В закладке отступы задаются поля отступов на странице.
Отступы могут быть настроены прямо в окне "Предварительный просмотр печати" перемещением пунктирных линий, показывающих отступы, используя Drag&Drop.
Ввод колонтитулов В окне Параметры страницы, в закладке Заголовки настраиваются колонтитулы.
Масштабирование печати В закладке Масштаб можно масштабировать диаграмму процесса, размещаемого на странице.
Печать Через кнопку В окне Печать можно выбрать принтер, число печатаемых копий и произвести другие настройки.
Модуль отчётов обеспечивает генерирование и печать отчётов на основе созданных диаграмм процессов. Отчёт по процессу можно сгенерировать непосредственно из окна редактирования диаграммы процесса или из окна с деревом процессов. Приложение А: Краткое описание интерфейса ПО
Общая компоновка ПО сверху-вниз и слева-направо:
Панели управления:
· Повернуть картинку на 90 градусов · Свернуть подуровни элемента · Развернуть подуровани элемента · Только помеченные · Все элементы
· Шрифт · Размер шрифта · Жирный · Курсив · Подчеркнутый · Цвет шрифта
Окно свойств объекта
С помошью окна свойств объекта можно изменять часть свойств объекта.
Окно дополнительных функций В данном окне на закладке “Буфер” доступно копирование наименований узлов из буфера на диаграмму иерархических структур или диаграмму процесса. Для копирования из буфера используется drag&drop выделенного текстана узел диаграммы или выделение необходимого элемента и текста и кнопка “Установить название”. Через контекстное меню можно вставить текст в буфер или загрузить его из файла.
Закладка “Классификаторы” работает только на диаграмме процесса и используется для вставки уже существующих элементов классификатора в процесс. Для вставки выделенного элемента на диаграмму используйте drag&drop. В дереве вверху закладки можно выбрать классификатор по названию (если он есть в модели он будет отображен) там же для некоторых типов классификаторов выводятся подтипы, чтобы не выводился запрос с каким подтипом вставлять данный тип классификатора, там же находится кнопка “Открыть классификатор” которая открывает выбранный классификатор как дерево. Внимание!!! Классификатор на данной закладке отображается только для вставки узлов, редактирование узлов в нем запрещено. Для редактирования названия узла после вставки измените заголовок прямо в окне редактирования процесса или откройте соответствующую диаграмму классификатора кнопкой “Открыть классификатор”.
Закладка “Слои” работает только на диаграмме процесса и используется для автоматического распознования слоев по типам через контекстное меню данной закладки и назначения видимости слоев на диаграмме и учета их видимости при автоформатировании диаграммы..
Приложение Б: Примеры отчётов
Санкт-Петербург 2006 г Оглавление
Глава 1. Вступление. 5 1.1. Сетевая архитектура продукта. 5 1.2. Системные требования продукта. 5 1.3. Ввод ключа защиты ПО.. 5 1.4. Запуск продукта. 6 1.5. Соглашения о терминологии. 7
Глава 2. Работа с окном проводника. 7 2.1. Создание папки. 8 2.2. Создание модели. 8 2.3. Создание необходимых классификаторов. 8 2.4. Редактирование объекта проводника. 9 2.5. Удаление объекта проводника. 9 2.6. Создание модели/классификатора по образцу. 9 2.7. Сохранение модели и загрузка модели из файла. 10 2.8. Быстрое заполнение наименований с закладки “Буфер” окна дополнительных функций. 11 2.9. Открытие классификатора. 11 2.10. Управление подуровнями. 11 2.11. Поворот на 90 градусов. 12 2.12. Масштабирование на экран. 12 2.13. Вывод текста поверх элементов. 12 2.14. Функции работы с окнами...12
Глава 3. Работа с окном редактирования классификатора. 12 3.1. Создание элемента классификатора. 13 3.2. Редактирование элемента классификатора. 13 3.3. Удаление элемента классификатора. 14 3.4. Копирование и вставка элемента классификатора. 14 3.5. Открытие окна редактирования процесса. 14 3.6. Быстрое заполнение наименований с закладки “Буфер” окна дополнительных функций. 14 3.7. Управление подуровнями. 14 3.8. Поворот на 90 градусов. 15 3.9. Масштабирование на экран. 15 3.10. Вывод текста поверх элементов. 15 3.11. Упорядочивание классификатора. 15
Глава 4. Работа с окном редактирования процесса. 16 4.1. Тривиальные операции. 16 4.2. Создание нового элемента. 16 4.3. Типы элементов и их назначение в процессе………………………….…………….14 4.4. Вставка уже существующего элемента. 20 4.5. Выделение блока. 21
4.6. Создание процессного блока по выделению.. 21 4.7. Создание связи между элементами. 23 4.8. Создание межпроцессной связи. 24 4.9. Редактирование элемента. 25 4.10. Автоформатирование процесса. 25 4.11. Удаление группы элементов и/или связей. 25 4.12. Сохранение изменений. 26 4.13. Слои. 26 4.14. Автоматическая разводка диаграммы.. 26 4.15. Сохранение в графический формат. 27 4.16. Масштабирование на экран. 27 4.17. Вывод текста поверх элементов. 27 4.18. Изменение цвета элементов и цвета текста элементов процесса………..…………27 4.19. Изменение цвета и типа линии связи………………………………………………...28
Глава 5. Печать диаграмм процессов. 29 5.1. Печать диаграммы из окна редактирования процесса……………………………..29 5.2. Предварительный просмотр печати. 30 5.3. Печать. 35 5.4. Печать диаграмм из окна дерева процессов………………….....…………………..36
Глава 6. Печать отчётов по процессам………………….....…………………………...……..32 6.1. Печать отчётов из окна редактирования процесса. 32 6.2. Печать отчётов из окна с деревом процессов............................................................33 6.3. Сохранение и редактирование отчёта.........................................................................42
Приложение А: Краткое описание интерфейса ПО.. 43 Общая компоновка ПО.. 43 Панели управления. 43 Навигатор графического конструтора. 44 Окно свойств объекта. 44 Панели проводника, редактора классификаторов и редактора процессов. 45 Панель статуса. 46 Окно дополнительных функций. 47 Приложение Б: Примеры отчётов..............................................................................................49 Отчёт из окна редактирования процесса...................................................................................49 Отчёт из окна дерева процессов……………………………………………………………….55
Глава 1. Вступление ПО ОРГ-Мастер®ГРАФИКС предназначено для начального сбора сведений о функционировании организации с последующим экспортом данных в профилированную версию ОРГ-Мастер.
В данном документе все элементы интерфейса ПО вынесены в отдельный раздел- Приложение А (Краткое описание интерфейса ПО). В основном тексте идут лишь ссылки на перечисленные элементы интерфейса.
Сетевая архитектура продукта ПО ОРГ-Мастер®ГРАФИКС имеет сетевую архитектуру и поддерживает совместное редактирование одной модели несколькими пользователями. При этом один процесс может быть вызван на редактирование только одним пользователем.
Сетевая архитектура продукта влияет и на сохранение результатов редактирования, то есть все изменения окон проводника и редактирования классификатора сохраняются автоматически, однако за окном редактирования процесса сохранена возможность ручного сохранения результатов редактирования.
1.2. Системные требования продукта ПО ОРГ-Мастер®ГРАФИКС рассчитано на функционирование в среде MS Windows 98(второе издание)-Win ME, MS Windows NT 4-2000-XP. Однако оптимальное функционирование гарантируется только под управлением MS Windows 2000 или MS Windows XP. Требование к аппаратной части:
· Видеокарта и монитор поддерживающие минимальный режим 1024*768 точек (256 и более цветов, рекомендуется HiColor) · Процессор Intel Celeron, Intel Pentium 4 (f >= 1 Ггц) · Наличие на винчестере на разделе ОС не менее 1 Гб свободного пространства (если своп-файл Windows выделяется автоматически – по умолчанию это так) · 128 и более Мб оперативной памяти. (Для Windows 2000,XP – 256 Мб)
ПО ОРГ-Мастер®ГРАФИКС рассчитано на наличие предустановленного на компьютере -сервере СУБД MySQL от 3-ей до 5-ой версий включительно. В крайнем случае Ваш системный администратор может установить бесплатную версию СУБД MySQL 3.5 с нашего компакта, после установки он сообщит Вам параметры необходимые для функционирования ПО ОРГ-Мастер®ГРАФИКС (подробнее смотри файл Прочти меня первым (readme.txt) в каталоге установки клиентской части ПО).
1.3. Ввод ключа защиты ПО При первом запуске ПО появится окно ввода ключа защиты ПО. Вставьте в дисковод инсталляционный диск, в запустившемся инсталляторе нажмите последовательно кнопки “Ключ защиты” и затем “Скопировать”. В окне ввода ключа защиты нажмите кнопку “Вставить”. Нажмите кнопку “ОК”. Запуск продукта При запуске ПО появится окно (см. Рис. 1) в котором нужно ввести Ваши имя и пароль пользователя для доступа к серверу MySQL (пароль доступа задается администратором системы при конфигурации сервера MySQL), после чего нажать Enter или щелкнуть мышкой по клавише OK.
(Рисунок 1)
После загрузки ПО Вы окажитесь в окне проводника, где можно создать/удалить модель, классификатор, папку и.т.д. (см. Рис. 2)
(Рисунок 2)
1.5. Соглашения о терминологии Drag&Drop – операция перемещения объекта с помощью мыши. Выполняется с помощью нажатия на объекте и удерживания на время перемещения левой клавиши мыши. Для прекращения случайной операции drag&drop необходимо отпустить левую клавишу мыши на любом объекте интерфейса к которому данная операция не применима - курсор имеет форму перечеркнутого круга.
Double-click - быстрое двойное нажатие левой клавиши мыши.
Контекстное меню – меню вызываемое на объекте с помощью нажатия правой клавиши мыши.
|
|||||||||
|
Последнее изменение этой страницы: 2016-08-14; просмотров: 107; Нарушение авторского права страницы; Мы поможем в написании вашей работы! infopedia.su Все материалы представленные на сайте исключительно с целью ознакомления читателями и не преследуют коммерческих целей или нарушение авторских прав. Обратная связь - 52.14.179.210 (0.015 с.) |


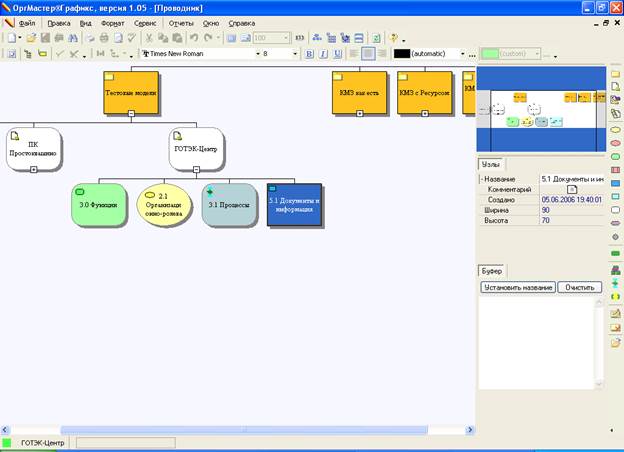
 “Создать папку” панели проводника. Папка создается как дочерний элемент выделенного объекта. Для перемещения папки в нужное место используйте drag&drop.
“Создать папку” панели проводника. Папка создается как дочерний элемент выделенного объекта. Для перемещения папки в нужное место используйте drag&drop. “Создать модель” панели проводника. Модель создается как дочерний элемент выделенного объекта. Для перемещения модели в нужное место используйте drag&drop.
“Создать модель” панели проводника. Модель создается как дочерний элемент выделенного объекта. Для перемещения модели в нужное место используйте drag&drop. “Удалить объект” или клавишей Delete. При этом автоматически удаляются все дочернее поддерево объектов выбранного элемента.
“Удалить объект” или клавишей Delete. При этом автоматически удаляются все дочернее поддерево объектов выбранного элемента. “Открыть классификатор” панели проводника или аналогичной кнопкой контекстного меню. Также в окне проводника можно открыть классификатор (окно редактирования классификатора) при помощи double-click.
“Открыть классификатор” панели проводника или аналогичной кнопкой контекстного меню. Также в окне проводника можно открыть классификатор (окно редактирования классификатора) при помощи double-click. “Развернуть подуровни элемента “/
“Развернуть подуровни элемента “/  ”Свернуть подуровни элемента” панели управления отображением древовидных структур.
”Свернуть подуровни элемента” панели управления отображением древовидных структур. “Повернуть картинку на 90 градусов”.
“Повернуть картинку на 90 градусов”. “Во весь экран” – масштабирует содержимое окна так, чтобы оно помещалось на экран.
“Во весь экран” – масштабирует содержимое окна так, чтобы оно помещалось на экран. “Обычный” – восстанавливает обычный масштаб окна
“Обычный” – восстанавливает обычный масштаб окна (слева-направо)
(слева-направо)
 “Создать блок выделения”. После чего переместите указатель мыши в левый верхний угол блока и drag&drop до правого нижнего угла.
“Создать блок выделения”. После чего переместите указатель мыши в левый верхний угол блока и drag&drop до правого нижнего угла. “ Переименовать объект ” панели редактора процессов. Редактор откроется прямо поверх выделенного элемента. Для сохранения результатов редактирования нажмите F2
“ Переименовать объект ” панели редактора процессов. Редактор откроется прямо поверх выделенного элемента. Для сохранения результатов редактирования нажмите F2 “Автоформат диаграммы” панели автоформатирования. Кроме того по стрелочке возможен вызов расширенного модуля автоформатирования, который позволяет менять некоторые настройки автоформатирования.
“Автоформат диаграммы” панели автоформатирования. Кроме того по стрелочке возможен вызов расширенного модуля автоформатирования, который позволяет менять некоторые настройки автоформатирования. “Сохранить” или ответьте “Да” на запрос о сохранении изменений при закрытии окна/программы.
“Сохранить” или ответьте “Да” на запрос о сохранении изменений при закрытии окна/программы. "Проектирование отчёта" можно задать границу с определённым цветом линий. Тогда все процессы в модели автоматически получат границу с определённым цветом линий.
"Проектирование отчёта" можно задать границу с определённым цветом линий. Тогда все процессы в модели автоматически получат границу с определённым цветом линий.





 "Настройка печати" открывается окно Печать.
"Настройка печати" открывается окно Печать.