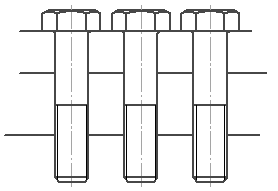Заглавная страница Избранные статьи Случайная статья Познавательные статьи Новые добавления Обратная связь FAQ Написать работу КАТЕГОРИИ: ТОП 10 на сайте Приготовление дезинфицирующих растворов различной концентрацииТехника нижней прямой подачи мяча. Франко-прусская война (причины и последствия) Организация работы процедурного кабинета Смысловое и механическое запоминание, их место и роль в усвоении знаний Коммуникативные барьеры и пути их преодоления Обработка изделий медицинского назначения многократного применения Образцы текста публицистического стиля Четыре типа изменения баланса Задачи с ответами для Всероссийской олимпиады по праву 
Мы поможем в написании ваших работ! ЗНАЕТЕ ЛИ ВЫ?
Влияние общества на человека
Приготовление дезинфицирующих растворов различной концентрации Практические работы по географии для 6 класса Организация работы процедурного кабинета Изменения в неживой природе осенью Уборка процедурного кабинета Сольфеджио. Все правила по сольфеджио Балочные системы. Определение реакций опор и моментов защемления |
Редактирование геометрических объектовСодержание книги Поиск на нашем сайте
В системе КОМПАС редактировать все графические объекты (включая и библиотечные) можно тремя способами: • использовать режим редактирования (для этого нужно дважды щелкнуть кнопкой мыши на объекте); • при помощи характерных точек (для этого следует щелкнуть на объекте кнопкой мыши один раз); • с применением специальных команд редактирования. После двойного щелчка на объекте система запускает команду, при помощи которой этот объект создавался (для библиотечных элементов – вызывает соответствующую команду библиотеки с диалоговым окном, если это необходимо). При этом все элементы управления содержат параметры запущенного на редактирование объекта (координаты характерных точек, стиль линии и др.). Значения данных параметров можно изменять. Чтобы принять все изменения, нужно нажать кнопку Создать объект. Создайте какой-либо простой объект на чертеже (например, отрезок или окружность), потом щелкните на нем дважды. На панели свойств сразу появятся элементы управления, свойственные соответствующему объекту. Измените координаты какой-либо точки отрезка или центра окружности и завершите редактирование (кнопка Создать объект или сочетание клавиш Ctrl+Enter). Убедитесь, что внесенные изменения отобразились на чертеже. Примечание Для макрообъектов, созданных пользователем, а также графических объектов, полученных в результате применения команды Собрать контур, при двойном щелчке не выполняется переход в режим редактирования. Однако каждый раз запускать на редактирование весь объект, если необходимо изменить лишь один параметр, согласитесь, не совсем удобно. Кроме того, при редактировании объекта хотелось бы иметь возможность применять привязки. Однако режим редактирования, в который можно перейти, дважды щелкнув на объекте, не предоставляет возможности использовать привязки. По этой причине для повышения удобства редактирования чертежей в системе КОМПАС есть еще один режим редактирования, в который можно перейти, один раз щелкнув кнопкой мыши. Такой режим редактирования (его также можно назвать редактированием при помощи характерных точек) можно использовать для всех графических объектов КОМПАС-График (в том числе для размеров, обозначений и пр.), за исключением пользовательских макроэлементов. Принцип редактирования основан на изменении формы, конфигурации, размещения или ориентации объекта путем перетаскивания его характерных точек. Характерные точки графических объектов (начало и конец отрезка, опорные точки кривой Безье и т. п.), как правило, дублируют точки, координаты которых задавал пользователь, создавая объект. При перетаскивании характерных точек вы можете применять как глобальные, так и локальные привязки.
Чтобы войти в режим редактирования характерных точек, необходимо один раз щелкнуть на объекте. При этом объект выделится (подсветится), а характерные точки отобразятся маленькими черными квадратами. Изменить положение характерной точки просто. Для этого подведите указатель к черному квадрату, а когда он примет форму четырехнаправленной стрелки, нажмите кнопку мыши и перетаскивайте точку. Следом будет изменяться и форма, размещение или ориентация объекта (в зависимости от назначения точки). После завершения редактирования просто отпустите кнопку мыши. Рассмотрим все описанное на примере. 1. Создайте документ КОМПАС-Чертеж. 2. Нажмите кнопку Непрерывный ввод объектов и постройте квадрат без верхней стороны (с длиной стороны 50 мм), а также отрезок, произвольно размещенный на чертеже (рис. 2.29).
Рис. 2.29. Результат построения
3. Представьте, что вам нужно разместить отрезок так, чтобы на чертеже получился правильный квадрат. Выделите отрезок, один раз щелкнув на нем кнопкой мыши. Отрезок подсветится зеленым цветом, а на его концах появятся характерные точки (рис. 2.30). У отрезка только две характерные точки – начальная и конечная.
Рис. 2.30. Выделение отрезка
4. Подведите указатель к первой характерной точке, нажмите кнопку мыши и перетащите точку к одному из свободных концов незамкнутой фигуры таким образом, чтобы сработала привязка Ближайшая точка. Отпустите кнопку мыши. 5. Аналогично перетащите вторую точку отрезка. В результате у вас должен получиться квадрат. Попробуйте самостоятельно создать и отредактировать путем изменения характерных точек окружность, кривую Безье, полилинию и многоугольник. Очень часто для удобного и быстрого редактирования не хватает возможностей, предоставляемых описанными выше способами (попробуйте, например, создать эллиптическую дугу, редактируя только назваными выше способами любые геометрические объекты КОМПАС-График). По этой причине основным способом редактирования считается использование специальных команд, которые находятся на панели инструментов Редактирование (рис. 2.31).
Рис. 2.31. Панель Редактирование
Чтобы активизировать эту панель, нужно нажать кнопку Редактирование
на компактной панели инструментов. Панель Редактирование содержит как отдельные кнопки, так и группы кнопок, объединяющих однотипные операции редактирования. Рассмотрим главные из них. Первая группа команд предназначена для перемещения графических объектов на чертеже.
Сдвиг – служит для перемещения по документу объекта или группы выделенных объектов. Во время перемещения вы можете использовать как глобальные, так и локальные привязки.
Сдвиг по углу и расстоянию – позволяет перемещать выделенные объекты или группы объектов на определенную величину и в определенном направлении (то есть пропадает необходимость указания точки привязки и точки нового размещения изображения – величина и угол смещения задаются в соответствующих полях панели свойств). Применение почти всех команд редактирования мы рассмотрим на одном большом примере. Начнем с того, что подготовим документ КОМПАС-Чертеж, в котором создадим три горизонтальных отрезка, а также изображение болта (рисунок может быть произвольным, поскольку точные размеры для нас сейчас не важны). Разместите их так, как показано на рис. 2.32.
Рис. 2.32. Подготовка изображения к редактированию
Обратите внимание на то, что изображение болта на рис. 2.32 не является библиотечным элементом! Это лишь набор графических примитивов. Однако если вам пока еще трудно самостоятельно нарисовать болт, вы можете использовать изображение этого крепежного элемента из библиотеки. Для этого откройте менеджер библиотек, перейдите в категорию Машиностроение, затем в категорию Конструкторская библиотека, там откройте папку БОЛТЫ, потом БОЛТЫ НОРМАЛЬНЫЕ и дважды щелкните на объекте Болт ГОСТ 7798—70. В появившемся окне настройки выбранного объекта нажмите OK и разместите элемент на чертеже. Выделите вставленный болт и выполните команду контекстного меню Разрушить, чтобы разбить библиотечный макроэлемент на составляющие (для примера, иллюстрирующего редактирование, нам требуется просто набор графических примитивов). Если у вас возникнут какие-нибудь затруднения, можете открыть файл Заготовка.cdw, находящийся в папке примеров для второй главы. Редактирование начнем с перемещения изображения болта. Поскольку болт состоит из множества графических объектов, перед редактированием их необходимо выделить. Специальные команды для выделения представлены на панели Выделение (рис. 2.33), но чаще всего объекты на чертеже выделяются щелчком кнопкой мыши или при помощи рамки выделения (если необходимо выделить сразу несколько объектов).
Рис. 2.33. Панель инструментов Выделение
Если вы, удерживая нажатой левую кнопку мыши, перемещаете указатель справа налево, то формируется секущая рамка выделения; если слева направо – обычная. Отличие секущей рамки заключается в том, что после отпускания кнопки мыши выделяются все объекты, даже те, часть которых попала в рамку, тогда как при использовании обычной рамки выделяются лишь те объекты, которые полностью попали в рамку.
Таким образом, выделите все объекты, составляющие изображение болта, с помощью рамки. Поскольку болт является полностью законченным изображением, а также учитывая то, что нам не раз придется применять по отношению к нему различные команды редактирования, я советую сформировать пользовательский макрообъект из примитивов, входящих в него. Для этого выполните команду Сервис → Объединить в макроэлемент главного меню или команду Объединить в макроэлемент контекстного меню, которое появляется при щелчке правой кнопкой мыши на выделенной группе объектов. Убедитесь, что система распознает выделенную группу объектов как единое целое – один геометрический объект. Выделять, удалять, перемещать и производить любые другие действия с ним можно как с обычным простым графическим объектом (например, отрезком, окружностью и т. п.). Единственным недостатком пользовательского макроэлемента по сравнению с библиотечным является отсутствие характерных точек для быстрого редактирования. Теперь перейдем к редактированию. 1. Выделите сформированный макроэлемент, щелкнув на нем кнопкой мыши. 2. Нажмите кнопку Сдвиг на панели Редактирование. Укажите базовую точку для сдвига, в качестве которой выберите точку пересечения оси болта с основанием его головки. Подведите указатель к требуемой точке и, когда сработает привязка Ближайшая точка, щелкните кнопкой мыши. Изображение болта перейдет в фантомное и «приклеится» к указателю мыши в базовой точке. 3. После этого вы можете перемещать выбранный объект в пределах документа. Чтобы зафиксировать объект в новом месте, просто щелкните там кнопкой мыши. Система удалит фантом и разместит изображение на чертеже, совместив указанную базовую точку с точкой, в которой вы щелкнули на чертеже. В нашем примере достаточно опустить болт по вертикали вниз до пересечения с первым отрезком (рис. 2.34).
Рис. 2.34. Перемещение (сдвиг) объекта
4. Завершите выполнение команды. Примечание Перемещать графические объекты можно и без применения команды Сдвиг. Выделенный объект можно просто перетаскивать мышью, однако в этом случае вы не сможете привязаться к конкретной точке изображения, следовательно, не сможете точно позиционировать перемещаемый объект. Следующая команда – Поворот
– позволяет повернуть выбранные элементы чертежа или фрагмента вокруг определенной точки. Рассмотрим действие команды на примере.
1. Выделите изображение болта, щелкнув на нем кнопкой мыши (если оно не осталось выделенным после операции сдвига). 2. Щелкните на кнопке Поворот на панели Редактирование. Укажите точку центра поворота. В нашем случае она совпадет с базовой точкой при сдвиге. 3. Укажите вторую точку, перемещая которую, вы будете задавать угол поворота изображения. Это может быть любая точка, как изображения, так и документа вообще. Но для удобства позиционирования ее лучше разместить на оси болта. 4. Передвигайте указатель мыши вниз. Вы увидите, как изображение (фантом) поворачивается относительно первой указанной точки. Выровняйте вторую точку по вертикали с первой и зафиксируйте изображение, щелкнув кнопкой мыши (рис. 2.35).
Рис. 2.35. Поворот объекта
5. Завершите выполнение команды. После указания точки поворота можно было поступить немного по-другому. В поле Угол панели свойств ввести значение –90 и нажать кнопку Создать объект. Результат был бы тем же. Таким образом, если вы точно знаете, на какой угол нужно повернуть изображение, лучше задать этот угол в поле на панели свойств. Команда Масштабирование
служит для увеличения или уменьшения изображения на чертеже. Для этого необходимо указать точку масштабирования и масштаб увеличения изображения по осям X и Y (если масштаб меньше единицы, то изображение уменьшается). Масштаб по обеим осям может отличаться, за исключением случаев, когда в масштабируемом изображении присутствуют дуги или масштабируется весь вид целиком. В таких случаях масштаб по оси Y принимается равным масштабу по оси X, а поле МасштабY на панели свойств становится недоступным. Команда Симметрия
позволяет получить симметричное, относительно произвольной прямой, изображение выбранного объекта. Продолжим работу над нашим примером. 1. Снова выделите изображение болта. 2. Нажмите кнопку Симметрия на панели Редактирование. Укажите две точки прямой, относительно которой нужно получить симметричное изображение (прямая отрисовывается пунктиром). Пусть, например, это будет вертикальная прямая, немного смещенная вправо от отображаемого болта (рис. 2.36).
Рис. 2.36. Создание симметричного изображения
3. Завершите выполнение команды. Следующая группа команд предназначена для копирования выделенных объектов документа.
Копирование – позволяет копировать выделенные объекты чертежа или фрагмента. Копирование осуществляется указанием базовой точки, с последующим заданием точки размещения копии или путем определения смещения по осям относительно базовой. За один вызов команды можно сделать сколько угодно копий выделенных объектов.
Копия по кривой – копии выделенных объектов размещаются вдоль выбранной кривой с определенным шагом.
Копия по окружности – предназначена для размещения определенного количества копий объекта вдоль выбранной окружности.
Копия по концентрической сетке – копии объекта располагаются в узлах концентрической сетки (то есть по концентрическим окружностям).
Копия по сетке – копии выделенных объектов размещаются в узлах двухмерной сетки. Создадим еще один болт, применяя команду Копирование. 1. Выделите щелчком кнопкой мыши правый болт. 2. Нажмите кнопку Копирование на панели Редактирование. Укажите точку привязки для копируемого объекта. В качестве этой точки примем точку пересечения оси болта с основой головки левого болта. 3. После указания базовой точки переместите указатель вправо, совместив его с точкой пересечения оси и основания головки копируемого болта (рис. 2.37). При этом фантом копии окажется на таком же расстоянии от оригинала, что и левый болт. Зафиксируйте копию.
Рис. 2.37. Копирование объектов
4. Завершите выполнение команды. Далее идет группа инструментов, позволяющих деформировать объекты графических документов.
Деформация сдвигом – позволяет редактировать часть (область) фрагмента или чертежа, растягивая или смещая ее относительно базовой точки.
Деформация поворотом – деформирует часть графического документа, поворачивая ее относительно базовой точки.
Деформация масштабированием – увеличивает или уменьшает указанную область изображения чертежа или фрагмента. Следующая группа содержит кнопки, предназначенные для удаления участков кривой.
Усечь кривую – одна из самых нужных команд редактирования. Удаляет часть кривой между точками ее пересечения с другими кривыми. Если вы щелкнули на участке кривой, имеющей лишь одно пересечение с другим объектом, то удаляется весь участок до пересечения. Если кривая не имеет пересечений с окружающими объектами, то она удаляется полностью. Возможен также другой режим работы этой команды, когда указанный участок остается на чертеже, а удаляется вся остальная кривая. Переключение режимов осуществляется при помощи кнопок в группе Режим на панели свойств.
Усечь кривую 2 точками – удаляет часть кривой между двумя точками, указанными пользователем.
Выровнять по границе – служит для продления и усечения объектов относительно выбранной кривой (границы).
Удлинить до ближайшего объекта – продлевает выделенные объекты до пересечения с указанным объектом.
Удалить фаску/скругление – удаляет указанные фаску или скругление. Попробуем удалить ненужные фрагменты кривых в нашем примере. 1. Нажмите кнопку Усечь кривую на панели Редактирование. 2. По очереди щелкайте кнопкой мыши на тех участках кривой, которые должны быть удалены с чертежа. В результате у вас должно получиться что-то похожее на рис. 2.38. Если вы удалили не тот участок, то можете отменить удаление, выполнив команду Редактор → Отменить или нажав сочетание клавиш Ctrl+Z.
Рис. 2.38. Изображение после удаления лишних кривых
3. Завершите выполнение команды. Добавив две кривых Безье, выполненных стилем Для линии обрыва, а также штриховку, вы получите болтовое соединение двух деталей, правда, без шайб и гаек (рис. 2.39).
Рис. 2.39. Финальное изображение на чертеже
Две следующих команды – Разбить кривую
и Разбить кривую на N частей
– позволяют разбить геометричеcкий объект на несколько частей (на две произвольные части или на некоторое количество равных по длине частей соответственно). Команда Очистить область
предназначена для удаления всех объектов внутри или снаружи некоторой замкнутой области (полилинии, окружности, многоугольника и т. п.). Последняя команда на панели Редактирование – Преобразовать в NURBS
Она преобразовывает в NURBS-кривую любой указанный объект на чертеже. На первый взгляд в этой функции нет ничего необычного. Рассмотрим ее применение на таком примере. Представьте, что на чертеже необходимо зеркально отобразить текст, например, фразы «КОМПАС-3D V10». Попробуйте выполнить эту задачу самостоятельно, без применения команды Преобразовать в NURBS. Уверен, у вас ничего не получится! На самом деле это просто сделать. Создайте новый чертеж. Используя команду Ввод текста на панели инструментов Обозначения, введите текст КОМПАС-3D V10. Нажмите кнопку Преобразовать в NURBS на панели инструментов Редактированиеи щелкните на созданном тексте. Теперь вместо объекта текст вы имеете набор кривых, которые можно редактировать. Выделите всю надпись, состоящую из NURBS-кривых, и нажмите кнопку Симметрия. Укажите две точки прямой, относительно которой желаете зеркально отобразить надпись. Полученное изображение на чертеже будет приблизительно таким, как показано на рис. 2.40.
Рис. 2.40. Зеркально отобразить текст можно после его преобразования в NURBS-кривые
Примечание Команды редактирования недоступны, если в документе нет ни одного графического объекта. Если в документе ни один объект не выделен, то остаются неактивными кнопки команд Сдвиг, Сдвиг по углу и расстоянию, Поворот, Масштабирование, Симметрия, Копирование, Копия по кривой, Копия по окружности, Копия по концентрической сетке и Копия по сетке. В завершение этого раздела хочу рассказать о еще одной немаловажной возможности. Очень часто при редактировании чертежей приходится изменять стиль линий. Вызывать настройки для каждого объекта, щелкая на нем дважды кнопкой мыши, долго и неудобно. В КОМПАС-График есть средство для одновременного изменения стиля нескольких выделенных объектов – команда Изменить стиль контекстного меню. Она вызывает окно Изменение стилей выделенных объектов (рис. 2.41), в котором вы можете назначить любой новый стиль группе объектов, для которых вызывалось контекстного меню.
Рис. 2.41. Окно Изменение стилей выделенных объектов
Если в раскрывающемся списке в области Чем заменять нет нужного стиля линии, нажмите кнопку >>, после чего появится окно Выберите текущий стиль (рис. 2.42), в котором вы можете выбрать любой из имеющихся в системе стилей или создать свой.
Рис. 2.42. Окно Выберите текущий стиль
Изменение стилей сразу для нескольких объектов возможно только для графических примитивов, но не для текста, обозначений и прочих элементов чертежа. Размеры и обозначения Ни один чертеж не может считаться полноценным, если в нем нет размеров и различных обозначений (знаков шероховатостей, баз, отклонений, линий выносок и пр.), предусмотренных стандартами. Система КОМПАС-График содержит большой набор средств для создания размеров и различных знаков обозначений.
|
|||||||||
|
Последнее изменение этой страницы: 2016-04-19; просмотров: 311; Нарушение авторского права страницы; Мы поможем в написании вашей работы! infopedia.su Все материалы представленные на сайте исключительно с целью ознакомления читателями и не преследуют коммерческих целей или нарушение авторских прав. Обратная связь - 18.191.192.250 (0.01 с.) |