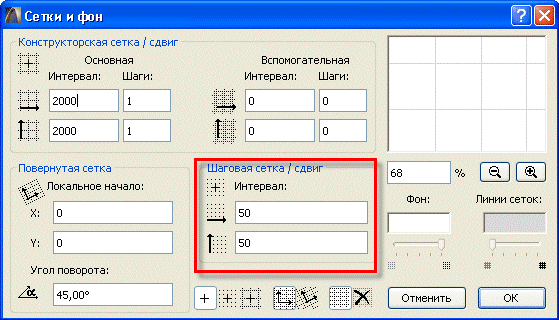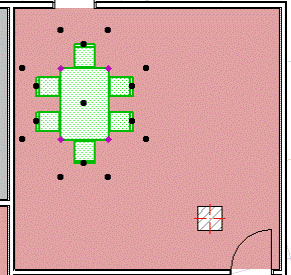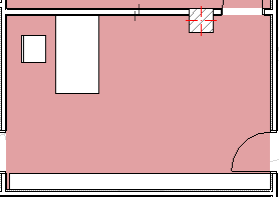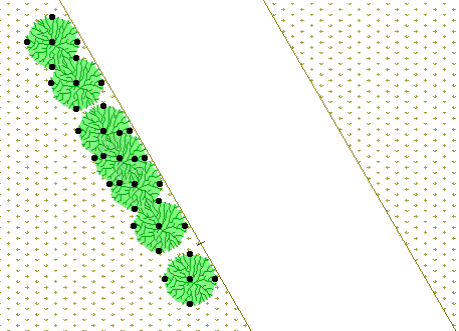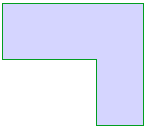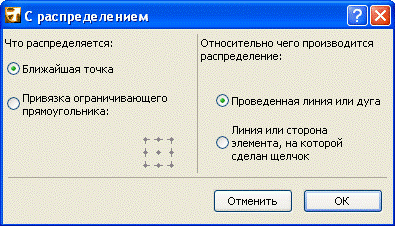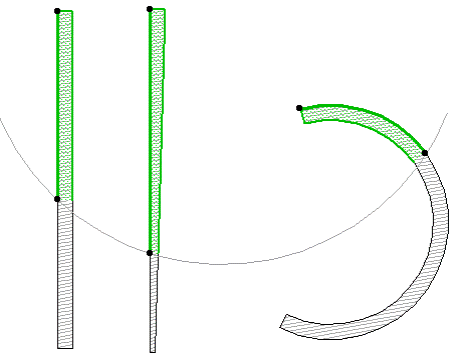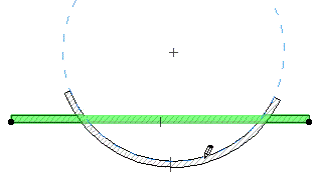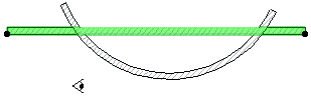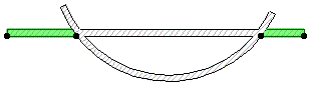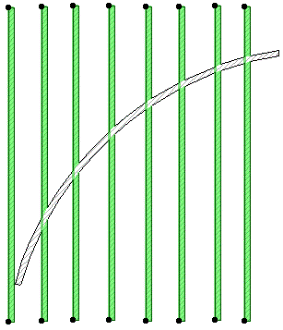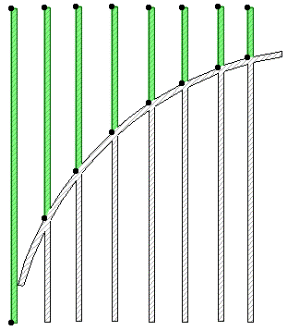Заглавная страница Избранные статьи Случайная статья Познавательные статьи Новые добавления Обратная связь FAQ Написать работу КАТЕГОРИИ: ТОП 10 на сайте Приготовление дезинфицирующих растворов различной концентрацииТехника нижней прямой подачи мяча. Франко-прусская война (причины и последствия) Организация работы процедурного кабинета Смысловое и механическое запоминание, их место и роль в усвоении знаний Коммуникативные барьеры и пути их преодоления Обработка изделий медицинского назначения многократного применения Образцы текста публицистического стиля Четыре типа изменения баланса Задачи с ответами для Всероссийской олимпиады по праву 
Мы поможем в написании ваших работ! ЗНАЕТЕ ЛИ ВЫ?
Влияние общества на человека
Приготовление дезинфицирующих растворов различной концентрации Практические работы по географии для 6 класса Организация работы процедурного кабинета Изменения в неживой природе осенью Уборка процедурного кабинета Сольфеджио. Все правила по сольфеджио Балочные системы. Определение реакций опор и моментов защемления |
Основные операции редактированияСодержание книги
Похожие статьи вашей тематики
Поиск на нашем сайте
Редактирование элементов Редактирование элементов. 1 Основные операции редактирования. 1 Операции отмены.. 4 Локальные панели. 5 Изменение расположения элементов. 5 Смещение выбранного элемента. 6 Пересечение двух элементов. 16 Выравнивание элементов. 16 Распределение элементов. 22 Изменение размеров элементов. 27 Изменение формы многоугольных и многосекционных элементов. 34 Перемещение вершины многоугольника. 34 Смещение стороны многоугольника. 35 Добавление и вычитание многоугольников. 36 Изменение размеров бегущей рамкой. 38 Изменение высоты.. 39 Изменение пропорций элементов. 40 Разделение элементов. 42 Базирование элементов. 44 Клавишная команда для разделения и базирования. 44 Скругление или соединение элементов. 46 Отсечение элементов в точках пересечения. 48 Добавление вершин к элементам. 49 Искривление/выпрямление стороны элемента. 52 Декомпозиция в текущем виде. 53 Создание дубликатов элементов. 54 Метод перетаскивания. 59 Передача параметров. 61 Группирование элементов. 63 Закрытие/открытие элементов. 66 Порядок показа элементов. 66 Волшебная палочка. 69
Основные операции редактирования Команда Вырезать Команда Вырезать удаляет с чертежа выбранные элементы и помещает их в буфер обмена для последующего использования командой Вставить. Кроме того, эта команда может также использоваться для удаления с запоминанием в буфере обмена содержимого окошек редактирования диалоговых окон, числовых полей координатного табло. Примечание: Команда Вырезать не доступна в 3D-окне. Выбор может быть произведен либо с помощью инструментов Указатель или Бегущая рамка или с помощью Shift+щелчка. Если Вы вырезаете конструктивный элемент из модельного окна типа разреза/фасада/внутреннего или 3D-документа, то такой элемент также вырезается из плана этажа. В текстовых окнах команда Вырезать действует как и в любом другом текстовом редакторе. Команда Скопировать Команда Редактор > Скопировать помещает в буфер обмена выбранный конструктивный или текстовый элемент, однако выбранный элемент не удаляется из проекта. Выбор может быть произведен либо с помощью инструментов Указатель или Бегущая рамка или с помощью Shift+щелчка.
С помощью команд Скопировать/Вставить нельзя определить новых конструктивных элементов в окне разреза/фасада/внутреннего вида или 3D-документа. (Единственным исключением является использование команды Переместить копию для перемещения окна/двери в окне разреза модельного типа.) В 3D-окне команда Скопировать действует только с инструментом Бегущая рамка. Команда Вставить С помощью команды Редактор > Вставить Вы, в зависимости от характера содержания буфера обмена, можете либо помещать новые элементы в текущий проект, либо вставлять текст в текстовом окне. При вставке вырезанных элементов в окно разреза/фасада/внутреннего вида, 3D-документа или детали/рабочего листа, элементы вставляются как чертежные примитивы (точки, линии, штриховка). С помощью команд Вырезать/Вставить и Скопировать/Вставить нельзя определить новые конструктивные элементы в окне разреза/фасада/внутреннего вида или 3D-документа. Команда Вырезать не доступна в 3D-окне. При вставке многоэтажного фрагмента, выбранного с помощью бегущей рамки через все этажи, на экране появится окно уведомления с просьбой соотнести один из копируемых этажей с текущим, чтобы произвести надлежащее объединение.
Если после копирования/вырезания Вы выполняете вставку многоэтажного фрагмента при том же уровне увеличения, без панорамирования, элементы, находящиеся в буфере обмена, появятся на экране в тех же местах, которые они занимали в момент копирования/вырезания. Если имеется несколько вариантов расположения вставляемых из буфера обмена элементов, то открывается диалоговое окно Параметры вставки. (Это диалоговое окно открывается в тех случаях, когда вставляемые элементы не могут быть воспроизведены целиком в окне при текущем уровне увеличения или если имеется возможность расположить вставляемые элементы относительно активного вида или ссылочного вида.)
Копирование/вставка элементов между этажами Диалоговое окно Редактирование элементов по этажам предоставляет быстрый способ копирования элементов на одном этаже и вставки на другом без явного перехода с этажа на этаж. Команда Удалить Команда Редактор > Удалить удаляет выбранные элементы из проекта или текстового окна. Удаляемые элементы не помещаются в буфер обмена. Однако их легко восстановить с помощью команды Отменить.
Клавиатурными эквивалентами команды Удалить являются клавиши Backspace или Delete. Конструктивные элементы, удаленные с помощью команды Удалить из любого модельного окна (плана этажа, 3D, модельного разреза/фасада/внутреннего вида или 3D-документа), удаляются также и из всех остальных окон. Примечание: Удаление любых дополнительных (то есть добавленных вручную) элементов из модельного окна разреза/фасада/внутреннего вида и окна 3D-документа или любого элемента из чертежного окна разреза/фасада/внутреннего вида не приводит к каким-либо изменениям в других окнах. Операции отмены Последовательное нажатие клавиши Esc приводит к следующим действиям: 1. Полностью отменяется выполнение текущей операции (в процессе ввода). 2. Отменяется выбор выбранных элементов (если они есть). 3. Удаляется бегущая рамка (если она есть). 4. Если ничего не выбрано: производится выбор инструмента Указатель. При выполнении операции построения нажатие клавиши Backspace приводит к отмене ее выполнения. Предостережение: Нажатие клавиши Backspace при наличии выбранных элементов приводит к их удалению! Локальные панели Локальные панели с перечнем наиболее важных команд появляются на экране при выполнении большинства операций редактирования. Содержимое локальной панели зависит от следующих факторов: • выбранный элемент; • часть элемента, выбранная для редактирования (вершина или ребро); • активное окно. Последовательно разместите курсор на пиктограммах локальной панели, чтобы прочитать небольшую подсказку об их назначении.
Вы можете поменять свое решение и выбрать другую пиктограмму на панели до тех пор, пока не завершите выполнение операции редактирования вторым щелчком. Локальная панель автоматически исчезает по завершению выполнения операции редактирования. Сдвиг элементов Быстрый способ перемещения элементов является использование возможностей по их "сдвигу": выберите один или более элементов и затем воспользуйтесь комбинацией клавиш Shift + клавиша со стрелкой для перемещения элемента вверх, вниз, вправо, влево. “Величина сдвига” - приращение, на которое перемещается элемент, указывается шаговой сеткой, определяемой в диалоге Вид > Параметры сетки > Сетки и фон.
В 3D-окне функция сдвига приводит к перемещению элемента влево, вправо, вперед и назад в горизонтальной плоскости. Для сдвига выбранных элементов на большее расстояние используйте сочетание клавиш Shift + Alt/Opt + клавиша со стрелкой. При этом величина перемещения выбранных элементов определяется расстоянием, указанным для конструкторской сетки в диалоге команды Вид > Параметры сетки > Сетки и фон.
Перемещение элементов Для перемещения элемента выполните одно из следующих действий: • При активном состоянии Быстрый выбор: щелкните на поверхности элемента и перетащите его в требуемое место. • Выберите элемент, затем выберите команду Редактор > Изменить расположение > Переместить и нарисуйте временный вектор в любом месте активного окна: элемент будет перемещен согласно длине и направлению построенного вектора. • Выберите элемент, выберите пиктограмму Перемещение в локальной панели, затем переместите элемент.
Выберите элемент, затем выберите команду Переместить в контекстном меню или воспользуйтесь ее клавиатурным эквивалентом (Ctrl+D). Для перемещения стены выберите ее и, захватив ее в любом месте ее поверхности, перетащите на новое место. (Сопровождающая выполнение операции локальная панель указывает, что выполняется команда Перемещение.)
В результате выполнения команды все выделенные элементы меняют свое местоположение. При перемещении отдельного элемента появляется его серый контур. При перемещении группы выбранных элементов показывается серая рамка, охватывающая все выбранные элементы.
Эти варианты также действуют при одновременном выборе многих элементов. Все выбранные элементы будут перемещены согласно проведенному вектору. На рисунке ниже мы выбрали стену, стол, стул и переместили их в новое место.
Примечание: В 3D-окне можно также изменить возвышение выбранных элементов. Для ограничения перемещения элементов горизонтальной плоскостью активируйте горизонтально/вертикальную пару углов в Параметры > Окружающая среда > Фиксация мышки и методы, убедитесь, что в открывшейся локальной панели выбран вариант Перемещение по горизонтали, и нажмите клавишу Shift при перемещении элемента. Поворот элементов Для поворота элемента: • Выберите элемент.
Выберите команду Редактор > Изменить расположение > Повернуть (или Изменить расположение > Повернуть в контекстном меню выбранного элемента). Альтернативный вариант - щелкните на вершине или стороне выбранного элемента и в появившейся локальной панели выберите пиктограмму Поворот.
Или воспользуйтесь клавишной командой Ctrl (Cmd) + E. • Определите центр дуги поворота, указав щелчком его положение. • Щелчком определите начальную точку угла поворота и радиус поворота.
Переместите курсор и зафиксируйте щелчком конечную точку дуги поворота.
Вы можете поворачивать любые выбранные элементы на плане этажа или в 3D-окне, а также только чертежные элементы в окне разреза/фасада/внутреннего вида, 3D-окне и в окне детали/рабочего листа. Даже в 3D-окне поворот всегда производится в горизонтальной плоскости. Пересечение двух элементов Вы можете пересечь два выбранных элемента таким образом, чтобы произошло их удлинение или укорочение до точки пересечения. Эта команда действует для линий, дуг, стен и балок. 1. Выберите два элемента. 2. Выберите команду Редактор > Изменить форму > Пересечь.
Примечание: Эта команда действует, если оба элемента являются видимыми на одном и том же этаже. Не обязательно, чтобы у них был один и тот же собственный этаж, однако они должны быть видимыми на одном этаже. (Если элементы имеют различные собственные этажи и их видимость установлена в Только собственный этаж, то операция пересечения не действует.)
Выравнивание элементов Специальное выравнивание Команда Редактор > Выровнять > Специальное выравнивание предоставляет большую гибкость в выравнивании выбранных элементов. Вы можете выбрать, какую именно точку выровнять и относительно каких именно элементов следует произвести выравнивание: временно начерченная линия/дуга или любая из существующих линий/сторон.
В этом примере мы хотим выровнять выбранные деревья относительно края парковой дорожки.
Выполним команду Редактор > Выровнять > Специальное выравнивание и в открывшемся диалоге выберем вариант Ближайшая точка: каждое из деревьев будет выровнено вдоль края дорожки и ближайшая точка ограничивающего прямоугольника каждого из деревьев будет расположена на крае дорожки. Выберем также вариант Линия или сторона элемента, на которой сделан щелчок. Выберите OK для закрытия диалога и произведите щелчок на стороне дорожки (в нашем случае это ребро 3D-сетки). Деревья будут выровнены вдоль дорожки.
Распределение элементов Используйте команды подменю Редактор > Распределить, чтобы равномерно распределить выбранные элементы с использованием различных критериев:
Команды распределения элементов оказываются доступными, когда выбрано не менее двух элементов. ArchiCAD идентифицирует левую/правую/верхнюю/нижнюю/центральную точку элемента согласно (невидимого) прямоугольника, охватывающего элемент. Например, Вы хотите произвести распределение расположения элементов, которые включают следующий угловой стол:
ArchiCAD будет использовать центральную точку ограничивающего прямоугольника стола (приведенного красным цветом):
Примечание: Если Вы хотите использовать для распределения элементов другую точку привязки, используйте возможность специального выравнивания (Редактор > Выровнять > Специальное выравнивание). Вдоль оси Х. Два крайних выбранных элемента остаются на месте; остальные равномерно распределяются между ними. Например, предположим, что три окна равномерно распределены вдоль стены.
В результате произведенных изменений стена была удлинена и в ней появились два новых окна.
Чтобы все они оказались равномерно распределенными вдоль стены, выберем их и выполним команду Редактор> Распределить > Вдоль оси Х.
Вдоль оси Y. Два крайних (по вертикали) выбранных элемента остаются на месте; остальные равномерно распределяются между ними. Например, мы хотим равномерно распределить стулья вдоль задней стены комнаты. Выберем все стулья и выполним команду Редактор > Распределить > Вдоль оси Y.
Вдоль осей XY. Два выбранных элемента в двух концах (в верхнем левом и нижнем правом) остаются на месте, а остальные равномерно распределяются вдоль диагонали XY.
Например, девять парт в классе располагаются согласно фигуры, приблизительно напоминающей символ V.
Чтобы парты располагались точно в соответствии с этой фигурой, выберем группу из 5 парт и выполним команду Редактор > Распределить > Вдоль осей XY. Первая группа:
Повторим эту же процедуру для второй группы парт. Конечный результат:
Специальное распределение Команда Редактор > Распределить > Специальное распределение позволяет указать, какие точки будут равномерно распределяться и относительно чего они будут распределяться: временно начерченная линия/дуга или любая из существующих линий/сторон.
Предположим, что надо равномерно распределить растения в горшках вокруг шестиугольного объекта, представляющего землю:
Выполним команду Редактор > Распределить > Специальное распределение. Выберем вариант Проведенная линия или дуга и затем щелкнем на OK для закрытия диалога. Щелкнем для инициирования построения и выберем вариант Дуга по точке центра в открывшейся локальной панели. Затем построим временную окружность вокруг шестиугольного объекта. После завершения построения окружности растения будут равномерно распределены вдоль нее.
Изменение размеров стен Для растяжения или сжатия прямолинейных стен с помощью команды меню выполните следующие шаги: 1. Выберите стену. 2. Выберите команду Редактор > Изменить форму > Изменить размеры или пиктограмму Изменение размеров в локальной панели. 3. Сделайте щелчок на конечной точке линии привязки стены и переместите ее. 4. Сделайте щелчок, чтобы зафиксировать положение конечной точки. При этом стена увеличится по размерам или уменьшится и, в зависимости от расположения конечной точки, также может и повернуться. Другая конечная точка останется на месте. Примечание: Можно одновременно изменить размеры многих стен, линий и дуг с накладывающимися конечными точками с помощью команды Изменить размеры или с использованием бегущей рамки. При использовании локальной панели: 1. Выберите стену. 2. Щелкните на вершине линии привязки стены. Появится локальная панель. Выберите пиктограмму Изменение размеров.
Щелчком определите новое расположение конечной точки. Вы можете изменить размеры криволинейной стены с помощью специальных команд углового или радиального изменения размеров. Для изменения размеров трапецеидальной стены Вы можете воспользоваться специальной командой Изменение размеров трапецеидальной стены в локальной панели: при этом происходит пропорциональное увеличение/уменьшения ширины стены.
Изменение балок Для изменения размеров балки с помощью локальной панели: 1. Выберите балку на плане этажа или в 3D-окне. Примечание: Можно изменить размеры балки в разрезе при условии, что линия привязки балки проходит перпендикулярно линии сечения разреза. 2. Щелкните на вершине элемента. Появится локальная панель. Выберите соответствующую пиктограмму изменения размера:
Щелчком определите новое расположение конечной точки. Для изменения размеров с помощью команды меню выполните следующие шаги: 1. Выберите балку. 2. Выполните команду Редактор > Изменить форму > Изменить размеры. 3. Сделайте щелчок на вершине линии привязки и переместите ее. 4. Сделайте щелчок, чтобы зафиксировать положение конечной точки. При этом балка увеличится по размерам или уменьшится и, в зависимости от расположения конечной точки, также может и повернуться. Другая конечная точка останется на месте. Для изменения угла наклона балки выберите ее на плане этажа или в 3D-окна. Выберите команду Изменение угла в локальной панели. Переместите балку графически, чтобы она приняла требуемый угол наклона.
Изменение высоты В 3D-окне, разрезе/фасада/внутреннем виде можно изменить высоту выбранных элементов графически с помощью команды локальной панели Изменение размера высоты.
Щелкните вершину выбранного элемента и в появившейся локальной панели выберите соответствующую пиктограмму. Серый контур элемента будет следовать за движением курсора. Установите новую высоту элемента и сделайте щелчок.
Разделение элементов Вы можете разделить выбранные элементы (стены, балки, перекрытия, крыши, 3D-сетки, заштрихованные области, а также многоугольники зон, линии, дуги, ломаные и сплайн-кривые) вдоль линии пересечения с отрезком прямой, дугой или стороной элемента. Команда Разделить доступна на плане этажа и в 3D-окне, а для чертежных элементов – в окнах разреза/фасада/внутреннего вида, 3D-документа и детали/рабочего листа. Примечание: Вы можете разделить многоугольник, например, элемент крыши, с помощью дугообразного элемента. Примечание: Вы можете разделить навесную стену другой навесной стеной, однако для этого следует использовать команду Разделить навесную стену. 1. Выберите элементы, которые Вы хотите разделить. 2. Выполните команду Редактор > Изменить форму > Разделить.
3. Проведите прямую или дугу или щелкните курсором-мерседесом существующую прямую, дугу, стену или сторону многоугольника. 4. Щелкните курсором-глазом с одной из сторон прямой/дуги/контура разделения. Примечание: При разделении стен оно происходит в той точке, где разделяющая линия пересекает линию привязки выбранных элементов. 5. Элементы, находящиеся с указанной курсором-глазом стороны, останутся выбранными, элементы с противоположной стороны - нет. Группа элементов, оставшихся выбранными, может далее редактироваться обычным образом. Если выбранный элемент пересекается линией или дугой в нескольких местах, то по команде Разделить произойдет разделение во всех точках пересечения.
Разделение также производится в 3D-окне. Вы можете разделить выбранный элемент на две части с помощью вертикальной плоскости. Этот вариант функционирует так же, как на плане этажа. Линия разделения наносится в плоскости пользовательского начала координат. Примечание: Когда нет выбранных элементов, команда Разделить позволяет разделить стену в месте щелчка, производимого на одной из ее сторон или на линии привязки. Базирование элементов С помощью команды Редактор > Изменить форму > Базировать Вы можете привести (удлиняя или укорачивая) стены, балки, дуги и линии к общей базе, в качестве которой может использоваться прямая, дуга или ребро многоугольника. Примечание: Также можно базировать плоскости крыш по отношению друг к другу или другим элементам: 1. Выберите элементы, которые Вы хотите привести к общей базе. 2. Выберите команду Редактор > Изменить форму > Базировать. 3. Проведите отрезок прямой или сделайте курсором-мерседесом щелчок на существующей прямой, дуге, окружности, стене или стороне многоугольника. Выбранные стены и прямые пересекающиеся (фактически или при продолжении) с указанной прямой/дугой/контуром или построенным отрезком, будут либо обрезаны в точке пересечения с заданной базой, либо продлены до соприкосновения с ней. Базированию подвергаются только те элементы, которые пересекаются фактически или на продолжении с выбранной дугой, прямой или контуром.
Команда Базировать доступна на плане этажа и в 3D-окне, а для чертежных элементов – в окнах разреза/фасада/внутреннего вида, 3D-документа и детали/рабочего листа. В 3D-окне можно произвести базирование выбранной стены или балки к вертикальной плоскости. Применить ко всем углам Чтобы скругление/соединение применить ко всем углам выбранного многоугольника, отметьте маркер Применить ко всем углам. Примечание: Этот маркер доступен только в том случае, когда выбран многоугольник. Он не доступен, если выбраны два отдельных элемента. Если Вы выбрали многоугольный элемент и затем выполнили команду Редактировать > Изменить форму > Скруглить/соединить, то этот маркер оказывается отмеченным и недоступным для редактирования; скругление/соединение применяется ко всем вершинам. Для применения скругления/соединения к отдельной вершине многоугольника выберите ее и воспользуйтесь локальной панелью для открытия диалога Скругление/соединение. Декомпозиция в текущем виде Выбор команды Редактор > Изменить форму > Декомпозировать в текущем виде приведет к преобразованию выбранных элементов (только на плане этажа и в других 2D-окнах) в базовые чертежные элементы (линии без стрелок, окружности, дуги, эллиптические дуги, сплайн-кривые, штриховка без рамок, однострочные тексты). Предоставляется возможность удалить или оставить исходные элементы.
Примечание: Если включен режим автогруппирования, то все созданные в результате декомпозиции элементы окажутся сгруппированными. Отметим, что декомпозиция конструктивного элемента с использование первого варианта (Сохранить только примитивы) означает, что сам конструктивный элемент исчезнет. Следовательно, он исчезает из других модельных видов (модельные разрезы, фасады, внутренние виды, 3D-документы). Третья дополнительная возможность появляется в этом диалоговом окне, если декомпозируемый чертеж содержит слои (то есть, если он является файлом DWG или если он получен из вида ArchiCAD):
“Оставить примитивы чертежа на исходных слоях элементов” (Исходные слои - это слои чертежа) – если Вы не отметите этот маркер, то в ArchiCAD может быть создано большое количество ненужных слоев. После выполнения операции декомпозиции Вы можете захотеть точно отрегулировать полученный вид перед его окончательным выводом. Однако Вы можете заметить, что “декомпозированные” 2D-элементы, созданные из модели, часто содержат избыточные элементы (дополнительные отрезки, перекрывающаяся или избыточная штриховка), которые могут усложнить процесс редактирования. В этом случае для облегчения процесса редактирования сначала воспользуйтесь функциями консолидации линий и штриховки относительно выбранных элементов окна. Примеры: • Перекрытия, крыши и 3D-сетки разбиваются на линии. • Стены и колонны декомпозируются на линии и штриховку (вставленные в стены окна и двери не декомпозируются). • Окна и двери (если они выбираются без стен) разбиваются, как и обычные объекты GDL, на 2D-элементы и заменяются в стенах пустыми проемами. • Все размерные элементы разбиваются на линии, тексты и базовые элементы их маркеров (линии, окружности, дуги, штриховка). • Ломаные линии разбиваются на линии и дуги. • Объекты GDL разбиваются на свои базовые 2D-элементы. Декомпозиция не действует в следующих случаях: • В окнах разрезов/фасадов/внутренних видов, 3D-документов нельзя декомпозировать отсеченные конструктивные элементы. • Не декомпозируются линии сечения разреза/фасада/внутреннего вида и камеры на плане этажа. • Не подвергаются декомпозиции элементарные 2D-объекты. Тиражирование элементов Если Вам необходимо создать множество копий элемента в пределах одного проекта, размещение которых удовлетворяло бы определенным правилам, например, на одинаковом расстоянии друг от друга, то воспользуйтесь командой Редактор > Изменить расположение > Тиражировать или одноименную команду в локальной панели. (В окнах разрезов, фасадов, внутренних видов Вы не можете создавать новые конструктивные элементы, поэтому команда Тиражировать действует там только для 2D-элементов, например, линий.) Команда Тиражировать создает любое указанное Вами число точных дубликатов выбранных элементов текущего этажа, с использованием одного из следующих методов: • Перемещение. Тиражирование осуществляется размещением дубликатов вдоль указанной прямой. • Поворот. Тиражирование осуществляется размещением дубликатов вдоль указанной дуги. • Вертикальное смещение. Тиражирование осуществляется размещением дубликатов вдоль вертикальной линии. Отметим, что этот вариант оказывается недоступным при работе в разрезе/фасаде/внутреннем виде или окне чертежа деталей/рабочего листа. • Матрица. Тиражирование осуществляется размещением дубликатов вдоль двух указанных взаимно перпендикулярных прямых. При этом следует определить количество копий вдоль двух направлений. Можно также установить два параметра вертикального смещения.
В нижней части диалога устанавливаются следующие параметры: • Количество дубликатов. Укажите количество создаваемых копий элементов при тиражировании. • Вертикальное смещение. Если тиражирование производится в 2D-окне, укажите в этом поле (если необходимо) величину приращения возвышения каждой последующей копии тиражируемого объекта, даже при использовании перемещения, поворота или матрицы. Если Вы хотите использовать вертикальное смещение при тиражировании элементов в 3D-окне, то для параметра Вертикальное смещение выберите вариант Да.
В этом случае после закрытия диалога Тиражирование и в процессе выполнения этой операции Вам будет предложено определить вертикальное смещение графически, как это показано на приводимом ниже примере тиражирования и поворота стены:
Если Вы используете вертикальное смещение (в 2D- или 3D-окне) в качестве составной части операции тиражирования, то становится доступным маркер Установить собственный этаж по возвышению. При его отметке вновь создаваемые элементы будут иметь собственный этаж согласно их расположению в поэтажной структуре проекта. Если этот маркер остается не отмеченным, то собственные этажи новых элементов будут совпадать с собственным этажом исходного элемента.
• С приращением. Построенная Вами прямая или дуга тиражирования интерпретируется как шаг размещения дубликатов. • С распределением. Построенная Вами прямая или дуга тиражирования интерпретируется как траектория, вдоль которой равномерно должно разместиться указанное количество дубликатов. • С распределением-1. Интерпретируется как и предыдущая кнопка, однако указанное расстояние делится на количество копий+1 и в конечной точке дубликат не создается. • С распространением. Построенная Вами прямая или дуга тиражирования интерпретируется как траектория, вдоль которой размещаются дубликаты на одинаковом расстоянии друг от друга. В этом случае указывается не количество копий, а расстояние между ними в линейных или угловых величинах. После завершения установок параметров нажмите кнопку ОК, чтобы вернуться к чертежу, и проведите прямую или дугу тиражирования. При тиражировании в двух направлениях следует указать два вектора.
Метод перетаскивания Метод перетаскивания (метод “перетащить и бросить”) объектов различной природы хорошо знаком тем, кто работает в среде MacOS и Windows. Он позволяет открывать файлы копировать и вставлять объекты различной природы в пределах одного или нескольких окон одного и того же приложения или даже между различными приложениями. Так как ArchiCAD имеет множество окон различного типа, механизм перетаскивания позволяет скопировать элементы в одном окне и вставить их в другом. Вы можете также перетаскивать объекты GDL (библиотечные элементы) из веб-страниц, инициируемых специальным расширением GDL Object Web Plug-in, непосредственно в Ваш проект ArchiCAD, в диалоговое окно установки параметров объектов или в список активных библиотек диалогового окна менеджера библиотек. Данные можно переместить только в то окно, которое в состоянии “воспринять” их. Перетаскивание текста ArchiCAD предоставляет следующие возможности по перемещению текстовых данных. • Можно перетащить текст из любого текстового окна ArchiCAD или из текстового окна любого другого приложения, поддерживающего механизм перетаскивания, в любое другое текстовое окно ArchiCAD. • Можно перетащить текст из любого текстового окна в любое 2D-окно (план этажа, разрез/фасад/внутренний вид, 3D-документ, деталь/рабочий лист, 2D-символ библиотечного элемента) со значениями параметров по умолчанию. • Можно перемещать или копировать тексты в пределах одного и того же текстового окна. • Можно создавать текстовые клип-файлы в менеджере файлов. • Можно вставлять клип-файлы в текстовое окно. • Можно перемещать обычные текстовые файлы в текстовые окна (с некоторыми ограничениями). Перетаскивание чертежей Простейший способ добавления чертежа из внешнего файла ArchiCAD - это открыть структуру внешнего проекта в навигаторе, выбрать вид или чертеж в навигаторе и затем перетащить его в окно макета текущего проекта. Перетаскивание рисунков ArchiCAD предоставляет следующие возможности по перетаскиванию рисунков. • Можно поместить файл рисунка в окно образца (предварительного просмотра) объекта GDL. • Можно поместить файл рисунка на план этажа, чтобы вставить его как картину. • Можно создавать клип-файлы типа рисунка в MacOS Finder. • Можно вставлять клип-файлы в окно предварительного просмотра объекта GDL. Передача параметров Передача параметров допустима: • на плане этажа, в 3D-документе и в 3D-окне для элементов большинства типов; • в окнах разрезов/фасадов/внутренних видов и деталей/рабочих листов только для чертежных элементов; Команды передачи параметров Используйте следующие клавишные команды для передачи параметров: Воспринять параметры: ALT Передать параметры: Ctrl+Alt (Alt/Opt-Cmd в MacOS) Команды передачи параметров также имеются в табло команд Стандарт и в Редактор > Парамет |
|||||||||
|
Последнее изменение этой страницы: 2016-06-07; просмотров: 1737; Нарушение авторского права страницы; Мы поможем в написании вашей работы! infopedia.su Все материалы представленные на сайте исключительно с целью ознакомления читателями и не преследуют коммерческих целей или нарушение авторских прав. Обратная связь - 3.144.72.189 (0.016 с.) |