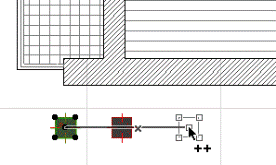Заглавная страница Избранные статьи Случайная статья Познавательные статьи Новые добавления Обратная связь FAQ Написать работу КАТЕГОРИИ: ТОП 10 на сайте Приготовление дезинфицирующих растворов различной концентрацииТехника нижней прямой подачи мяча. Франко-прусская война (причины и последствия) Организация работы процедурного кабинета Смысловое и механическое запоминание, их место и роль в усвоении знаний Коммуникативные барьеры и пути их преодоления Обработка изделий медицинского назначения многократного применения Образцы текста публицистического стиля Четыре типа изменения баланса Задачи с ответами для Всероссийской олимпиады по праву 
Мы поможем в написании ваших работ! ЗНАЕТЕ ЛИ ВЫ?
Влияние общества на человека
Приготовление дезинфицирующих растворов различной концентрации Практические работы по географии для 6 класса Организация работы процедурного кабинета Изменения в неживой природе осенью Уборка процедурного кабинета Сольфеджио. Все правила по сольфеджио Балочные системы. Определение реакций опор и моментов защемления |
Создание дубликатов элементовСодержание книги
Поиск на нашем сайте
Часто может появляться необходимость создания точных копий конкретного элемента. Простейшим способом создания дубликатов - это использование команд Скопировать/Вставить. Копирование/вставка элементов между этажами Диалоговое окно Параметры этажа предоставляет быстрый способ копирования элементов на одном этаже и вставки на другом без явного перехода с этажа на этаж. Также можно использовать функции графического редактирования для перемещения, поворота, зеркального отражения одной или нескольких копий выбранного элемента или функции тиражирования элемента. Перемещение, поворот, зеркальное отражение копий элемента Вы можете создать точный дубликат элемента в пределах одного проекта путем перемещения одной или нескольких копий выбранного элемента. Выбор элемента может быть произведен с помощью указателя или бегущей рамки. • Для перемещения, поворота и зеркального отражения копии элемента выберите требуемый элемент и затем выберите соответствующую команду в подменю Редактор>Изменить расположение или в контекстном меню.
• Другой способ - выбрать обычную пиктограмму Перемещение/Поворот/Зеркальное отражение в локальной панели и затем нажать клавишу Ctrl (Windows) или Alt/Opt (MacOS). (При этом возле курсора появляется небольшой символ +; нажмите клавишу Ctrl еще раз для отмены функции копирования). Создайте копию выбранного элемента путем его перетаскивания, поворота или зеркального отражения. Щелчком разместите созданную копию. Копия элемента окажется выбранной вместо оригинала.
• Для перемещения или поворота многих копий элемента выберите этот элемент и затем выберите соответствующую команду в подменю Редактор > Изменить расположение (или используйте Ctrl + Alt (Windows) или Cmd + Opt/Alt (MacOS) в качестве клавишной команды). Возле курсора появятся символы “++”. Щелкните элемент для перемещения или поворота копии в новое место. Вы можете разместить много копий. Двойной щелчок завершает выполнение операции размещения копий.
Примечание: При повороте копий они будут размещаться вдоль одной и той же оси поворота. Этой возможностью можно воспользоваться как на плане этажа, так и в 3D-окне. В окне разреза/фасада/внутреннего вида данное средство действует как по отношению к добавленным чертежным элементам, так и окнам/дверям (только перемещение). В окне чертежа деталей можно использовать эту возможность по отношению к любому чертежному элементу. В 3D-окне функции перемещения, поворота и зеркального отражения действуют только по отношению к добавленным чертежным элементам. Для создания одной или более копий элемента, которые располагаются со смещением (а не являются точными копиями) относительно оригинала: Тиражирование элементов Если Вам необходимо создать множество копий элемента в пределах одного проекта, размещение которых удовлетворяло бы определенным правилам, например, на одинаковом расстоянии друг от друга, то воспользуйтесь командой Редактор > Изменить расположение > Тиражировать или одноименную команду в локальной панели. (В окнах разрезов, фасадов, внутренних видов Вы не можете создавать новые конструктивные элементы, поэтому команда Тиражировать действует там только для 2D-элементов, например, линий.) Команда Тиражировать создает любое указанное Вами число точных дубликатов выбранных элементов текущего этажа, с использованием одного из следующих методов: • Перемещение. Тиражирование осуществляется размещением дубликатов вдоль указанной прямой. • Поворот. Тиражирование осуществляется размещением дубликатов вдоль указанной дуги. • Вертикальное смещение. Тиражирование осуществляется размещением дубликатов вдоль вертикальной линии. Отметим, что этот вариант оказывается недоступным при работе в разрезе/фасаде/внутреннем виде или окне чертежа деталей/рабочего листа. • Матрица. Тиражирование осуществляется размещением дубликатов вдоль двух указанных взаимно перпендикулярных прямых. При этом следует определить количество копий вдоль двух направлений. Можно также установить два параметра вертикального смещения.
В нижней части диалога устанавливаются следующие параметры: • Количество дубликатов. Укажите количество создаваемых копий элементов при тиражировании. • Вертикальное смещение. Если тиражирование производится в 2D-окне, укажите в этом поле (если необходимо) величину приращения возвышения каждой последующей копии тиражируемого объекта, даже при использовании перемещения, поворота или матрицы. Если Вы хотите использовать вертикальное смещение при тиражировании элементов в 3D-окне, то для параметра Вертикальное смещение выберите вариант Да.
В этом случае после закрытия диалога Тиражирование и в процессе выполнения этой операции Вам будет предложено определить вертикальное смещение графически, как это показано на приводимом ниже примере тиражирования и поворота стены:
Если Вы используете вертикальное смещение (в 2D- или 3D-окне) в качестве составной части операции тиражирования, то становится доступным маркер Установить собственный этаж по возвышению. При его отметке вновь создаваемые элементы будут иметь собственный этаж согласно их расположению в поэтажной структуре проекта. Если этот маркер остается не отмеченным, то собственные этажи новых элементов будут совпадать с собственным этажом исходного элемента.
• С приращением. Построенная Вами прямая или дуга тиражирования интерпретируется как шаг размещения дубликатов. • С распределением. Построенная Вами прямая или дуга тиражирования интерпретируется как траектория, вдоль которой равномерно должно разместиться указанное количество дубликатов. • С распределением-1. Интерпретируется как и предыдущая кнопка, однако указанное расстояние делится на количество копий+1 и в конечной точке дубликат не создается. • С распространением. Построенная Вами прямая или дуга тиражирования интерпретируется как траектория, вдоль которой размещаются дубликаты на одинаковом расстоянии друг от друга. В этом случае указывается не количество копий, а расстояние между ними в линейных или угловых величинах. После завершения установок параметров нажмите кнопку ОК, чтобы вернуться к чертежу, и проведите прямую или дугу тиражирования. При тиражировании в двух направлениях следует указать два вектора.
Метод перетаскивания Метод перетаскивания (метод “перетащить и бросить”) объектов различной природы хорошо знаком тем, кто работает в среде MacOS и Windows. Он позволяет открывать файлы копировать и вставлять объекты различной природы в пределах одного или нескольких окон одного и того же приложения или даже между различными приложениями. Так как ArchiCAD имеет множество окон различного типа, механизм перетаскивания позволяет скопировать элементы в одном окне и вставить их в другом. Вы можете также перетаскивать объекты GDL (библиотечные элементы) из веб-страниц, инициируемых специальным расширением GDL Object Web Plug-in, непосредственно в Ваш проект ArchiCAD, в диалоговое окно установки параметров объектов или в список активных библиотек диалогового окна менеджера библиотек. Данные можно переместить только в то окно, которое в состоянии “воспринять” их. Перетаскивание текста ArchiCAD предоставляет следующие возможности по перемещению текстовых данных. • Можно перетащить текст из любого текстового окна ArchiCAD или из текстового окна любого другого приложения, поддерживающего механизм перетаскивания, в любое другое текстовое окно ArchiCAD. • Можно перетащить текст из любого текстового окна в любое 2D-окно (план этажа, разрез/фасад/внутренний вид, 3D-документ, деталь/рабочий лист, 2D-символ библиотечного элемента) со значениями параметров по умолчанию. • Можно перемещать или копировать тексты в пределах одного и того же текстового окна. • Можно создавать текстовые клип-файлы в менеджере файлов. • Можно вставлять клип-файлы в текстовое окно. • Можно перемещать обычные текстовые файлы в текстовые окна (с некоторыми ограничениями). Перетаскивание чертежей Простейший способ добавления чертежа из внешнего файла ArchiCAD - это открыть структуру внешнего проекта в навигаторе, выбрать вид или чертеж в навигаторе и затем перетащить его в окно макета текущего проекта. Перетаскивание рисунков ArchiCAD предоставляет следующие возможности по перетаскиванию рисунков. • Можно поместить файл рисунка в окно образца (предварительного просмотра) объекта GDL. • Можно поместить файл рисунка на план этажа, чтобы вставить его как картину. • Можно создавать клип-файлы типа рисунка в MacOS Finder. • Можно вставлять клип-файлы в окно предварительного просмотра объекта GDL.
|
||||
|
Последнее изменение этой страницы: 2016-06-07; просмотров: 345; Нарушение авторского права страницы; Мы поможем в написании вашей работы! infopedia.su Все материалы представленные на сайте исключительно с целью ознакомления читателями и не преследуют коммерческих целей или нарушение авторских прав. Обратная связь - 18.219.12.88 (0.007 с.) |