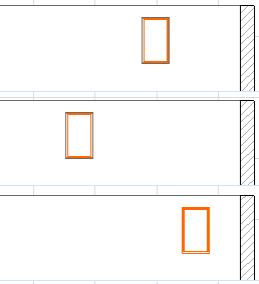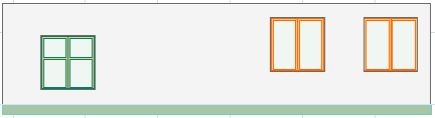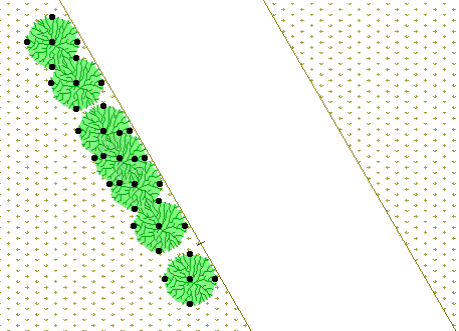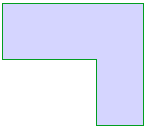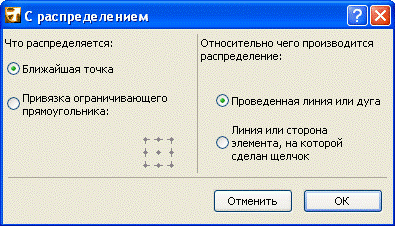Заглавная страница Избранные статьи Случайная статья Познавательные статьи Новые добавления Обратная связь FAQ Написать работу КАТЕГОРИИ: ТОП 10 на сайте Приготовление дезинфицирующих растворов различной концентрацииТехника нижней прямой подачи мяча. Франко-прусская война (причины и последствия) Организация работы процедурного кабинета Смысловое и механическое запоминание, их место и роль в усвоении знаний Коммуникативные барьеры и пути их преодоления Обработка изделий медицинского назначения многократного применения Образцы текста публицистического стиля Четыре типа изменения баланса Задачи с ответами для Всероссийской олимпиады по праву 
Мы поможем в написании ваших работ! ЗНАЕТЕ ЛИ ВЫ?
Влияние общества на человека
Приготовление дезинфицирующих растворов различной концентрации Практические работы по географии для 6 класса Организация работы процедурного кабинета Изменения в неживой природе осенью Уборка процедурного кабинета Сольфеджио. Все правила по сольфеджио Балочные системы. Определение реакций опор и моментов защемления |
Как производится выравнивание элементовСодержание книги
Поиск на нашем сайте
1. Выберите элементы, которые Вы хотите выровнять. 2. Перейдите к подменю Редактор > Выровнять и выберите одну из следующих команд:
По левому краю. При выборе Редактор > Выровнять > По левому краю все выбранные элементы будут выровнены относительно самой левой точки прямоугольника, ограничивающего самый левый элемент. В приводимом далее примере мы хотим выровнять по левому краю три окна, представленных в разрезе.
Выберите их и затем выполните команду Редактор > Выровнять > По левому краю.
По правому краю. При выборе Редактор > Выровнять > По правому краю все выбранные элементы будут выровнены относительно самой правой точки прямоугольника, ограничивающего самый правый элемент. • В приводимом далее примере дугообразная стена является самым правым элементом; остальные стены (их самые правые точки) выравниваются согласно самой правой точки ограничивающего прямоугольника дугообразной стены.
По верхнему/нижнему краю. Если Вы выберите Редактор > Выровнять > По верхнему краю/По нижнему краю, все выбранные элементы будут выровнены относительно самой верхней (нижней) точки прямоугольника, ограничивающего самый верхний (нижний) элемент. • В приводимом далее примере мы хотим переместить вверх расположенное слева окно таким образом, чтобы оно было выровнено по верхнему краю других двух окон.
Для этого мы выбирает все окно и затем выполняем команду Редактор > Выровнять > По верхнему краю.
По центру горизонтально. При выборке Редактор > Выровнять > По центру горизонтально, ArchiCAD определит максимальную и минимальную y-координаты элементов, определит горизонтальную линию, расположенную посередине между этими координатами и сместит по вертикали элементы таким образом, чтобы их центры располагались на этой горизонтали. По центру вертикально. При выборке Редактор > Выровнять > По центру вертикально, ArchiCAD определит самую левую и самую правую х-координаты элементов, определит вертикальную линию, расположенную посередине между этими координатами и сместит по горизонтали элементы таким образом, чтобы их центры располагались на этой вертикали. • Например, в следующем примере мы располагаем выбранную мебель по центру вертикально.
Специальное выравнивание Команда Редактор > Выровнять > Специальное выравнивание предоставляет большую гибкость в выравнивании выбранных элементов. Вы можете выбрать, какую именно точку выровнять и относительно каких именно элементов следует произвести выравнивание: временно начерченная линия/дуга или любая из существующих линий/сторон.
В этом примере мы хотим выровнять выбранные деревья относительно края парковой дорожки.
Выполним команду Редактор > Выровнять > Специальное выравнивание и в открывшемся диалоге выберем вариант Ближайшая точка: каждое из деревьев будет выровнено вдоль края дорожки и ближайшая точка ограничивающего прямоугольника каждого из деревьев будет расположена на крае дорожки. Выберем также вариант Линия или сторона элемента, на которой сделан щелчок. Выберите OK для закрытия диалога и произведите щелчок на стороне дорожки (в нашем случае это ребро 3D-сетки). Деревья будут выровнены вдоль дорожки.
Распределение элементов Используйте команды подменю Редактор > Распределить, чтобы равномерно распределить выбранные элементы с использованием различных критериев:
Команды распределения элементов оказываются доступными, когда выбрано не менее двух элементов. ArchiCAD идентифицирует левую/правую/верхнюю/нижнюю/центральную точку элемента согласно (невидимого) прямоугольника, охватывающего элемент. Например, Вы хотите произвести распределение расположения элементов, которые включают следующий угловой стол:
ArchiCAD будет использовать центральную точку ограничивающего прямоугольника стола (приведенного красным цветом):
Примечание: Если Вы хотите использовать для распределения элементов другую точку привязки, используйте возможность специального выравнивания (Редактор > Выровнять > Специальное выравнивание). Вдоль оси Х. Два крайних выбранных элемента остаются на месте; остальные равномерно распределяются между ними. Например, предположим, что три окна равномерно распределены вдоль стены.
В результате произведенных изменений стена была удлинена и в ней появились два новых окна.
Чтобы все они оказались равномерно распределенными вдоль стены, выберем их и выполним команду Редактор> Распределить > Вдоль оси Х.
Вдоль оси Y. Два крайних (по вертикали) выбранных элемента остаются на месте; остальные равномерно распределяются между ними. Например, мы хотим равномерно распределить стулья вдоль задней стены комнаты. Выберем все стулья и выполним команду Редактор > Распределить > Вдоль оси Y.
Вдоль осей XY. Два выбранных элемента в двух концах (в верхнем левом и нижнем правом) остаются на месте, а остальные равномерно распределяются вдоль диагонали XY. Например, девять парт в классе располагаются согласно фигуры, приблизительно напоминающей символ V.
Чтобы парты располагались точно в соответствии с этой фигурой, выберем группу из 5 парт и выполним команду Редактор > Распределить > Вдоль осей XY. Первая группа:
Повторим эту же процедуру для второй группы парт. Конечный результат:
Специальное распределение Команда Редактор > Распределить > Специальное распределение позволяет указать, какие точки будут равномерно распределяться и относительно чего они будут распределяться: временно начерченная линия/дуга или любая из существующих линий/сторон.
Предположим, что надо равномерно распределить растения в горшках вокруг шестиугольного объекта, представляющего землю:
Выполним команду Редактор > Распределить > Специальное распределение. Выберем вариант Проведенная линия или дуга и затем щелкнем на OK для закрытия диалога. Щелкнем для инициирования построения и выберем вариант Дуга по точке центра в открывшейся локальной панели. Затем построим временную окружность вокруг шестиугольного объекта. После завершения построения окружности растения будут равномерно распределены вдоль нее.
|
||||||
|
Последнее изменение этой страницы: 2016-06-07; просмотров: 291; Нарушение авторского права страницы; Мы поможем в написании вашей работы! infopedia.su Все материалы представленные на сайте исключительно с целью ознакомления читателями и не преследуют коммерческих целей или нарушение авторских прав. Обратная связь - 3.145.71.171 (0.009 с.) |