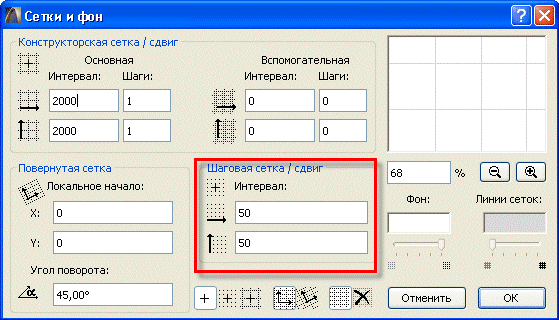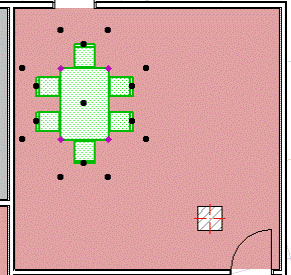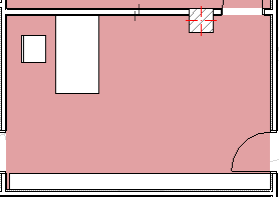Заглавная страница Избранные статьи Случайная статья Познавательные статьи Новые добавления Обратная связь FAQ Написать работу КАТЕГОРИИ: ТОП 10 на сайте Приготовление дезинфицирующих растворов различной концентрацииТехника нижней прямой подачи мяча. Франко-прусская война (причины и последствия) Организация работы процедурного кабинета Смысловое и механическое запоминание, их место и роль в усвоении знаний Коммуникативные барьеры и пути их преодоления Обработка изделий медицинского назначения многократного применения Образцы текста публицистического стиля Четыре типа изменения баланса Задачи с ответами для Всероссийской олимпиады по праву 
Мы поможем в написании ваших работ! ЗНАЕТЕ ЛИ ВЫ?
Влияние общества на человека
Приготовление дезинфицирующих растворов различной концентрации Практические работы по географии для 6 класса Организация работы процедурного кабинета Изменения в неживой природе осенью Уборка процедурного кабинета Сольфеджио. Все правила по сольфеджио Балочные системы. Определение реакций опор и моментов защемления |
Изменение расположения элементовСодержание книги
Поиск на нашем сайте
Вы можете перемещать элементы индивидуально или группами. Вы можете перемещать их “со сдвигами”; Вы можете перемещать, поворачивать и зеркально отражать вдоль горизонтальной плоскости, а также вертикально смещать, то есть изменять возвышение. Инициировать перемещение объекта можно следующим образом: • Выберите элемент, затем выберите соответствующую команду из меню Редактор > Изменить расположение (активным может быть любой инструмент в панели инструментов) или из контекстного меню, открываемого нажатием правой кнопки мышки, как этот показано на следующем рисунке относительно выбранной колонны:
При текущем любом инструменте щелкните вершину элемента и в появившейся локальной панели выберите необходимую команду. Смещение выбранного элемента Сдвиг элементов Быстрый способ перемещения элементов является использование возможностей по их "сдвигу": выберите один или более элементов и затем воспользуйтесь комбинацией клавиш Shift + клавиша со стрелкой для перемещения элемента вверх, вниз, вправо, влево. “Величина сдвига” - приращение, на которое перемещается элемент, указывается шаговой сеткой, определяемой в диалоге Вид > Параметры сетки > Сетки и фон.
В 3D-окне функция сдвига приводит к перемещению элемента влево, вправо, вперед и назад в горизонтальной плоскости. Для сдвига выбранных элементов на большее расстояние используйте сочетание клавиш Shift + Alt/Opt + клавиша со стрелкой. При этом величина перемещения выбранных элементов определяется расстоянием, указанным для конструкторской сетки в диалоге команды Вид > Параметры сетки > Сетки и фон.
Перемещение элементов Для перемещения элемента выполните одно из следующих действий: • При активном состоянии Быстрый выбор: щелкните на поверхности элемента и перетащите его в требуемое место. • Выберите элемент, затем выберите команду Редактор > Изменить расположение > Переместить и нарисуйте временный вектор в любом месте активного окна: элемент будет перемещен согласно длине и направлению построенного вектора. • Выберите элемент, выберите пиктограмму Перемещение в локальной панели, затем переместите элемент.
Выберите элемент, затем выберите команду Переместить в контекстном меню или воспользуйтесь ее клавиатурным эквивалентом (Ctrl+D).
Для перемещения стены выберите ее и, захватив ее в любом месте ее поверхности, перетащите на новое место. (Сопровождающая выполнение операции локальная панель указывает, что выполняется команда Перемещение.)
В результате выполнения команды все выделенные элементы меняют свое местоположение. При перемещении отдельного элемента появляется его серый контур. При перемещении группы выбранных элементов показывается серая рамка, охватывающая все выбранные элементы.
Эти варианты также действуют при одновременном выборе многих элементов. Все выбранные элементы будут перемещены согласно проведенному вектору. На рисунке ниже мы выбрали стену, стол, стул и переместили их в новое место.
Примечание: В 3D-окне можно также изменить возвышение выбранных элементов. Для ограничения перемещения элементов горизонтальной плоскостью активируйте горизонтально/вертикальную пару углов в Параметры > Окружающая среда > Фиксация мышки и методы, убедитесь, что в открывшейся локальной панели выбран вариант Перемещение по горизонтали, и нажмите клавишу Shift при перемещении элемента. Поворот элементов Для поворота элемента: • Выберите элемент.
Выберите команду Редактор > Изменить расположение > Повернуть (или Изменить расположение > Повернуть в контекстном меню выбранного элемента). Альтернативный вариант - щелкните на вершине или стороне выбранного элемента и в появившейся локальной панели выберите пиктограмму Поворот.
Или воспользуйтесь клавишной командой Ctrl (Cmd) + E. • Определите центр дуги поворота, указав щелчком его положение. • Щелчком определите начальную точку угла поворота и радиус поворота.
Переместите курсор и зафиксируйте щелчком конечную точку дуги поворота.
Вы можете поворачивать любые выбранные элементы на плане этажа или в 3D-окне, а также только чертежные элементы в окне разреза/фасада/внутреннего вида, 3D-окне и в окне детали/рабочего листа. Даже в 3D-окне поворот всегда производится в горизонтальной плоскости.
|
|||||
|
Последнее изменение этой страницы: 2016-06-07; просмотров: 329; Нарушение авторского права страницы; Мы поможем в написании вашей работы! infopedia.su Все материалы представленные на сайте исключительно с целью ознакомления читателями и не преследуют коммерческих целей или нарушение авторских прав. Обратная связь - 18.189.14.251 (0.008 с.) |