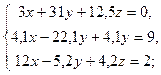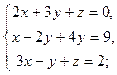Заглавная страница Избранные статьи Случайная статья Познавательные статьи Новые добавления Обратная связь FAQ Написать работу КАТЕГОРИИ: ТОП 10 на сайте Приготовление дезинфицирующих растворов различной концентрацииТехника нижней прямой подачи мяча. Франко-прусская война (причины и последствия) Организация работы процедурного кабинета Смысловое и механическое запоминание, их место и роль в усвоении знаний Коммуникативные барьеры и пути их преодоления Обработка изделий медицинского назначения многократного применения Образцы текста публицистического стиля Четыре типа изменения баланса Задачи с ответами для Всероссийской олимпиады по праву 
Мы поможем в написании ваших работ! ЗНАЕТЕ ЛИ ВЫ?
Влияние общества на человека
Приготовление дезинфицирующих растворов различной концентрации Практические работы по географии для 6 класса Организация работы процедурного кабинета Изменения в неживой природе осенью Уборка процедурного кабинета Сольфеджио. Все правила по сольфеджио Балочные системы. Определение реакций опор и моментов защемления |
Глава 1 Операционная система WindowsСодержание книги Похожие статьи вашей тематики
Поиск на нашем сайте
ПРЕДИСЛОВИЕ В настоящее время компьютерные технологии находят широкое применение во многих сферах человеческой деятельности. Хорошо известен среди пользователей, самый популярный пакет офисных приложений фирмы Microsoft, который называется Microsoft Office. В состав одной из последних версий пакета Microsoft Office – входят пять основных компонент: Word, Excel, PowerPoint, Outlook и Access. Как следует из самого названия, пакет программ Microsoft Office предназначен для автоматизации делопроизводства. Делопроизводство — это некоторая обработка информации. Она состоит в том, что информация в делопроизводстве имеет всегда вполне определенный вид: это либо тексты на том подмножестве естественного языка, которое называется деловой, либо наборы числовых данных, чаще всего организованные в таблицы, либо графические образы, относящиеся к классу деловой графики. Кроме того, в делопроизводстве широко распространен еще один вид информации, специфический именно для делопроизводства. Это формализованные бланки, или просто формы. Обработка деловой информации носит, в основном, рутинный характер. Сюда можно отнести хранение и поиск сохраненной информации, ее изменение (редактирование), копирование и пересылку. Любая автоматизация конкретного делопроизводства в конкретном офисе предполагает наличие списка конкретных автоматизируемых функций: бухгалтерский учет, обработка корреспонденции, материально-технический учет, планирование основной деятельности, управление кадрами и т. д. Естественно ожидать, что пакет программ автоматизации делопроизводства должен содержать программы, автоматизирующие выполнение перечисленных функций. Обычно каждая такая программа соответствует одному из автоматизированных рабочих мест для бухгалтера, для плановика, для инспектора отдела кадров и т. д. Но в Microsoft Office 97 нет программ бухгалтерского учета, управления кадрами и т. д. Microsoft Office — это инструмент решения задач человеком, а не готовый решатель задач, зашитый в компьютер. Именно по этому пути пошли разработчики Microsoft Office. Они вычленили те базовые информационные структуры, которые лежат в основе любого делопроизводства, и создали универсальные надежные средства для работы с ними. Именно эти универсальные средства и вошли в состав Microsoft Office в качестве основных компонентов.
Текстовый редактор Word предназначен для редактирования текстовых документов, от небольшой записки до книги с рисунками, таблицами, диаграммами, математическими формулами, оглавлением, сносками и т.п. Кроме того, при помощи этой программы можно оформлять блок-схемы алгоритмов, рекламные объявления и выполнять персонализацию деловых писем. Электронный процессор Excel в основном ориентирован на решение экономических и финансовых задач. Но последние новшества этой программы позволяют решать в ней сложные математические и инженерные задачи. Следует также отметить, что в Excel не составляет большого труда выполнять обработку данных при помощи диалоговых окон.
Глава 1 Операционная система Windows
Основные принципы работы Windows Действия с мышью Для работы с различными объектами Windows применяется манипулятор мышь. Основные действия с мышью приведены в следующей таблице:
Структура окна Windows Основным элементом операционной системы Windows является окно. В окне выводится сообщение, в окне загружается приложение, в окне помещается файл и т.д. Окно -прямоугольная область экрана, заключенная в рамку, имеющая заголовок и кнопки для управления окном. Основные элементы окна поясним на следующем рисунке:
В заголовке окна указывается назначение окна (название приложение, название файла и т.п.) Окно можно перемещать. Для этого нужно перевести указатель мыши на заголовок окна и выполнить буксировку. Размеры окна можно изменять. Для этого следует перевести указатель мыши на границу окна или угол окна и, когда указатель превратится в двунаправленную стрелку, буксировкой передвинуть границу или две границы.
Включение компьютера При включении компьютера, как правило, автоматически загружается Windows и на экран выводится изображение рабочего стола, на котором размещены различные значки (Мой компьютер, Корзина, Портфель и др.) и панель задач. Мой компьютер -приложение, которое показывает содержимое данного компьютера и при помощи которого можно настраивать компьютер. Корзина - приложение, которое хранит удаленные значки, файлы и папки. Портфель - приложение, которое предназначено для работы с файлами на различных компьютерах. Кроме того, пользователь может разместить на рабочем столе значки файлов, папок и приложений.
Панель задач -нижняя строка экрана, на которой размещены кнопка Пуск и располагаются значки работающих приложений: Нажатие на кнопку Пуск выводит главное меню Windows, в котором есть пункты Программы, Настройка, Справка, Завершение работы и др. Программы - в этом пункте содержится список установленных на компьютере приложений. Настройка - в данном пункте содержатся приложения, при помощи которых можно устанавливать программы на компьютер и удалять их, а также выполнять настройку Windows и оборудования компьютера. Справка - приложение, которое содержит справочную информацию по операционной системе Windows. Пункт Завершение работы предназначен для завершения работы на компьютере или для перезагрузки компьютера. Копирование файлов 1. Нажмите кнопку Открыть. 2. В поле Папка выберите диск или папку с файлом, который нужно скопировать. 3. Выделите один или несколько файлов. 4. Щелкните правой кнопкой мыши файл, который необходимо переименовать, затем в контекстном меню выберите команду Копировать. 5. В поле Папка выберите диск или папку, в которую необходимо скопировать файл. 6. Выберите из списка папку, в которую нужно скопировать файл. 7. Убедитесь, что не выбрано никаких файлов, а затем в контекстном меню выберите команду Вставить. 8. Если в списке выбран какой-нибудь файл, то команда Вставить недоступна. Перемещение файлов 1. Нажмите кнопку Открыть. 2. В поле Папка выберите диск или папку с файлом, который нужно переместить. 3. Выделите один или несколько файлов. 4. Щелкните правой кнопкой мыши файл, который необходимо переименовать, затем в контекстном меню выберите команду Вырезать. 5. В поле Папка выберите диск или папку, в которую необходимо переместить файл. 6. Выберите из списка папку, в которую необходимо переместить файл. 7. Убедитесь, что не выбрано никаких файлов, а затем в контекстном меню выберите команду Вставить. 8. Если в списке выбран какой-нибудь файл, то команда Вставить недоступна.
4. При помощи кнопок Дата/Время на панели управления в конце текста записать текущие дату и время, а также свою фамилию, имя, отчество. 5. Создать папку на диске, указанном преподавателем. 6. Выполнить предварительный просмотр (перед печатью) подготовленного текста. 7. Сохранить подготовленный текст в файле в своей папке. Для этого выполнить команду Файл/ Cохранить как. Свернуть окно текстового редактора WordPad. 8. Подготовить компьютер к выключению и завершить работу. Для этого:
Выполнение. 1. Запустить программу Мой компьютер двойным щелчком по пиктограмме. Изучить меню и команды программы Мой компьютер. Освоить операции с файлами и папками (выделение, копирование, перемещение, удаление) в программе Мой компьютер. Рассмотреть различные варианты представления информации о содержимом папки (мелкие значки, крупные значки, список и таблица). 2. Вызвать программу Проводник через меню Пуск / Программы / Проводник. Изучить меню и команды программы Проводник. Освоить работу с файлами, папками и дисками в программе Проводник. Освоить операции копирования и перемещения при помощи операции перетаскивания. 3. Освоить работу с контекстным меню, которое вызывается щелчком правой кнопкой мыши на объекте (файле или папке). 4. Вызвать программу Корзина. Изучить меню и команды программы Корзина. Освоить восстановление удаленных файлов и папок. 5. Создать в папке, указанной преподавателем, следующую структуру папок:
5. Откройте любое приложение WordPad или Microsoft Word. Создайте новый документ, наберите текст "Windows - операционная система." и сохраните файл с именем Windows1 в папке Информатика\Windows\Теория. 6. Создайте новый документ, наберите текст "В операционной системе Windows информация хранится в файлах." и сохраните файл с именем Файл1 в папке Информатика\Windows\Теория. 7. Создайте новый документ, наберите текст "Над файлами можно выполнять операции копирования, перемещения и удаления." и сохраните файл с именем Файлы2 в папке Информатика\Windows\Теория. 8. Создайте новый документ, наберите текст "Как переименовать файл?" и сохраните файл с именем Вопрос1 в папке Информатика\Windows\Вопросы. 9.Создайте новый документ, наберите текст "Текстовый редактор Word предназначен для редактирования информации." и сохраните файл с именем Редактор в папке Информатика\Word\Теория. 10. Создайте новый документ, наберите текст "Измените имя папки с "Word" на "Редактор"." и сохраните файл с именем Задание1 в папке Информатика\Word\Задания. 11. Создайте новый документ, наберите текст "Вычислите 2´32+5=." и сохраните файл с именем Задача1 в папке Математика\Задачи. 12. При помощи команды Поиск найдите файл Вопрос1, ответьте на вопрос и файл с ответом, назовите его Ответ1 запишите в папку Информатика\ Windows\Ответы (эту папку нужно создать). 11. Структура папок должна иметь такой вид:
12. Закрыть окна с программами Мой компьютер, Проводник и Корзина.
Порядок выполнения работы
1. Запустите программу Microsoft Word, пользуясь меню Пуск/Программы/Microsoft Word ]. На экране появится окно программы Word. Изучите структуру и элементы окна. Для этого необходимо нажать комбинацию клавиш Shift-F1 и при помощи курсора выделяйте нужные элементы. 2. Сверните и разверните окно программы. 3. Создайте новый документ и затем сверните и разверните окно документа. 4. Научитесь устанавливать и убирать панели инструментов и линейку.при помощи команды Вид ис помощью контекстного меню. 5. Установите Линейку и панели Стандартная и Форматирование. 6. Изучите содержимое строки состояния. Выключите и включите отображение строки состояния. 7. Создайте новый документ. В заголовке окна программы появится имя нового документа. Теперь в окне программы Word открыто два документа: Создайте еще один новый документ. Научитесь переключаться между окнами документов и упорядочивать окна всех документов с помощью меню Окно. 8. Закройте окна всех документов, кроме одного. 9. Введите текст, изображенный на рис. 1, не заботясь о формате символов, центрировании текста и нумерации абзаца. 10. Для вставки специального символа “¶” примените команду Вставка/Символ. 11. Для нумерации строк необходимо строки выделить их и нажать на кнопку нумерация на панели Форматирование. 12. Отформатируйте набранный текст по алгоритму 6 в соответствии с значениями, указанными в табл. 1 и в самом тексте (рис. 2). 13. Задайте следующие параметры страницы с помощью меню Файл/Параметры страницы или линейки: левое – 3,5; правое – 2,5; верхнее – 2; нижнее – 2. 14. Задайте параметры абзацев текста в соответствии с табл. 2. 15. Для вставки рисунка перенесите текущую позицию редактирования в начало текста и создайте новый абзац. Вставьте рисунок при помощи команды Вставка/Рисунок. Установите соответствующие размеры. Выполните команду контекстного меню Формат объекта и сбросьте флажок 16. Для вставки рисунков в начале подзаголовков примените команду Вставка/Символ,выберите необходимый символ из группы Wingdings, вставьте и установите нужный размер его. 17. Сохраните документ в своей папке под именем “Primer”. Закройте документ и откройте его снова. 18. Для выхода из Word щелкните на кнопке
Настройка формата выделенных символов осуществляется командой Формат/Шрифт и включает такие характеристики: 1. шрифт (Arial, Times, Courier); 2. начертание (Обычный, Курсив, Полужирный, Полужирный курсив); 3. размер; 4. подчеркивание; 5. цвет; 6. эффекты (зачеркнутый, двойное зачеркивание, верхний индекс, нижний индекс, с тенью, контур, приподнятый, утопленный, малые прописные, все прописные, скрытый). 7. интервал (обычный, уплотненный, разреженный). 8. смещение (нет, вверх, вниз).
Формат абзаца (меню [Формат-Абзац]) включает такие параметры 1. Способ выравнивания (влево, вправо, по центру, по ширине); 2. Отступ в первой строке абзаца (отступ, выступ, нет); 3. Ширину и положение абзаца на странице, устанавливаемое отступами абзаца слева и справа относительно полей страницы;
4. Интервалы – межстрочное расстояние и расстояние между смежными абзацами (перед, после абзаца). Маркер конца абзаца “¶” хранит всю информацию о форматировании абзаца. Рис. 1 Образец для ввода.
Рис. 2. Образец форматирования текста
Упражнение. Наберите текст обращения, приведенного на рис. 3.
Рис. 3. Текст обращения для упражнения.
Лабораторная работа №2-2. Таблицы, сортировка таблиц, вычисление в таблицах. Что осваивается и изучается? Создание и форматирование таблиц. Сортировка в таблицах. Вычисления в таблицах. Обрамление и заливка. Для работы с таблицами предназначены команды пункта главного меню Таблица. Задание 1. Создание и сортировка таблиц. Выполнение. 1. Создайте таблицу следующего вида:
2. Отсортируйте строки таблицы по фамилиям в алфавитном порядке. Для этого: выделите в таблице строки, начиная со второй, и столбцы, начиная со второго; выполните команду меню Таблица/Сортировка, в диалоговом окне Сортировка установите в списке Сортировать Столбец 2 (сортировка по 2-му столбцу), способ сортировки- Текст, нажмите кнопку Параметры и установите флажок Только столбцы (чтобы не переставлялись клетки с номерами строк) и нажмите кнопку ОК. Сохраните полученную таблицу в файле с названием лаб .2_1.doc. 3. Отсортируйте строки таблицы по убыванию окладов и сохраните полученную таблицу в файле с названием лаб .2_2.doc. 4. Отсортируйте строки таблицы по должностям и для одинаковых должностей по возрастанию окладов. Сохраните полученную таблицу в файле с названием лаб .2_3.doc. 5. Соедините документы, записанные в файлы в один документ. Для этого примените команду Вставка/Файл. Пронумеруйте таблицы в объединенном документе при помощи команды Вставка/Название. 6. Сохраните полученный документ в файле Лобараторная_работа_2_2.doc.
Задание 2. Вычисление в таблицах. Выполнение. 1. Подготовьте документ следующего вида: Сведения Председатель правления Фирмы «Ритм» И.И.Иванов 2.Для вычисления сумм, расположенных в пятом столбце, необходимо при помощи команды Таблица/Формула ввести в клетки этого столбца формулы: =b2+c2+d2, =b3+c3+d3, =b4+c4+d4 или формулу: =SUM(LEFT). Для вычисления доходов, расположенных в пятой строке, необходимо при помощи команды Таблица/Формула ввести в клетки этого столбца формулы: =b2-(b3+b4), =c2-(c3+c4), =d2-(d3+d4). 3. Сделайте обрамление и заливку клеток с исходными данными при помощи панели Таблицы и Границы илипри помощи команды Формат/Граница и заливка. Измените числа в клетках с исходными данными и выполните перерасчет таблицы. Сохраните документ в файле.
Упражнение 1. Подготовьте рекламу следующего вида:
Для фигурного текста примените объекты Wordart, кнопка для работы с которыми находится на панели рисование.
Выполнение. 1. По таблице “Сведения о доходах и расходах фирмы «Ритм»” построить диаграмму. Вызовите программу Microsoft Graph при помощи команды Вставка/ Объект/ Microsoft Graph. Первоначально программа показывает демонстрационный пример, данные этого примера можно заменить на другие исходные данные. Ознакомьтесь с командами главного меню программы Microsoft Graph. 2. Вставьте в конец документа диаграммы, отражающие динамику доходов и расходов фирмы «Ритм». Постройте различные типы диаграмм (гистограммы различных типов, линейчатые, графики, лепестковые, кольцевые). Освойте редактирование параметров диаграммы (легенды, названия диаграммы, надписей по осям). Для объемных диаграмм изучите изменение вида диаграммы. 3. Для столбца «Март» и строки «Доход» постройте круговые диаграммы (плоские и объемные). Освойте редактирование параметров диаграммы (легенды, названия диаграммы, выделение сегментов диаграммы, ввод названий сегментов). При помощи команды меню Вставка/Название пронумеруйте построенные диаграммы, следующим образом: Диаграмма 1., Диаграмма 2., и т.д. Освойте редактирование названий. При помощи инструментов Автофигуры сделайте надписи к диаграммам. Освойте редактирование надписей диаграммы.
Выполнение. 1. Подготовьте для деловых бумаг блок " Утверждаю ". Наберите текст данного блока и выделите его. Выполните команду Вставка/Автотекст/Создать. Примите имя элемента списка автотекста, предложенное по умолчанию или введите другое имя. Для применения этого элемента Автотекста установите курсор в начало страницы, где должен быть данный блок. Выберите команду Вставка/Автотекст, на вкладке Автотекст из списка элементов автотекста выберите нужный элемент.
Задание 2. Применение элемента Автозамена. Выполнение. 1. Автозамена применяется для автоматического исправления ошибок, при вводе часто повторяющейся последовательности символов или специального значка. Для этого предназначена команда Сервис/ Автозамена. Например, при вводе слова ” волна ” ошибочно может набираться слово ” влона”. Для автоматического исправления такой ошибки нужно выбрать команду Сервис/Автозамена и задать замену слова ” влона” на слово ” волна”. Теперь при вводе слово ” влона” будет автоматически исправляться. 2. Для автоматического ввода длинной последовательности символов можно при помощи команды Сервис/Автозамена указать замену некоторого сокращения на длинную последовательность символов. Так, можно вместо слов “БЕЛОРУССКИЙ ГОСУДАРСТВЕННЫЙ УНИВЕРСИТЕТ” вводить их сокращение БГУ. Задание 3. Применение макросов. Выполнение. 1. Предположим, что при редактировании текста необходимо выделять несколько символов другим шрифтом, например, весь текст набирается шрифтом Times New Roman обычного начертания и размера 12, а выделенные символы набираются шрифтом с параметрами Arial, курсив, размер 14, разреженный интервал, цвет-красный. Для этого удобно применить два макроса, один макрос установит новые параметры шрифта, а другой восстановит прежние. 2. Подготовка первого макроса. Выберите команду Сервис/Макрос/Начать запись. В диалоговом окне Запись макроса укажите имя макроса, например, М1, присвойте макросу комбинацию клавиш Ctrl+Shift+1. Нажмите кнопку ОК. Теперь все ваши операция будут записываться в макрос. Выберите команду Формат/Шрифт. В диалоговом окне Шрифт (вкладки Шрифт и интервал) установите параметры шрифта: Arial, курсив, размер 14, разреженный интервал, цвет-красный. Выполните команду Сервис/Макрос/Остановить запись. На этом запись первой макрокоманды завершается. Для применения этого макроса необходимо выполнить команду Сервис/Макрос/Макросы из списка макросов выбрать нужный и нажать на кнопку Выполнить. 3. Подготовка второго макроса. Второй макрос создается подобным образом. Только задайте имя макроса М2 и присвойте ему комбинацию клавиш Ctrl+Shift+2. В макрос запишите установку шрифта Times New Roman обычного начертания и размера 12: Выполните редактирование текста, обращаясь к макросам по их именам или при помощи соответствующих комбинаций клавиш. Упражнения. 1.Запишите макрос для добавления таблицы из трех столбцов и четырех строк. 2.Запишите макрос для применения элемента автотекста Утверждаю. Немного теории. Слияние документов - это объединение основного документа, содержащего постоянную часть информации, и источника данных, содержащих переменную часть. Примером слияния документов может быть персонализация писем. Текст делового письма постоянный, например, сообщение участникам математической олимпиады. Это основной документ. Такое письмо нужно выслать участникам олимпиады. Переменным является Фамилия И.О. участника. Фамилии участников (список) представляют собой источник данных. Слияние проходит по следующей схеме.
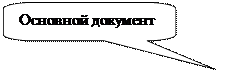
<<Индекс>> <<Адрес>> Уважаемый << Фамилия >> <<Имя>> << Отчество >>! Сообщаем, что Вы, участвуя в математической олимпиаде, набрали <<Сумма баллов>> баллов. Оргкомитет
г. Тула ул. Я. Мавра д.23 кв.12 Уважаемый Петров Иван Сергеевич! Сообщаем, что Вы, участвуя в математической олимпиаде, набрали 25 баллов. Оргкомитет
г. Тула ул. Ленина, д.34 кв. 112 Уважаемый Сергеев Петр Иванович! Сообщаем, что Вы, участвуя в математической олимпиаде, набрали 30 баллов. Оргкомитет
В результате слияния основного документа и источника данных для каждого участника из списка готовится письмо. В итоге получается несколько писем одинакового содержания. Работа по слиянию документов происходит в три этапа: - создание источника данных; - создание основного документа; - слияние документов между собой. Кроме этого, пользователь может вносить изменения в основной документ и в источник данных. Любая работа по слиянию документов выполняется в диалоговом окне «Слияние», вызываемом командой «Сервис/Слияние».
Задание 1. Создайте источник данных и основной документ, которые изображены на схеме, затем выполните слияние документов. Выполнение. 1. Создайте источник данных, который изображен на схеме, содержащий не менее 10 записей. Для этого в диалоговом окне Слияние необходимо выполнить следующее: 1. Основной документ/ Создать/Документы на бланке/ Активное окно / Создать новый документ. Немного теории. Для редактирования математических формул применяется редактор Microsoft Equation. Эта программа вызывается из меню Вставка командой Объект, в списке объектов которой нужно выделить Microsoft Equation. Более удобный вызов редактора математических формул выполняется при помощи кнопки редактора формул, которая помещается на панель инструментов. Размещение кнопки на панели выполняется следующим образом: через меню Вид/Панели инструментов/Настройка на вкладке Команды отыскивается в списке категорий пункт Вставка,в котором выбирается кнопка Редактор формул и перетаскивается на любую панель инструментов. В результате вызова Редактора формул на экране появляется панель инструментов, состоящая из двух рядов пиктограмм:

В первом ряду расположено 10 пиктограмм, за каждой из которых находится группа символов (математические операции, греческие символы и т. д.) Во втором ряду находятся пиктограммы для вызова шаблонов наиболее распространенных структурных формул (матрицы, суммы и т. д.). Кроме того главное меню Word заменяется на меню редактора математических формул.
Меню Файл содержит обычные для этого пункта команды работы с файлами, печати документа и т. п. Меню Правка содержит команды редактирования, которые применяются для формул. Меню Вид содержит команды задания масштаба отображения формул, управления панелями инструментов, обновления экрана. Меню Формат содержит команды выравнивания формул, изменения макета матриц, установления расстояний между элементами формул. Меню Стиль содержит команды, задающие вид шрифта для математических символов, для текста, для функций и т.д. Меню Размер содержит команды, определяющие размеры символов и индексов в формулах. Для создания и редактирования формулы необходимо выполнить следующие действия: 1. Установить курсор в место ввода формулы. 2. Вызвать редактор математических формул. 3. Для ввода символа необходимо выделить нужную пиктограмму, выбрать символ и щелкнуть по нему. В результате выбранный символ появится в заданном месте. Аналогичным образом вводится формула а затем заполняются пустые поля формулы. 4. Выйти из редактора формул. Это нужно сделать для продолжения редактирования текста. Выход из редактора происходит после щелчка мышью вне формулы. Иногда необходимо редактировать ранее набранную формулу. Для этого следует дважды щелкнуть мышью в поле формулы. При этом активизируется редактор формул. Нужный элемент формулы выделяется мышью. В формулу можно добавлять новые элементы, удалять их или изменять. Задание. Наберите задание по математике первую часть в текстовом редакторе Worl 1. Схема простых процентов применяется в краткосрочных операциях, если продолжительность сделки не больше года. Начисления ведутся на одну и ту же сумму 2. Применяя правило Лопиталя, найти пределы функций 3. Вычислить пределы функций, не применяя правило Лопиталя. 4. Вычислить неопределенные интегралы. Результаты проверить дифференцированием 5. Решить систему уравнений методом Гаусса 6. Вычислить определитель 7. Найти обратную матрицу 8. Решить системы уравнений методом Крамера 9. Найти пересечение и объединение множеств | |||||||||||||||||||||||||||||||||||||||||||||||||||||||||||||||||||||||||||||||||||||||||||||||||||||||||||||||||||||||||||||||||||||||||||||||||||||||||||||||||||||||||||
|
| Поделиться: |






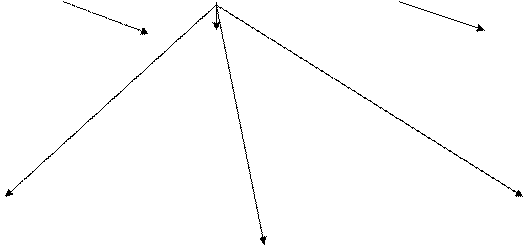



 Поверх текста на вкладке Положение.
Поверх текста на вкладке Положение. в правом верхнем углу окна программы или выберите в строке меню пункт Файл-Выход.
в правом верхнем углу окна программы или выберите в строке меню пункт Файл-Выход. Основы форматирования в Word
? Шрифт
Настройка формата выделенных символов осуществляется в диалоге [Формат-Шрифт] и включает такие характеристики:
1. шрифт (Arial, Times, Courier);
2. начертание (Обычный, Курсив, Полужирный, Полужирный курсив);
3. размер;
4. подчеркивание;
5. цвет;
6. эффекты (
Основы форматирования в Word
? Шрифт
Настройка формата выделенных символов осуществляется в диалоге [Формат-Шрифт] и включает такие характеристики:
1. шрифт (Arial, Times, Courier);
2. начертание (Обычный, Курсив, Полужирный, Полужирный курсив);
3. размер;
4. подчеркивание;
5. цвет;
6. эффекты (
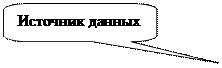
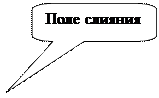
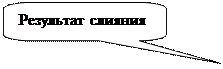
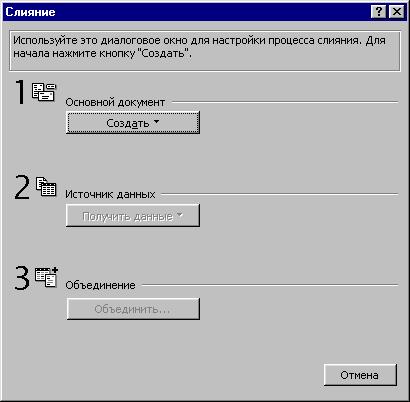


 и величина процентных начислений пропорциональна длительности сделки. Наращенная сумма А находится по формуле
и величина процентных начислений пропорциональна длительности сделки. Наращенная сумма А находится по формуле ,
, процентная ставка,
процентная ставка,  - период.
- период. .
.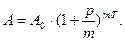
 , b)
, b)  , c)
, c)  .
.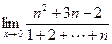 , b)
, b)  .
. , b)
, b)  , c)
, c) 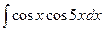 .
.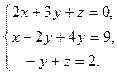
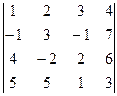 .
. , если
, если 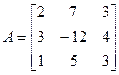 .
.