
Заглавная страница Избранные статьи Случайная статья Познавательные статьи Новые добавления Обратная связь FAQ Написать работу КАТЕГОРИИ: ТОП 10 на сайте Приготовление дезинфицирующих растворов различной концентрацииТехника нижней прямой подачи мяча. Франко-прусская война (причины и последствия) Организация работы процедурного кабинета Смысловое и механическое запоминание, их место и роль в усвоении знаний Коммуникативные барьеры и пути их преодоления Обработка изделий медицинского назначения многократного применения Образцы текста публицистического стиля Четыре типа изменения баланса Задачи с ответами для Всероссийской олимпиады по праву 
Мы поможем в написании ваших работ! ЗНАЕТЕ ЛИ ВЫ?
Влияние общества на человека
Приготовление дезинфицирующих растворов различной концентрации Практические работы по географии для 6 класса Организация работы процедурного кабинета Изменения в неживой природе осенью Уборка процедурного кабинета Сольфеджио. Все правила по сольфеджио Балочные системы. Определение реакций опор и моментов защемления |
Пользовательский интерфейс WindowsСодержание книги Поиск на нашем сайте
Теоретический блок Самый низкий класс программы, которые помогают получить более или менее осмысленный отклик от оборудования – это базовая система ввода- вывода (BIOS).Это простейший набор команд, который раз и навсегда записан в ПЗУ компьютера. Операционная система - это совокупность программ, используемых для операций с документами, обеспечивающая управление внешними устройствами и программами. Именно система программ ОС организует всю работу компьютера по обработке данных. Она организует диалог с пользователем, управляет устройствами и ресурсами комьютера, обеспечивает защиту данных, выполняет различные сервисные функции по запросам пользователя и программ и т.д. Без операционной системы доступ к аппаратуре и программам современного компьютера невозможен. Все аппаратные, а также и программные средства предоставляются пользователю только через посредника – операционную систему.
Операционная система MS Windows является графической ОС. Основные средства управления – графический манипулятор (мышь) и клавиатура. Нововведения в Windows могут быть сведены к следующим категориям: 1. Повышенная надежность и легкость в управлении. 2. Улучшенная поддержка аппаратных средств. 3. Более высокая производительность. 4. Большая внутренняя интеграция с Internet. 5. Легкость и удобство в использовании. Это означает, что Windows может заранее предвидеть возможность появления свежих (новых) версии ОС. В операционной системе Windows вся работа строится на объектно-ориентированном подходе, где центральным объектом является документ (любой неисполняемый файл) и вся работа основана на единых принципах. Большая часть монипуляциий с объектами в графической оболочке производится с помощью мыши. Выбор ОС очень важен, так как он определяет с какими программами вы сможете работать на своём компьютере типа IBM PC, используемых в качестве рабочих мест пользователя стояла ОС MS DOS. Сейчас преимущественно мы имеем дело с Windows’98, Windows’NT, Windows’2000, Windows XP. Примечание: Система Windows получила свое название благодаря разделению экрана на окна. Каждая окно несет некую информацию, изображение или программу, которую можно запустить. На экране можно поместить одновременно несколько окон и перемещаться из одного в другое.
Преимущества Windows: v Быстродействие v Удобный интерфейс пользователя (организация диалога пользователя с ЭВМ - система меню, команд, настроек) v Самонастраивающаяся система драйверов поддержки аппаратных средств. v Достаточная многозадачность и развитие сетевых функции, включая internet. v Обильный выбор прикладного программного обеспечения v Отличная поддержка Multimedia Рабочий стол Стартовый экран Windows представляет собой системный объект, называемый Рабочим столом. Рабочий стол - это графическая среда, на которой отображаются объекты Windows и элементы управления Windows. Все, с чем мы имеем дело, работая с компьютером в данной системе, можно отнести либо к объектам, либо к элементам управления. В исходном состоянии на Рабочем столе можно наблюдать несколько экранных значков (пиктограмм) и Панель задач (которая обычно расположена в нижней строке Рабочего стола). Значок ( пиктограмма) – это небольшое графическое изображение с краткой надписью, которое представляет на экране дисплея некоторую программу, окно, функцию, файл и т.п. Значок соответствует некоторому окну и может быть в него развернут. Значки условно можно разделить на три группы: значки приложений, значки групп, значки функции. Рассмотрим содержимое рабочего стола: Наш главный инструмент - компьютер (значок Мой компьютер Коробка с электронной почтой (Входящие) предназначена для тех, у кого есть «модем» подключение к сети и кто-то им пишет. В Корзину В Портфель мы будем складывать те документы, которые захотим взять с собой на работу. Если ваш компьютер включен в локальную сеть на столе есть значок Сетевое окружение (Network Neiborhood). Ярлык Действия мышью
Достаточно быстрый и эффективный способ работы с окнами и командами Windows основан на использовании манипулятора типа «мышь». Управление мышью фактически сводится к пяти действиям.
Таблица 1. Действия пользователя мышью.
Как сделать окно активным
Для работы с системным меню окна необходимо, прежде всего, запустить приложение и сделать данное окно активным. Однако если окно приложения или его значок полностью закрыты другим окном, то щелчком мыши невозможно активизировать окно необходимого приложения. Контекстно-зависимое меню При щелчке правой кнопкой мыши по любому объекту, включая и рабочий стол, мы будем получать контекстно-зависимое меню. Это значит, что для разных объектов и меню будет разное для рабочего стола одно, для приложения с программами - другое: для каждого объекта свое отражающее свойства конкретного объекта.
Структура окна
На рис.1 представлено окно приложения Word и Документа. Строка заголовка — в ней написано название приложения. За эту строку выполняется перетаскивание приложения на Рабочем столе с помощью мыши. Системный значок (Office). Находится в левом верхнем углу любого окна приложения. При щелчке на этом значке открывается меню, называемое служебным (системный). Команды, представленные в данном меню, позволяют управлять размером и расположением окна на Рабочем столе — они могут быть полезны, если мышь не работает. Кнопки управления размером. Эти кнопки дублируют основные команды системного меню. В операционной системе Windows исключительно много дублирования. Большинство операций можно выполнить многими различными способами. Каждый пользуется теми приемами, которые ему удобны. Кнопок управления размером три: закрывающая, сворачивающая, разворачивающая. Щелчок на закрывающей кнопке Щелчок на разворачивающей кнопке Строка меню. Для окон приложений строка меню имеет стандартный вид. При щелчке на каждом из пунктов этого меню открывается «ниспадающее» меню, пункты которого позволяют проводить операции с содержимым окна или с окном в целом. Панель инструментов. Содержит командные кнопки для выполнения наиболее часто встречающихся операций. В работе удобнее, чем строка меню, но ограничена по количеству команд. В окнах современных приложений панель инструментов часто бывает настраиваемой. Пользователь сам может разместить на ней те командные кнопки, которыми он пользуется наиболее часто. Рабочая область. В окнах приложений рабочей области размещаются окна документов и рабочие панели. Полосы прокрутки. Если количество объектов слишком велико (или размер окна слишком мал), по правому и нижнему краям рабочей области могут отображаться полосы прокрутки, с помощью которых можно «прокручивать» содержимое рабочей области.
Полоса прокрутки имеет движок и две концевые кнопки. Прокрутку выполняют тремя способами: · щелчком на одной из концевых кнопок; · перетаскиванием движка; · щелчком на полосе прокрутке выше или ниже движка. Строка состояния. Здесь выводится дополнительная, часто немаловажная информация. Типы окна: · Окно программы содержит собственное меню команд и панель инструментов. · Окно документа открываются в пределах окна программы, и не имеет строки меню и панели инструментов. · Диалоговое окно команды – это окно, в котором пользователь выбирает или задает параметры, запрашиваемые командой. Конфигурация этих окон не может быть изменена пользователем, и они не имеют инструментов для управления окном.
Элементы управления диалоговых окон: · Командная кнопка – кнопка для выполнения команд; · Счетчик – устройство ввода, щелчки, на стрелочках которого изменяют значение в сторону уменьшения или увеличения, что отображается в тестовом поле; · Текстовое поле – окно ввода текста, которое позволяет вводить текст с элементами форматирования; · Список – прямоугольная область, в которой располагаются пункты списка, из которых можно выбрать один пункт. · Раскрывающийся список – при щелчке справа от тестового поля, раскрывается список, из которого можно выбрать нужный пункт; · Поле со списком – комбинация текстового поля и списка; · Вкладки – средство, дающее возможность переходить с одной информационной страницы к другой; · Переключатель – выбирает один из нескольких возможных параметров; · Флажок – позволяет выбрать одновременно несколько параметров.
Панель задач в Windows настраиваемая - ее свойствами можно управлять. В исходном состоянии она расположена вдоль нижний кромки экрана, но методом перетаскивания ее можно расположить вдоль любой другой кромки. Соответственно, вместе с нею изменится и положение кнопки Пуск и панели индикации. Размер Панели задач можно настроить протягиванием мыши, если навести указатель на внешнюю рамку и дождаться, когда он сменит форму. Предельный размер Панели задач — половина экрана. Примечание: для изменения свойств Панели задач надо щелкнуть правой кнопкой мыши где-либо на ее свободном месте и в открывшемся контекстном меню выбрать пункт Свойства. В открывшемся диалоговом окне важны установки двух флажков: Расположить поверх всех окон и Автоматически убирать с экрана. Установка первого флажка позволяет сделать так, чтобы окна, открытые на Рабочем столе, не могли перекрывать Панель задач. Установка второго флажка делает Панель задач скрытой и освобождает дополнительное место на Рабочем столе. Чтобы вызвать скрытую Панель задач, достаточно подвести указатель мыши к тому краю экрана, за которым она находится.
Свойства Панели задач в операционной системе Windows XP существенно расширены по сравнению с операционной системой Windows 95. Так, например, в рамках Панели задач можно создать несколько дополнительных инструментальных панелей: v Панель адресов Интернета; v Панель ссылок на Web-страницы Интернета; v Панель объектов Рабочего стола; v Панель быстрого запуска. Для создания (или удаления) этих панелей служит команда Панели инструментов, присутствующая в контекстном меню Панели задач. Особенно широко используется Панель быстрого запуска. Методом перетаскивания на ней можно разместить значки наиболее часто используемых программ. Запуск программ с этой панели производится одним щелчком на значке, в то время как для запуска с Рабочего стола или из окна папки нужен двойной щелчок. Поскольку окна открытых папок и программ могут скрыть значки Рабочего стола, но не могут скрыть Панель задач, использование Панели быстрого запуска очень удобно. Все дополнительные панели не обязательно держать на Панели задач. Их можно переместить к любой из кромок экрана или разложить на Рабочем столе. Перемещение инструментальных панелей выполняют методом перетаскивания за специальный рубчик, который присутствует на панели слева. Возможность проведения подобных настроек позволяет персонализировать рабочую среду.
Настройка Главного меню Главное меню (кнопка Пуск) Главное меню — многоуровневое. Так, например, при наведении указателя мыши на пункт Программы открывается система вложенных меню, отображающая распределение программ по разным категориям. По своим свойствам каждая категория Главного меню имеет статус папки, а каждый пункт — статус ярлыка. Таким образом, структурой Главного меню можно управлять путем управления структурой папок, представляющих его. Есть несколько способов вызова Настройки Главного меню Добавление пункта (т.е. программы) в Главное меню и его подпункты: v ПускàНастройка àПанель задач и меню Пуск v Появляется окно Свойства:Панель задач. v Переходим во вкладку Настройка менюà нажимаем на клавишу Добавить v Появляется окно Создание ярлыка, где в пункте Командная строка указываем путь нахождения добавляемого пункта. Это можно сделать с помощью клавиши Обзор. v Нажимаем на клавиши Далее. Переходим в окно Выбор папки, где выбираем папку, в которое добавляется новый пункт (или программа). А также в этом окне, можно создать собственную папку, т.е. группу Программ с новым именем.
v Далее переходим в следующее окно Выбор названия программы, где указываем наименование создаваемого ярлыка. Далее нажимаем на клавишу Готово. v В каждом из окон есть клавиша Назад с помощью которой можно перейти в предыдущие окно и произвести изменение. v Закрываем окно Свойства: Панели задач. Теперь можно убедиться, что пункт появился в главном меню. Вызов окна Свойства: Панель задач можно и другим способом: в области панели задач вызвать контекстно-зависимое меню в котором выбрать пункт Свойства. Удаление пункта из Главного меню:ПускàНастройка àПанель задач и меню Пускàвкладка Настройка менюàклавиша Удалитьàуказать удаляемый пункт àнажать на клавишу Удалить. Настройка свойств окон папок |
К основным настройкам свойств окон папок относится настройка режима отображения скрытых и системных объектов, а также настройка способа обзора вложенных папок. Настройку свойств окон папок осуществляют в диалоговом окне Свойства папки. Его можно открыть из окна любой папки командой Видà Свойства папки или из Главного меню командой Пускà НастройкаàСвойства папки. \ Отображение системных и скрытых объектов целесообразно включать перед удалением папок, а также при обслуживании операционной системы. При обычной работе системные и скрытые объекты лучше не отображать, чтобы не перегружать экран излишней информацией. Примечание: если скрытые объекты не отображаются в окне папки, об их наличии можно судить по записи в строке состояния. Перемещение и удаление
Реализовав методы объектно-ориентированного подхода и Drag-and-Drop; разработчики Windows сделали эти процедуры донельзя простыми. Создать документ в среде Windows можно двумя способами. Первый способ заключается в запуске конкретного приложения и выбора команды Создать в меню Файл. Второй метод основан на том, что многие программы регистрируются в Windows, и, нажав на правую кнопку мыши в окне папки или на рабочем столе, можно увидеть пункт Создать в ниспадающем меню, в которой система предложит создать папку, ярлык или документ (Word, Excel и др.). Копировать и перемещать документы и файлы можно также нескольким способами. Первое - с помощью панели инструментов в окне с использованием кнопок Копировать, Вырезать или Вставить. Второе — с помощь Проводника и мыши. Заметим, что если перетаскивать файл левой кнопке мыши, то он будет перемещен, но если перетаскивать файл левой кнопке мыши с одновременно нажатой клавишей <Ctrl>, то он будет скопирован. Если перетаскивать файл правой кнопкой мыши, то система с помощь контекстного меню уточнит, чего же хочет пользователь — скопировать или переместить (рис. 2). Удалить файл можно также разными способами: нажать кнопку Удалить и панели управления окна, перетащить файл в Корзину или нажать на клавиш <Del>. Если производить эти операции, удерживая клавишу <Shift>, то файл будут удаляться безвозвратно, минуя Корзину. Индикаторами копирования,перемещения и удаления являются своеобразные анимированные картинки. Геометрия печатной страницы
Надо различать страницу экранную и страницу печатную. Это не всегда одно и то же. Только с появлением графических программ удалось сделать так, чтобы то, что мы видим на экране, совпадало с тем, что будет получено при печати на принтере. Это принцип соответствия экранного и печатного представления документа по английский называется принципом WYSIWYG (What you see is what you get – «что видишь, то получишь»). v В процессоре Word Pad общее оформление страницы можно увидеть с помощью команды Файл – Предварительный просмотр или с помощью кнопки Предварительный просмотр на панели инструментов. v Принцип соответствия между экранным и печатным представлением документа требует, чтобы до начала создания документа были заданы параметры будущей печатной страницы (макет страницы). Эти параметры задают с помощью команды Файл – Параметры страницы. v Настройку параметров страницы выполняют в диалоговом окно Параметры страницы. v В первую очередь выбирают формат бумаги. Для подготовки документов стандартным является формат А4. v В поле Ориентация выбирают ориентацию листа бумаги: Книжная и Альбомная. Во многих программах эти виды ориентации называются по другому: Портретная и Ландшафтная, хотя суть от этого не меняется. v Особую роль для внешнего вида документа играют его поля – интервалы между текстом и краями печатного листа. Их выбирают в зависимости от поставленной задачи. 1. Документ может иметь верхний и нижний колонтитулы. В них проставляются номера страниц (колонцифры) и могут содержаться краткие заголовки, характеризующие содержание страницы. Колонтитул может содержать также некоторые элементы оформления, например колончерту, а так же разные ссылки и сноски.
 
 
Рис. 5. «Параметры страницы».
Рис.4 Параметры страницы Рассмотрим основные возможности этого редактора текстов. При запуске WordPad открывает свое основное окно. Чтобы создать новый фрагмент, нужно выполнить команду Файл - Создать. Открывается диалоговое окно Создать, и WordPad предлагает определить формат нового документа - текстовый (расширение.txt), WORD 6.0 (расширение.doc) или универсальный (расширение.rtf). Команда Файл - Открыть открывает существующий документ. Появляется стандартное диалоговое окно. Открытие файла. Внем указывается тип открываемого файла. Чтобы сохранить отредактированный документ, нужно выполнить команду Файл - Сохранить. Если вы не хотите вносить изменения в исходный документ, выполните команду Файл - Coxpaнить как. Операции ввода и редактирования являются стандартными для всех программ Windows и в большой степени связаны с выделением текста. Отметить текст можно, например, перемещая курсор ввода клавишами со стрелками и удерживая при этом клавишу <Shift>. Другой способ состоит в том, чтобы поставить указатель мыши в нужное место текста, а затем отметить участок, удерживая левую кнопку мыши. Чтобы выделить весь текст, выполните команду Правка - Выделить все или поместите указатель мыши слева от текста (он примет при этом вид стрелки, направленной вправо) щелкните левой кнопкой мыши, удерживая клавишу <Ctrl>. Над выделенным текстом можно выполнять различные операции. Чтобы поместить его в буфер обмена, нужно выполнить команду Правка - Копировать или воспользоваться комбинацией клавиш <Ctrl>+<Ins>. Удалить текст из текущего документа, одновременно переместив его в буфер, позволяет команда Правки - Вырезать или комбинация клавиш <Ctrl>+<Del>. Чтобы удалить текст, помещая его в буфер обмена, достаточно нажать клавишу <Del>. Команда Правка - Вставить или комбинация клавиш <Shift>+<Ins> переносят текст из буфера обмена в файл. Фрагмент текста можно перетаскивать с помощью мыши. Для этого установите указатель на выделенный участок перетащите его, удерживая левую кнопку мыши нажатой. При таком "перетаскивании" место, в которое будет перемещено начало выделенного участка, отмечается пунктирным квадратом и вертикальной чертой. В буфер можно поместить только один фрагмент. При копировании нового фрагмента предыдущее содержимое буфера теряется. Поиск последовательности символов выполняется командой Правка - Найти. В открывшемся диалоговом окне Поиск нужно указать искомое слово и направление поиска. Два флажка: Только слово целиком и С учетом регистра позволяют искать только полные слова и учитывать (или не учитывать) заглавные буквы, которые встретятся в слове. Чтобы продолжить поиск, щелкните по кнопке Найти далее. Замена одной последовательности символов на другую выполняется командой Правка - Заменить. В этом случае открывается диалоговое окно Замена. Можно изменить шрифт выделенного текста. Для этого зайдите в меню Формат - Шрифт или откройте выпадающее меню на панели инструментов Word Раd. Кнопки на панели инструментов — Полужирное, Курсив и Подчеркивание - позволяютустановить начертание шрифта.
Панель форматирования Панель форматирования – это специальная панель, находящаяся под панелью инструментов. Она содержит набор инструментов форматирования текстов. Если эта панель не отображается в рабочем окне программы Word Раd, ее отображение включают в меню Вид. Выполнять форматирование документов можно и без панели форматирования с помощью команд меню Формат. v Раскрывающийся список Шрифт позволяет выбрать гарнитуру шрифта. Если в окне программы есть выделенный текст, он примет новое шрифтовое оформление. Если выделенного текста нет, новое назначение будет действовать на вводимый текст. v Элемент управления Размер шрифта похож на раскрывающийся список, на самом деле это поле со списком. Раскройте этот список – в нем приведены возможные значения размера шрифта, выраженных в пунктах: … 11, 12, 14, 16, …. Примечание: если нужен нестандартный размер, например 13, 15 или даже 15,7 пунктов, число можно ввести в поле и нажать клавишу Enter. v Кнопки управления начертанием работают как флажки. Первый щелчок на кнопке включает начертание, а второй – выключает. v Параметры шрифта можно также задать с помощью диалогового окна Шрифт, которое открывается командой Формат – Шрифт. v Кнопка выбора цвета открывает палитру 16 возможных цветов. v Кнопки управления выравниванием позволяют выполнять выравнивание по левому краю, по центру и по правому краю. Здесь не хватает выравнивания по ширине, что значительно снижает ценность Word Pad, но позволяет использовать данный процессор для подготовки данных документов, которые передаются в сетях и просматриваются на экране без печати на принтере. В таких документах выравнивание по ширине не требуется. v Кнопка Маркеры служит для создания маркированных списков.
Рис. 5 Окно «Шрифт» Форматирование абзацев выполняется командой Формат - Абзац. Воткрывшемся диалоговом окне Абзац задаются величины отступа абзаца от левого и право края поля и отступа первой строки. В этом же диалоге можно задать способ выравнивания абзаца: влево, вправо или по центру. Для выравнивания можно воспользоваться кнопками на панели инструментов, показанными в начале абзаца. Команда Формат - Табуляцияоткрывает диалог Табуляция. Внем можно показать позицию, к которой будет перемещен курсор при нажатии на клавишу <Таb>. Если щелкнуть на кнопке Установить, табуляция будет установлена. Если щелкнуть на кнопке Очистить, табуляция будет отменена. Чтобы сбросить все предыдущие установки, нужно щелкнуть на кнопке Очистить все. Печать файла осуществляется командой Файл - Печать (рис. 9). В открывшемся диалоговом окне можно указать принтер, диапазон печатаемых страниц документа, число копий и др. Если установить флажок Печать в файл, документ будет выведен в файл, который затем можно передать на принтер, но только на тот, драйвер которого был установлен при печати данного документа).
Рис. 6 Диалоговое окно Печать Графический редактор Paint.
Команда Файл - Создать создает новый документ, обозначенный как Безымянный. Имя ему будет присвоено при сохранении. Чтобы нарисовать линию, выберите один из инструментов рисования, изображенных на рис. 10. Если вы рисуете прямую линию и хотите, чтобы ее наклона к горизонту был кратен 45 градусам, т. е. 0, 45, 90 и т. д., то при рисовании линии нужно удерживать нажатой клавишу <Shift>. Paint умеет рисовать прямоугольники, прямоугольники со скругленными углами, произвольные многоугольники, окружности и эллипсы.
Произвольный многоугольник можно построить, выбрав соответствующий инструмент и указывая вершины щелчком левой кнопки мыши. Чтобы и клон сторон фигуры был кратен 45 градусам, удерживайте нажатой клавишу <Shift>. Если оставить многоугольник незамкнутым, его последнюю сторону программа дорисует сама. Произвольную линию проводят инструменты Карандаш или Кисть. Пpи выборе кисти указываются толщина и форма будущей линии. Указать цвет можно с помощью инструмента Выбор цвета. Стереть участок рисунка позволяет инструмент Ластик, размеры которого вы также можете задать сами. Большие поверхности можно закрашивать, используя Распылитель. Обратите внимание, что интенсивность окраски зависит от скорости обработки поверхности (так же, как и в реальном мире). Чем быстрее вы ведете инструментом по поверхности, тем меньше насыщенность краски. Инструмент Заливка позволяет залить замкнутую поверхность одним цветом. Если заливаете фигуру, имеющую разрывы (их может быть не видно на экран краска будет "проливаться", пока на ее пути не встретится замкнутая линии). Для того чтобы работать с инструментами рисования, им нужно назначить цвет, например, из палитры, изображенной в нижней части окна. Если предложенный набор цветов вас не устраивает, выполните команду Параметры - Изменить палитру. Часть рисунка можно скопировать в буфер обмена, чтобы затем перенести в другую программу. Для этого нужно предварительно выделить фрагмент один из инструментов: Выделение или Выделение произвольной формы. Для этого щелкните на одном из инструментов выделения фрагмента, а затем помните команду Правка - Копировать. Если вместо нее выполнить команду Правка - Вырезать, то фрагмент будет удален из рисунка, а затем помещен в буфер обмена. Вставить фрагмент из буфера обмена позволяет команда Правка - Вставить. Можно отметить и весь рисунок, выполнив команду Правка - Выделить все. Чтобы снять выделение, выполните команду Правка - Очистить выделение. Чтобы ввести текст, нужно щелкнуть на его инструменте и указать область, в которой он будет расположен. Область задается так же, как прямоугольник (рис. 11). После этого на панели инструментов Текст можно выбрать шрифт м доступны все шрифты, зарегистрированные в Windows), его размер и начертание. Текст можно вводить на цветном фоне, изменять его цвет или цвет фона. Чтобы изменить цвет текста, достаточно выбрать соответствующий цвет палитре, а чтобы ввести текст на цветном фоне, нужно щелкнуть на кнопке, обнаженной в начале абзаца, и затем выбрать цвет фона в палитре. Это основные приемы работы с приложением Paint, хотя на деле их гораздо больше — рисунки можно масштабировать, применять к ним такие эффекты, как растягивание, поворот и наклон. Программа Калькулятор
Удобнее всего запускать программы с помощью значков на Рабочем столе Пуск. Для запуска программ воспользуемся главным меню операционной системы Windows ХР. · Нажмите кнопку Пуск на Панели задач. На экране появится меню. Подведите указатель мыши к пункту Программы. На экране появится подменю. · Подведите указатель мыши к пункту Стандартные. На экране появится подменю. Откроется еще одно подменю. · · Таким образом, для запуска программы мы выбрали команду меню Программы – Стандартные - Калькулятор. · Щелкните мышью на кнопке Х, которая расположена в правом верхнем углу окна программы. Окно программы будет закрыто.
Калькулятор может работать в двух режимах – обычном (standard) и для научных вычислений. В обычном режиме калькулятор выполняет 4 действия арифметики, позволяет находить число, обратное данному, и вычислять квадратный корень. Странно, что он отводит всего одну ячейку памяти (хотя в машине имеется несколько мегабайт) для хранения промежуточных результатов. Инженерный калькулятор (рис. 8) умеет вычислять: v тригонометрические и обратные функции; v корни различных степеней; v гиперболические функции; v статистические вычисления над рядами чисел. Аргументы тригонометрических функций могут задаваться в градусах, градах и радианах. Кроме того, он умеет работать в двоичный, восьмеричной, десятичной и шестнадцатеричной системах счисления и выполнять логические операции над числами, что чрезвычайно удобно для программистов. Программа Таблица символов
Файловая структура Мы знаем, что и программы, и данные в компьютере хранятся на жестком диске в виде файлов. Современные жесткие диски имеют огромную емкость – на них могут быть записаны гигабайты (миллиарды байтов) информации. Зная, что одна буква (один символ) представляет одним байтом, нетрудно посчитать, что на жестком диске, имеющем размер всего лишь 1 Гбайт, может храниться текст тысячи таких книг, как эта. В графической системе Windows внутренняя файловая система, содержащая каталоги и файлы на уровне графического интерфейса, представлена в виде папок и документов. Базовым элементом графического интерфейса в Windows является Рабочий стол. Следующий уровень представлен папками Мой компьютер, Корзина и Сетевое окружение. Иерархически это можно представить следующим образом:
Каждому файлу присваивается некий идентификатор, состоящий из имени файла и расширения файла. Имя файла задается пользователем, а расширение задает сам компьютер автоматически. Если файл создан в среде Windows, то имя может иметь до 255 символов, причем можно использовать русский алфавит.
|


 - My Computer). С его помощью мы отыщем и запустим любой документ.
- My Computer). С его помощью мы отыщем и запустим любой документ. - это командный файл, с помощью которого можно осуществить доступ к какому-либо объекту.
- это командный файл, с помощью которого можно осуществить доступ к какому-либо объекту.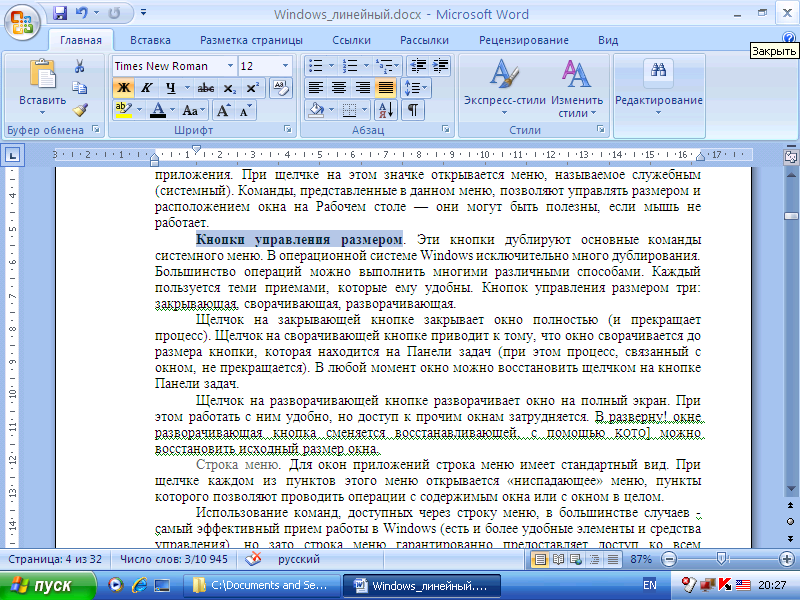 закрывает окно полностью (и прекращает процесс). Щелчок на сворачивающей кнопке
закрывает окно полностью (и прекращает процесс). Щелчок на сворачивающей кнопке 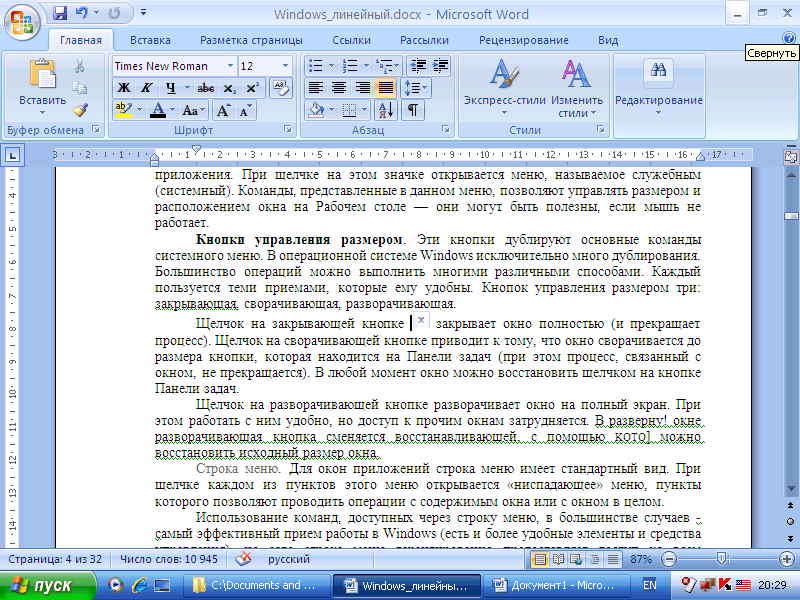 приводит к тому, что окно сворачивается до размера кнопки, которая находится на Панели задач (при этом процесс, связанный с окном, не прекращается). В любой момент окно можно восстановить щелчком на кнопке Панели задач.
приводит к тому, что окно сворачивается до размера кнопки, которая находится на Панели задач (при этом процесс, связанный с окном, не прекращается). В любой момент окно можно восстановить щелчком на кнопке Панели задач. разворачивает окно на полный экран. При этом работать с ним удобно, но доступ к прочим окнам затрудняется. В развернутом окне разворачивающая кнопка сменяется восстанавливающей
разворачивает окно на полный экран. При этом работать с ним удобно, но доступ к прочим окнам затрудняется. В развернутом окне разворачивающая кнопка сменяется восстанавливающей  , с помощью которой можно восстановить исходный размер окна.
, с помощью которой можно восстановить исходный размер окна. — основной элемент управления в Windows. С его помощью можно запустить любую программу, установленную на компьютере с ведома операционной системы, открыть документы, с которыми выполнялась работа в последние дни, и выполнить большинство настроек компьютера и операционной системы.
— основной элемент управления в Windows. С его помощью можно запустить любую программу, установленную на компьютере с ведома операционной системы, открыть документы, с которыми выполнялась работа в последние дни, и выполнить большинство настроек компьютера и операционной системы.
 Если установить флажок Разобрать, то будет выведена вся первая копия, вся вторая и т. д. В противном случае печатаются сначала первые страницы всех копий, затем вторые и т. д. Параметры страницы для печати можно задать, выполнив команду Файл - Параметры страницы и открыв диалоговое окно Макет страницы. Вэтом диалоговом окне определяются размеры страницы (только в дюймах), ее ориентация и размер бумаги в принтере. В верхней части диалога показан схематический макет страницы при установленных параметрах. Чтобы точнее представить себе вид напечатанной страницы, нужно выполнить команду Файл - Просмотр. Врежиме просмотра страницы можно изменять масштаб, просматривать одновременно одну или две страницы, перемещаться по документу и печатать его.
Если установить флажок Разобрать, то будет выведена вся первая копия, вся вторая и т. д. В противном случае печатаются сначала первые страницы всех копий, затем вторые и т. д. Параметры страницы для печати можно задать, выполнив команду Файл - Параметры страницы и открыв диалоговое окно Макет страницы. Вэтом диалоговом окне определяются размеры страницы (только в дюймах), ее ориентация и размер бумаги в принтере. В верхней части диалога показан схематический макет страницы при установленных параметрах. Чтобы точнее представить себе вид напечатанной страницы, нужно выполнить команду Файл - Просмотр. Врежиме просмотра страницы можно изменять масштаб, просматривать одновременно одну или две страницы, перемещаться по документу и печатать его. 
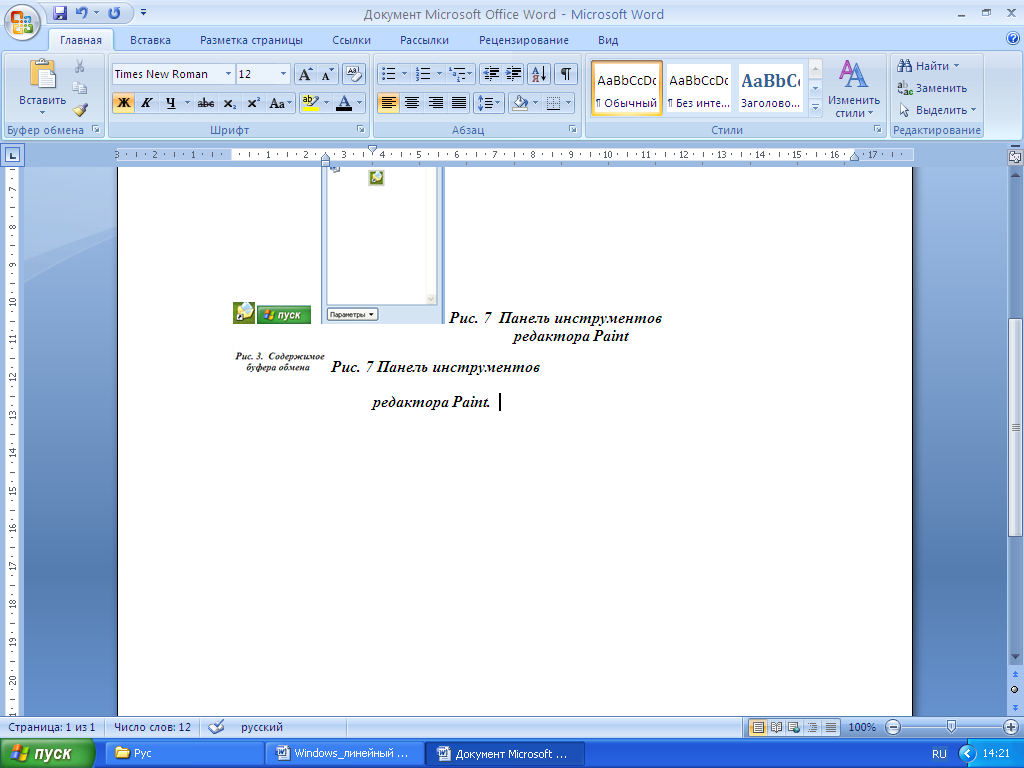 При запуске программы открывается основное окно Paint. Слева в нем находится панель инструментов рисования, а внизу — палитра цветов. Опишем простейшиеприемы работы с программой Paint. Для того чтобы открыть существующий файл, нужно выполнить команду Файл - Открыть. Программа откроет стандартный диалог для выбора файла, в котором указывается файл для редактирования. Paint работает с файлами растровых образов (в терминологии Windows они называются точечными рисунками). Эти файлы имеют расширение.bmp (bitmap), которое не отображается в диалоге. Кроме того, Paint может работать и с другими форматами файлов -.gif,.jpg.
При запуске программы открывается основное окно Paint. Слева в нем находится панель инструментов рисования, а внизу — палитра цветов. Опишем простейшиеприемы работы с программой Paint. Для того чтобы открыть существующий файл, нужно выполнить команду Файл - Открыть. Программа откроет стандартный диалог для выбора файла, в котором указывается файл для редактирования. Paint работает с файлами растровых образов (в терминологии Windows они называются точечными рисунками). Эти файлы имеют расширение.bmp (bitmap), которое не отображается в диалоге. Кроме того, Paint может работать и с другими форматами файлов -.gif,.jpg. Щелкните мышью на пункте Калькулятор в последнем подменю, чтобы запустить программу, На экране появится окно программы Калькулятор.
Щелкните мышью на пункте Калькулятор в последнем подменю, чтобы запустить программу, На экране появится окно программы Калькулятор. Следует отметить, что с помощью кнопки X можно завершить работу любой программы в операционной системе Windows ХР.
Следует отметить, что с помощью кнопки X можно завершить работу любой программы в операционной системе Windows ХР. Эта программа позволяет выбрать символ из любого шрифта, который установлен на машине, скопировать его в буфер обмена и перенести в другое приложения (рис. 9.).
Эта программа позволяет выбрать символ из любого шрифта, который установлен на машине, скопировать его в буфер обмена и перенести в другое приложения (рис. 9.). Список в верхней строке окна содержит перечень шрифтов, из которых можно скопировать символы, а в строке состояния программа отражает код символа в таблице ASCII. Это очень удобно в том случае, если данный символ можно ввести, набирая его код на правой цифровой клавиатуре и удерживая нажатой клавишу <Alt>.
Список в верхней строке окна содержит перечень шрифтов, из которых можно скопировать символы, а в строке состояния программа отражает код символа в таблице ASCII. Это очень удобно в том случае, если данный символ можно ввести, набирая его код на правой цифровой клавиатуре и удерживая нажатой клавишу <Alt>.




