
Заглавная страница Избранные статьи Случайная статья Познавательные статьи Новые добавления Обратная связь FAQ Написать работу КАТЕГОРИИ: ТОП 10 на сайте Приготовление дезинфицирующих растворов различной концентрацииТехника нижней прямой подачи мяча. Франко-прусская война (причины и последствия) Организация работы процедурного кабинета Смысловое и механическое запоминание, их место и роль в усвоении знаний Коммуникативные барьеры и пути их преодоления Обработка изделий медицинского назначения многократного применения Образцы текста публицистического стиля Четыре типа изменения баланса Задачи с ответами для Всероссийской олимпиады по праву 
Мы поможем в написании ваших работ! ЗНАЕТЕ ЛИ ВЫ?
Влияние общества на человека
Приготовление дезинфицирующих растворов различной концентрации Практические работы по географии для 6 класса Организация работы процедурного кабинета Изменения в неживой природе осенью Уборка процедурного кабинета Сольфеджио. Все правила по сольфеджио Балочные системы. Определение реакций опор и моментов защемления |
Создание и удаление папок и ярлыков.Содержание книги Поиск на нашем сайте
o Сначала создадим папку. 1. Щелкните правой кнопкой мыши на один и тот же Файл на свободном месте Рабочего стола. На экране появится контекстное меню. 2. Подведите указатель мыши к пункту Создать (New) в контекстном меню. На экране появится еще одно подменю. 3. Выберите пункт Папку (Folder) из подменю. На экране появится значок папки. Под значком на темном фоне возникнет название папки Новая папка (New Folder). 4. Введите с клавиатуры название папки, при этом строка Новая папка автоматически исчезнет. Для переключения клавиатуры на ввод символов русского языка попробуйте следующие комбинации клавиш: левая клавиша Alt + Shift или Ctrl+ Shift. При переключении алфавитов в правом нижнем углу Панели задач значок En - English (Английский) изменится на Ru - Russian (Русский). 5. Нажмите клавишу Enter, чтобы завершить ввод названия папки, на диске появился каталог с названием Вашим. 6. Дважды щелкните на созданной папке. На экране появится окно с заголовком. Внутри окна ничего нет. 7. Щелкните мышью на ярлыке Калькулятор, чтобы выбрать его. 8. Переместите с помощью мыши ярлык созданного окна. 9. Аналогичным образом вы можете создавать на Рабочем столе собственные папки и располагать внутри них ярлыки нужных программ. Если папка или ярлык больше не нужны вам, то их легко удалить. 10. Надпись Калькулятор в Вашем окне должна быть выделена темным цветом в результате предыдущего действия. Если это не так, один раз щелкните мышью на ярлыке Калькулятор, чтобы выделить его. 11. Нажмите клавишу Delete. На экране появится окно с заголовком «Подтверждение удаления файла», это так называемое диалоговое окно или диалог. В диалоге «Подтверждение удаления файла» компьютер задает вопрос «Вы действительно хотите отправить «Калькулятор в корзину?» (Are you sure you want со send 'Calculator' to the Recycle Bin?), предлагая два варианта ответа в виде кнопок Да (Yes) и Нет (No). При удалении все ярлыки, папки и файлы, прежде чем исчезнуть навсегда, помещаются в мусорную корзину и могут быть восстановлены из нее. 12. Нажмите кнопку Да (Yes). Ярлык Калькулятор будет удален из Вашего окна и помещен в мусорную корзину.
Работа с файлами и папками o Создадим несколько папок на дискете и скопируем в нее файл с жесткого диска, затем удалим папку на дискете. Но сначала вспомните, на каком диске, и в какой папке находятся файлы операционной системы Windows ХР. 1. Дважды щелкните мышью на значке Диск 3,5 (А:) (3.5 Floppy (А:)). На экране появится окно, в котором должно отражаться содержимое дискеты. 2. Если не видна панель инструментов Обычные кнопки (Standard Buttons), то выберите команду меню Вид - Панели инструментов - Обычные кнопки. 3. Выберите команду меню Файл + Создать в Папку (File -New -Folder) из меню окна Диск 3,5 (А:). После небольшой паузы в окне появится значок папки, под которым расположено название папки Новая папка. Это означает, что папка создана. 4. Щелкните правой кнопкой мыши на значке созданной папки. На экране появится контекстное меню. 5. Выберите команду Переименовать (Rename) - из контекстного меню. Строка Новая папка будет выделена темным цветом и окружена рамкой. 6. Введите с клавиатуры название. «Работаем с файлами и папками». Чтобы завершить ввод названия, нажмите клавишу Enter. 7. Щелкните мышью на свободном месте окна Диск 3,5 (А:), чтобы отменить выделение новой папки темным цветом. 8. Дважды щелкните на значке новой папки. На экране появится еще одно окно с заголовком. Работаем с файлами и папками, в котором должно отражаться содержимое новой папки. a. Теперь скопируем файл из папки, в которой находятся файлы операционной системы Windows ХР, на дискету. 9. Перетащите с помощью мыши окно. «Работаем с файлами и папками» в сторону так, чтобы оно не закрывало значок Мой компьютер на Рабочем столе. 10. Дважды щелкните на значке Мой компьютер, который находит на Рабочем столе. На экране появится одноименное окно. 11. Дважды щелкните мышью на значке диска, на котором записаны файлы Windows 98. У нас это диск С:. На экране появится окно с содержимым выбранного диска и заголовком (С:). 12. В заголовке отображается метка диска. Метка диска - это слово максимум из 11 символов, записанное на самом диске и отражающее назначение этого диска. Метка может задаваться при форматировании или в диалоге свойств, который можно вызвать с помощью контекстного меню. 13. Если внешний вид представления списка файлов ипапок отличается от показанного, то выберите команду меню Вид - Список (View -List) из меню этого окна. Таким образом, с помощью команд меню Вид (View) можно настраивать режим просмотра списка файлов и папок. 14. 15. Найдите в списке папку, в которой находятся файлы Windows ХР (у нас это папка называется Windows), и дважды щелкните не ней мышью. На экране 16. Рис. 21. Копирование объекта. появится окно с изображением шестеренок и надписью «Microsoft Windows ХР». 17. Подведите указатель мышьи к тексту Показать файлы (Show Files) в левой части окна с кратким описанием работы с папкой Windows. Указатель мыши изменится на кисть с пальцами. 18. Щелкните мышью на тексте Показать файлы (Show Files). В окне папки Windows отобразится список файлов и папок. 19. Перетаскивая окна мышью, сделайте так, чтобы окно папки с файлами Windows ХР и окно «Работаем с файлами и папками» были одновременно видны на экране. 20. Найдите в папке с файлами операционной системы Windows ХР значок программы Калькулятора и щелкните на нем мышью, чтобы выделить его. Затем перетащите выделенный значок с помощью мыши в окно «Работаем с файлами и папками». На экране появится окно, отражающее процесс копирования файла. 21. После завершения процесса копирования в окне «Работаем с файлами и папками» появится значок программы Калькулятор. Как видите, операция копирования сводится к перетаскиванию значка мышью из одного окна в другое. Теперь давайте удалим папку с дискеты вместе с ее содержимым. 22. Нажмите кнопку Назад (Back) на панели инструментов Обычные кнопки (Standard Buttons) в окне «Работаем с файлами и папками». На экране появится окно Диск 3,5 (А:). 23. Щелкните мышью на значке папки «Работаем сфайлами и папками». Значок будет выделен темным цветом. 24. Нажмите клавишу Delete для удаления папки. На экране появится диалог с предупреждением. 25. Нажмите кнопку Да (Yes), чтобы подтвердить необходимость удаления папки. На экране появится еще один диалог с предупреждением. 26. Снова нажмите кнопку Да, чтобы подтвердить необходимость удаления файла. На экране появится и затем исчезнет диалог, отражающий процесс удаления. 27. Рассмотрим операцию перемещения файла с диска на дискету. 28. Разместите окно папки с файлами Windows ХР и окно Диск 3,5 (А) так, чтобы эти окна были одновременно видны на экране. 29. Найдите в папке с файлами операционной системы Windows 98 значок программы Калькулятор и щелкнете на нем мышью, чтобы выделить его. 30. Установить указатель мыши на значке. Затем нажмите и удерживайте правую кнопку мыши. 31. Удерживая правую кнопку мыши, перетащить значок в окно Диск 3,5 (А:). Опустите правую кнопку мыши. Рядом с указателем мыши появится меню для выбора операции. 32. Выберитекоманду Переместить (Move Неге) из появившегося меню. Файл будет перемещен из папки с файлами Windows ХР на дискету. a. Перемещение означает, что в папке с файлами Windows ХР файла CALC.ЕХЕ уже нет. Поэтому следующим шагом мы переместим этот файл обратно и при этом рассмотрим еще одну особенность для операций копирования и перемещения. Нажмите кнопку развернуть в заголовке окна с файлами Windows 98, чтобы развернуть его на весь экран. Щелкните мышью на кнопке Диск 3,5 (А:) на Панели задач, чтобы разместить окно с содержимым дискеты поверх окна с файлами Windows ХР. 33. Установите указатель мыши на значок программы калькулятора. Нажмите и удерживайте правую кнопку мыши. 34. Перетащите значок в окно с файлами Windows ХР, но не отпускайте правую кнопку мыши. 35. Удерживая нажатой правую кнопку мыши, поводите указателем мыши над значками файлов и папок. Названия папок и файлов, над которыми проходит указатель мыши, будут выделяться. 36. Перетащите значок Калькулятора на свободное место в окно с файлами Windows ХР и отпустите правую кнопку мыши. На экране появится меню. Выберите команду Переместить из появившегося меню, чтобы переместить файл. 37. Щелкните мышью на любой папке или файле в окне с файлами Windows ХР. Выбранная папка или файл будут выделены темным цветом. 38. Нажмите и удерживайте клавишу Shift. 39. Удерживая нажатой клавишу Shift щелкните мышью на другом файле или папке в том же окне, затем отпустите клавишу Shift. Все файлы и папки, которые находятся между двумя выбранными мышью элементами, будут выделены. Если кроме папок вы также выделили файлы, то в нижней части окна в строке состояния будет отображен их суммарный размер. 40. Таким образом, мы выделили группу файлов или папок, которые расположены в окне подряд, друг за другом. Теперь вы можете перетащить мышью выделенную группу в другое окно, перемещая один из выделенных элементов. Часто в процессе работы необходимо скопировать или переместить группу файлов, имена которых располагаются не подряд, а разбросаны по окну. В этом случае для выделения файлов надо использовать другой прием. 41. Щелкните мышью на любой невыделенной папке или файле в окне с файлами Windows ХР. Выбранная папка или файл будут выделены темным цветом, предыдущее выделение группы будет отменено. 42. Нажмите и удерживайте клавишу Ctrl. 43. Удерживая нажатой клавишу Ctrl, щелкните мышью на других файлах или папках, которые расположены в разных местах этого же окна. Затем опустите клавишу Ctrl. Все файлы и папки, выбранные мышью при нажатой клавише Ctrl, будут выделены. Настройка контекстного меню 1. Упорядочить или изменить кнопки на панели инструментов или меню и команды меню можно с помощью мыши или в диалоговом окне Изменение порядка команд, которое доступно из меню с клавиатуры. Такие задачи помечены как доступные с клавиатуры. 2. Добавление, удаление и восстановление в Microsoft Office невозможно. Однако для команд этих меню допускается изменение значков, отображение значка и/или текста и переименование. Кроме того, команды контекстных меню можно перемещать и копировать так же, как и команды любого другого меню в Office.
|
||||
|
Последнее изменение этой страницы: 2016-08-01; просмотров: 263; Нарушение авторского права страницы; Мы поможем в написании вашей работы! infopedia.su Все материалы представленные на сайте исключительно с целью ознакомления читателями и не преследуют коммерческих целей или нарушение авторских прав. Обратная связь - 18.191.192.250 (0.011 с.) |

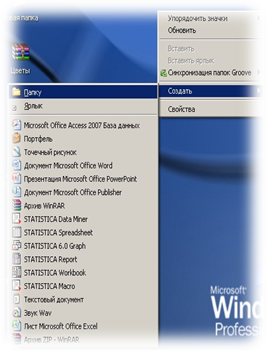
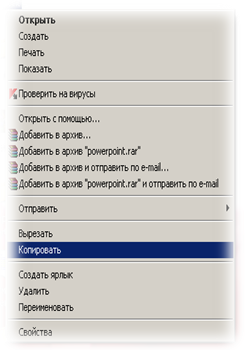

 Если в окне с содержимым выбранного диска отсутствует левая часть окна с кратким описанием работы с диском С:, то выберите команду меню Вид - (View -As Web Page) из меню этого окна.
Если в окне с содержимым выбранного диска отсутствует левая часть окна с кратким описанием работы с диском С:, то выберите команду меню Вид - (View -As Web Page) из меню этого окна.


