
Заглавная страница Избранные статьи Случайная статья Познавательные статьи Новые добавления Обратная связь FAQ Написать работу КАТЕГОРИИ: ТОП 10 на сайте Приготовление дезинфицирующих растворов различной концентрацииТехника нижней прямой подачи мяча. Франко-прусская война (причины и последствия) Организация работы процедурного кабинета Смысловое и механическое запоминание, их место и роль в усвоении знаний Коммуникативные барьеры и пути их преодоления Обработка изделий медицинского назначения многократного применения Образцы текста публицистического стиля Четыре типа изменения баланса Задачи с ответами для Всероссийской олимпиады по праву 
Мы поможем в написании ваших работ! ЗНАЕТЕ ЛИ ВЫ?
Влияние общества на человека
Приготовление дезинфицирующих растворов различной концентрации Практические работы по географии для 6 класса Организация работы процедурного кабинета Изменения в неживой природе осенью Уборка процедурного кабинета Сольфеджио. Все правила по сольфеджио Балочные системы. Определение реакций опор и моментов защемления |
Программа для работы с буфером обменаСодержание книги Поиск на нашем сайте
Программа предназначена для просмотра содержимое буфера обмена (рис. 3). Буфер обмена – это средство Windows для копирования текстовой и графической информации из одного приложения в другое. Информация, в которую вы поместили в буфер обмена с помощью команд Правка и Копировать, может быть сохранена программой в виде файла с расширением.clp. Чтобы поместить текстовый или графический фрагмент в буфер обмена, можно воспользоваться комбинацией клавиш Ctrl+C.
Для вставки содержимого буфер обмена в документ необходимо выполнить команду Прав Для форматирования текста используют текстовые процессоры. В отличие от текстовых редакторов этот класс программ имеет средства не только для ввода и редактирования текста, но и для его форматирования.
v макета страницы; v структуры документа; v параметров абзаца; v параметров заголовков. В состав операционной системы Windows ХР входит простейший текстовый процессор Word Pad. Из главного меню он запускается командой Пуск – Программы – Стандартные – Текстовый редактор Word Pad. 1. Основное отличие текстового процессора состоит в наличии специальной панели инструментов, которая называется панель форматирования. На этой панели представлены элементы управления для выбора шрифта и его размера, а также для управления начертанием, цветом и выравниванием текста. 2. По сравнению с редактором Блокнот текстовый процессор Word Pad имеет более развитую строку меню. 3. Пункт Файл традиционно содержит средства для загрузки и сохранения файла, но теперь в него введены средства для управления макетом страницы. 4. Пункт Правка содержит средства для редактирования текста, поиска и замены фрагментов, но в него введены средства для работы с объектами (например, графическими), вставленными в текст. 5. Пункт Вид предназначен для управления отображением окна Word Pad на экране компьютера. Он позволяет включить или отключить отображение отдельных панелей инструментов. 6. Пункт Вставка характерен для текстовых процессоров. Он служит для вставки в текстовый документ объектов иной природы, например графики, звука, видео и прочих. 7. Пункт Формат открывает доступ к командам форматирования документа, если панель форматирования в окне программы не отображается (скрыта с помощью меню Вид).
8. Панель инструментов содержит ряд кнопок для наиболее часто встречающихся операций по работе с документом (редактирование, сохранение и печать).
Геометрия печатной страницы
Надо различать страницу экранную и страницу печатную. Это не всегда одно и то же. Только с появлением графических программ удалось сделать так, чтобы то, что мы видим на экране, совпадало с тем, что будет получено при печати на принтере. Это принцип соответствия экранного и печатного представления документа по английский называется принципом WYSIWYG (What you see is what you get – «что видишь, то получишь»). v В процессоре Word Pad общее оформление страницы можно увидеть с помощью команды Файл – Предварительный просмотр или с помощью кнопки Предварительный просмотр на панели инструментов. v Принцип соответствия между экранным и печатным представлением документа требует, чтобы до начала создания документа были заданы параметры будущей печатной страницы (макет страницы). Эти параметры задают с помощью команды Файл – Параметры страницы. v Настройку параметров страницы выполняют в диалоговом окно Параметры страницы. v В первую очередь выбирают формат бумаги. Для подготовки документов стандартным является формат А4. v В поле Ориентация выбирают ориентацию листа бумаги: Книжная и Альбомная. Во многих программах эти виды ориентации называются по другому: Портретная и Ландшафтная, хотя суть от этого не меняется. v Особую роль для внешнего вида документа играют его поля – интервалы между текстом и краями печатного листа. Их выбирают в зависимости от поставленной задачи. 1. Документ может иметь верхний и нижний колонтитулы. В них проставляются номера страниц (колонцифры) и могут содержаться краткие заголовки, характеризующие содержание страницы. Колонтитул может содержать также некоторые элементы оформления, например колончерту, а так же разные ссылки и сноски.
 
 
Рис. 5. «Параметры страницы».
Рис.4 Параметры страницы Рассмотрим основные возможности этого редактора текстов.
При запуске WordPad открывает свое основное окно. Чтобы создать новый фрагмент, нужно выполнить команду Файл - Создать. Открывается диалоговое окно Создать, и WordPad предлагает определить формат нового документа - текстовый (расширение.txt), WORD 6.0 (расширение.doc) или универсальный (расширение.rtf). Команда Файл - Открыть открывает существующий документ. Появляется стандартное диалоговое окно. Открытие файла. Внем указывается тип открываемого файла. Чтобы сохранить отредактированный документ, нужно выполнить команду Файл - Сохранить. Если вы не хотите вносить изменения в исходный документ, выполните команду Файл - Coxpaнить как. Операции ввода и редактирования являются стандартными для всех программ Windows и в большой степени связаны с выделением текста. Отметить текст можно, например, перемещая курсор ввода клавишами со стрелками и удерживая при этом клавишу <Shift>. Другой способ состоит в том, чтобы поставить указатель мыши в нужное место текста, а затем отметить участок, удерживая левую кнопку мыши. Чтобы выделить весь текст, выполните команду Правка - Выделить все или поместите указатель мыши слева от текста (он примет при этом вид стрелки, направленной вправо) щелкните левой кнопкой мыши, удерживая клавишу <Ctrl>. Над выделенным текстом можно выполнять различные операции. Чтобы поместить его в буфер обмена, нужно выполнить команду Правка - Копировать или воспользоваться комбинацией клавиш <Ctrl>+<Ins>. Удалить текст из текущего документа, одновременно переместив его в буфер, позволяет команда Правки - Вырезать или комбинация клавиш <Ctrl>+<Del>. Чтобы удалить текст, помещая его в буфер обмена, достаточно нажать клавишу <Del>. Команда Правка - Вставить или комбинация клавиш <Shift>+<Ins> переносят текст из буфера обмена в файл. Фрагмент текста можно перетаскивать с помощью мыши. Для этого установите указатель на выделенный участок перетащите его, удерживая левую кнопку мыши нажатой. При таком "перетаскивании" место, в которое будет перемещено начало выделенного участка, отмечается пунктирным квадратом и вертикальной чертой. В буфер можно поместить только один фрагмент. При копировании нового фрагмента предыдущее содержимое буфера теряется. Поиск последовательности символов выполняется командой Правка - Найти. В открывшемся диалоговом окне Поиск нужно указать искомое слово и направление поиска. Два флажка: Только слово целиком и С учетом регистра позволяют искать только полные слова и учитывать (или не учитывать) заглавные буквы, которые встретятся в слове. Чтобы продолжить поиск, щелкните по кнопке Найти далее. Замена одной последовательности символов на другую выполняется командой Правка - Заменить. В этом случае открывается диалоговое окно Замена. Можно изменить шрифт выделенного текста. Для этого зайдите в меню Формат - Шрифт или откройте выпадающее меню на панели инструментов Word Раd. Кнопки на панели инструментов — Полужирное, Курсив и Подчеркивание - позволяютустановить начертание шрифта.
Панель форматирования Панель форматирования – это специальная панель, находящаяся под панелью инструментов. Она содержит набор инструментов форматирования текстов. Если эта панель не отображается в рабочем окне программы Word Раd, ее отображение включают в меню Вид. Выполнять форматирование документов можно и без панели форматирования с помощью команд меню Формат.
v Раскрывающийся список Шрифт позволяет выбрать гарнитуру шрифта. Если в окне программы есть выделенный текст, он примет новое шрифтовое оформление. Если выделенного текста нет, новое назначение будет действовать на вводимый текст. v Элемент управления Размер шрифта похож на раскрывающийся список, на самом деле это поле со списком. Раскройте этот список – в нем приведены возможные значения размера шрифта, выраженных в пунктах: … 11, 12, 14, 16, …. Примечание: если нужен нестандартный размер, например 13, 15 или даже 15,7 пунктов, число можно ввести в поле и нажать клавишу Enter. v Кнопки управления начертанием работают как флажки. Первый щелчок на кнопке включает начертание, а второй – выключает. v Параметры шрифта можно также задать с помощью диалогового окна Шрифт, которое открывается командой Формат – Шрифт. v Кнопка выбора цвета открывает палитру 16 возможных цветов. v Кнопки управления выравниванием позволяют выполнять выравнивание по левому краю, по центру и по правому краю. Здесь не хватает выравнивания по ширине, что значительно снижает ценность Word Pad, но позволяет использовать данный процессор для подготовки данных документов, которые передаются в сетях и просматриваются на экране без печати на принтере. В таких документах выравнивание по ширине не требуется. v Кнопка Маркеры служит для создания маркированных списков.
Рис. 5 Окно «Шрифт» Форматирование абзацев выполняется командой Формат - Абзац. Воткрывшемся диалоговом окне Абзац задаются величины отступа абзаца от левого и право края поля и отступа первой строки. В этом же диалоге можно задать способ выравнивания абзаца: влево, вправо или по центру. Для выравнивания можно воспользоваться кнопками на панели инструментов, показанными в начале абзаца. Команда Формат - Табуляцияоткрывает диалог Табуляция. Внем можно показать позицию, к которой будет перемещен курсор при нажатии на клавишу <Таb>. Если щелкнуть на кнопке Установить, табуляция будет установлена. Если щелкнуть на кнопке Очистить, табуляция будет отменена. Чтобы сбросить все предыдущие установки, нужно щелкнуть на кнопке Очистить все. Печать файла осуществляется командой Файл - Печать (рис. 9). В открывшемся диалоговом окне можно указать принтер, диапазон печатаемых страниц документа, число копий и др. Если установить флажок Печать в файл, документ будет выведен в файл, который затем можно передать на принтер, но только на тот, драйвер которого был установлен при печати данного документа).
Рис. 6 Диалоговое окно Печать Графический редактор Paint.
Команда Файл - Создать создает новый документ, обозначенный как Безымянный. Имя ему будет присвоено при сохранении. Чтобы нарисовать линию, выберите один из инструментов рисования, изображенных на рис. 10. Если вы рисуете прямую линию и хотите, чтобы ее наклона к горизонту был кратен 45 градусам, т. е. 0, 45, 90 и т. д., то при рисовании линии нужно удерживать нажатой клавишу <Shift>. Paint умеет рисовать прямоугольники, прямоугольники со скругленными углами, произвольные многоугольники, окружности и эллипсы.
Произвольный многоугольник можно построить, выбрав соответствующий инструмент и указывая вершины щелчком левой кнопки мыши. Чтобы и клон сторон фигуры был кратен 45 градусам, удерживайте нажатой клавишу <Shift>. Если оставить многоугольник незамкнутым, его последнюю сторону программа дорисует сама. Произвольную линию проводят инструменты Карандаш или Кисть. Пpи выборе кисти указываются толщина и форма будущей линии. Указать цвет можно с помощью инструмента Выбор цвета. Стереть участок рисунка позволяет инструмент Ластик, размеры которого вы также можете задать сами. Большие поверхности можно закрашивать, используя Распылитель. Обратите внимание, что интенсивность окраски зависит от скорости обработки поверхности (так же, как и в реальном мире). Чем быстрее вы ведете инструментом по поверхности, тем меньше насыщенность краски. Инструмент Заливка позволяет залить замкнутую поверхность одним цветом. Если заливаете фигуру, имеющую разрывы (их может быть не видно на экран краска будет "проливаться", пока на ее пути не встретится замкнутая линии).
Для того чтобы работать с инструментами рисования, им нужно назначить цвет, например, из палитры, изображенной в нижней части окна. Если предложенный набор цветов вас не устраивает, выполните команду Параметры - Изменить палитру. Часть рисунка можно скопировать в буфер обмена, чтобы затем перенести в другую программу. Для этого нужно предварительно выделить фрагмент один из инструментов: Выделение или Выделение произвольной формы. Для этого щелкните на одном из инструментов выделения фрагмента, а затем помните команду Правка - Копировать. Если вместо нее выполнить команду Правка - Вырезать, то фрагмент будет удален из рисунка, а затем помещен в буфер обмена. Вставить фрагмент из буфера обмена позволяет команда Правка - Вставить. Можно отметить и весь рисунок, выполнив команду Правка - Выделить все. Чтобы снять выделение, выполните команду Правка - Очистить выделение. Чтобы ввести текст, нужно щелкнуть на его инструменте и указать область, в которой он будет расположен. Область задается так же, как прямоугольник (рис. 11). После этого на панели инструментов Текст можно выбрать шрифт м доступны все шрифты, зарегистрированные в Windows), его размер и начертание. Текст можно вводить на цветном фоне, изменять его цвет или цвет фона. Чтобы изменить цвет текста, достаточно выбрать соответствующий цвет палитре, а чтобы ввести текст на цветном фоне, нужно щелкнуть на кнопке, обнаженной в начале абзаца, и затем выбрать цвет фона в палитре. Это основные приемы работы с приложением Paint, хотя на деле их гораздо больше — рисунки можно масштабировать, применять к ним такие эффекты, как растягивание, поворот и наклон. Программа Калькулятор
Удобнее всего запускать программы с помощью значков на Рабочем столе Пуск. Для запуска программ воспользуемся главным меню операционной системы Windows ХР. · Нажмите кнопку Пуск на Панели задач. На экране появится меню. Подведите указатель мыши к пункту Программы. На экране появится подменю. · Подведите указатель мыши к пункту Стандартные. На экране появится подменю. Откроется еще одно подменю. · · Таким образом, для запуска программы мы выбрали команду меню Программы – Стандартные - Калькулятор. · Щелкните мышью на кнопке Х, которая расположена в правом верхнем углу окна программы. Окно программы будет закрыто.
Калькулятор может работать в двух режимах – обычном (standard) и для научных вычислений. В обычном режиме калькулятор выполняет 4 действия арифметики, позволяет находить число, обратное данному, и вычислять квадратный корень. Странно, что он отводит всего одну ячейку памяти (хотя в машине имеется несколько мегабайт) для хранения промежуточных результатов. Инженерный калькулятор (рис. 8) умеет вычислять: v тригонометрические и обратные функции; v корни различных степеней; v гиперболические функции; v статистические вычисления над рядами чисел. Аргументы тригонометрических функций могут задаваться в градусах, градах и радианах. Кроме того, он умеет работать в двоичный, восьмеричной, десятичной и шестнадцатеричной системах счисления и выполнять логические операции над числами, что чрезвычайно удобно для программистов. Программа Таблица символов
Файловая структура Мы знаем, что и программы, и данные в компьютере хранятся на жестком диске в виде файлов. Современные жесткие диски имеют огромную емкость – на них могут быть записаны гигабайты (миллиарды байтов) информации. Зная, что одна буква (один символ) представляет одним байтом, нетрудно посчитать, что на жестком диске, имеющем размер всего лишь 1 Гбайт, может храниться текст тысячи таких книг, как эта. В графической системе Windows внутренняя файловая система, содержащая каталоги и файлы на уровне графического интерфейса, представлена в виде папок и документов. Базовым элементом графического интерфейса в Windows является Рабочий стол. Следующий уровень представлен папками Мой компьютер, Корзина и Сетевое окружение. Иерархически это можно представить следующим образом:
Каждому файлу присваивается некий идентификатор, состоящий из имени файла и расширения файла. Имя файла задается пользователем, а расширение задает сам компьютер автоматически. Если файл создан в среде Windows, то имя может иметь до 255 символов, причем можно использовать русский алфавит.
Виды структур данных
|
|||||||||||||||||||||||||||||||||||||||||||
|
Последнее изменение этой страницы: 2016-08-01; просмотров: 267; Нарушение авторского права страницы; Мы поможем в написании вашей работы! infopedia.su Все материалы представленные на сайте исключительно с целью ознакомления читателями и не преследуют коммерческих целей или нарушение авторских прав. Обратная связь - 3.137.209.122 (0.009 с.) |

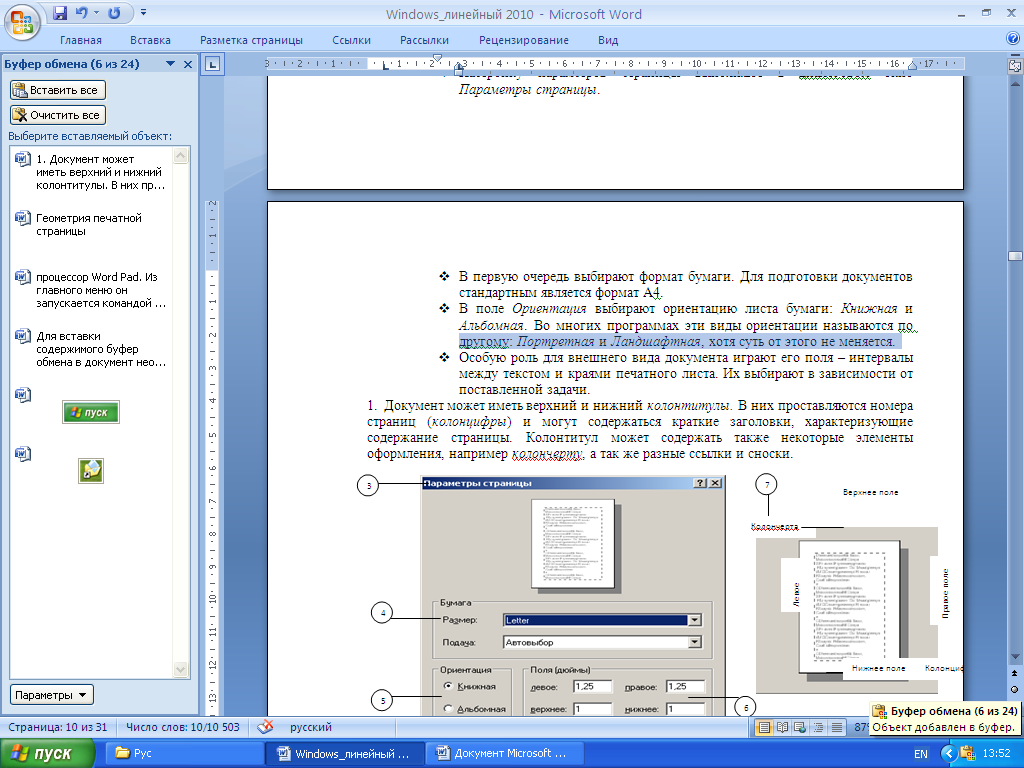
 Форматирование текста осуществляют настройкой следующих элементов:
Форматирование текста осуществляют настройкой следующих элементов:
 Если установить флажок Разобрать, то будет выведена вся первая копия, вся вторая и т. д. В противном случае печатаются сначала первые страницы всех копий, затем вторые и т. д. Параметры страницы для печати можно задать, выполнив команду Файл - Параметры страницы и открыв диалоговое окно Макет страницы. Вэтом диалоговом окне определяются размеры страницы (только в дюймах), ее ориентация и размер бумаги в принтере. В верхней части диалога показан схематический макет страницы при установленных параметрах. Чтобы точнее представить себе вид напечатанной страницы, нужно выполнить команду Файл - Просмотр. Врежиме просмотра страницы можно изменять масштаб, просматривать одновременно одну или две страницы, перемещаться по документу и печатать его.
Если установить флажок Разобрать, то будет выведена вся первая копия, вся вторая и т. д. В противном случае печатаются сначала первые страницы всех копий, затем вторые и т. д. Параметры страницы для печати можно задать, выполнив команду Файл - Параметры страницы и открыв диалоговое окно Макет страницы. Вэтом диалоговом окне определяются размеры страницы (только в дюймах), ее ориентация и размер бумаги в принтере. В верхней части диалога показан схематический макет страницы при установленных параметрах. Чтобы точнее представить себе вид напечатанной страницы, нужно выполнить команду Файл - Просмотр. Врежиме просмотра страницы можно изменять масштаб, просматривать одновременно одну или две страницы, перемещаться по документу и печатать его. 
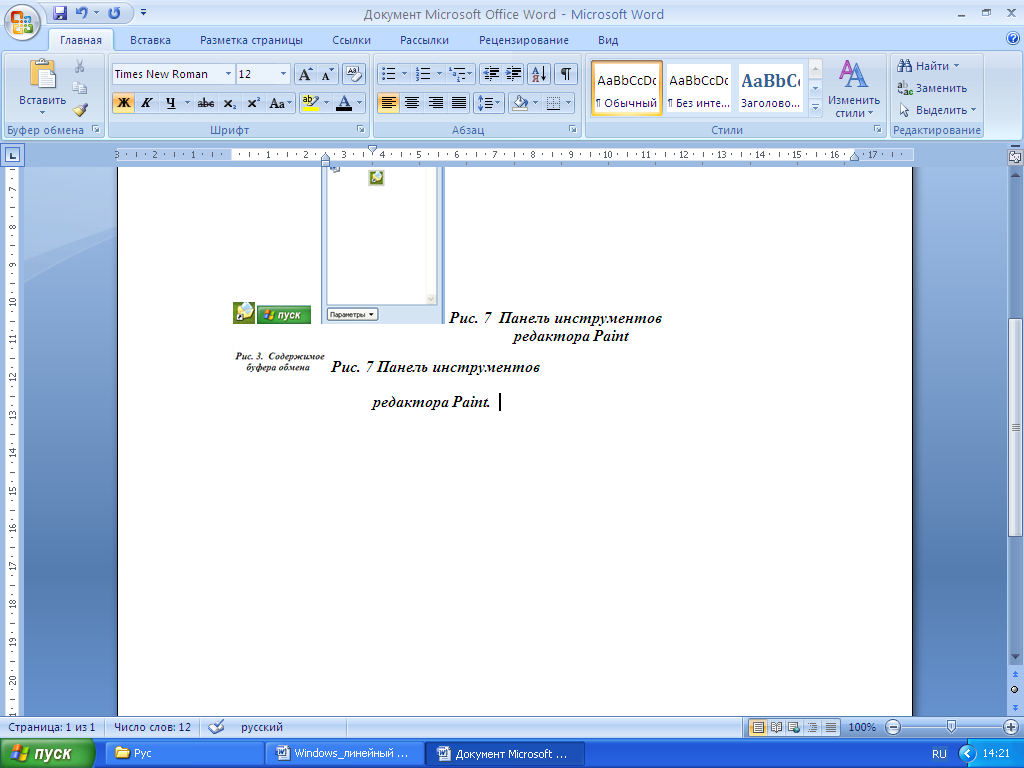 При запуске программы открывается основное окно Paint. Слева в нем находится панель инструментов рисования, а внизу — палитра цветов. Опишем простейшиеприемы работы с программой Paint. Для того чтобы открыть существующий файл, нужно выполнить команду Файл - Открыть. Программа откроет стандартный диалог для выбора файла, в котором указывается файл для редактирования. Paint работает с файлами растровых образов (в терминологии Windows они называются точечными рисунками). Эти файлы имеют расширение.bmp (bitmap), которое не отображается в диалоге. Кроме того, Paint может работать и с другими форматами файлов -.gif,.jpg.
При запуске программы открывается основное окно Paint. Слева в нем находится панель инструментов рисования, а внизу — палитра цветов. Опишем простейшиеприемы работы с программой Paint. Для того чтобы открыть существующий файл, нужно выполнить команду Файл - Открыть. Программа откроет стандартный диалог для выбора файла, в котором указывается файл для редактирования. Paint работает с файлами растровых образов (в терминологии Windows они называются точечными рисунками). Эти файлы имеют расширение.bmp (bitmap), которое не отображается в диалоге. Кроме того, Paint может работать и с другими форматами файлов -.gif,.jpg. Щелкните мышью на пункте Калькулятор в последнем подменю, чтобы запустить программу, На экране появится окно программы Калькулятор.
Щелкните мышью на пункте Калькулятор в последнем подменю, чтобы запустить программу, На экране появится окно программы Калькулятор. Следует отметить, что с помощью кнопки X можно завершить работу любой программы в операционной системе Windows ХР.
Следует отметить, что с помощью кнопки X можно завершить работу любой программы в операционной системе Windows ХР. Эта программа позволяет выбрать символ из любого шрифта, который установлен на машине, скопировать его в буфер обмена и перенести в другое приложения (рис. 9.).
Эта программа позволяет выбрать символ из любого шрифта, который установлен на машине, скопировать его в буфер обмена и перенести в другое приложения (рис. 9.). Список в верхней строке окна содержит перечень шрифтов, из которых можно скопировать символы, а в строке состояния программа отражает код символа в таблице ASCII. Это очень удобно в том случае, если данный символ можно ввести, набирая его код на правой цифровой клавиатуре и удерживая нажатой клавишу <Alt>.
Список в верхней строке окна содержит перечень шрифтов, из которых можно скопировать символы, а в строке состояния программа отражает код символа в таблице ASCII. Это очень удобно в том случае, если данный символ можно ввести, набирая его код на правой цифровой клавиатуре и удерживая нажатой клавишу <Alt>.




