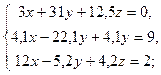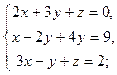Заглавная страница Избранные статьи Случайная статья Познавательные статьи Новые добавления Обратная связь FAQ Написать работу КАТЕГОРИИ: ТОП 10 на сайте Приготовление дезинфицирующих растворов различной концентрацииТехника нижней прямой подачи мяча. Франко-прусская война (причины и последствия) Организация работы процедурного кабинета Смысловое и механическое запоминание, их место и роль в усвоении знаний Коммуникативные барьеры и пути их преодоления Обработка изделий медицинского назначения многократного применения Образцы текста публицистического стиля Четыре типа изменения баланса Задачи с ответами для Всероссийской олимпиады по праву 
Мы поможем в написании ваших работ! ЗНАЕТЕ ЛИ ВЫ?
Влияние общества на человека
Приготовление дезинфицирующих растворов различной концентрации Практические работы по географии для 6 класса Организация работы процедурного кабинета Изменения в неживой природе осенью Уборка процедурного кабинета Сольфеджио. Все правила по сольфеджио Балочные системы. Определение реакций опор и моментов защемления |
Лабораторная работа №2-5. Слияние документов.Содержание книги Похожие статьи вашей тематики
Поиск на нашем сайте
Немного теории. Слияние документов - это объединение основного документа, содержащего постоянную часть информации, и источника данных, содержащих переменную часть. Примером слияния документов может быть персонализация писем. Текст делового письма постоянный, например, сообщение участникам математической олимпиады. Это основной документ. Такое письмо нужно выслать участникам олимпиады. Переменным является Фамилия И.О. участника. Фамилии участников (список) представляют собой источник данных. Слияние проходит по следующей схеме.
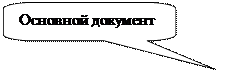
<<Индекс>> <<Адрес>> Уважаемый << Фамилия >> <<Имя>> << Отчество >>! Сообщаем, что Вы, участвуя в математической олимпиаде, набрали <<Сумма баллов>> баллов. Оргкомитет
г. Тула ул. Я. Мавра д.23 кв.12 Уважаемый Петров Иван Сергеевич! Сообщаем, что Вы, участвуя в математической олимпиаде, набрали 25 баллов. Оргкомитет
г. Тула ул. Ленина, д.34 кв. 112 Уважаемый Сергеев Петр Иванович! Сообщаем, что Вы, участвуя в математической олимпиаде, набрали 30 баллов. Оргкомитет
В результате слияния основного документа и источника данных для каждого участника из списка готовится письмо. В итоге получается несколько писем одинакового содержания. Работа по слиянию документов происходит в три этапа: - создание источника данных; - создание основного документа; - слияние документов между собой. Кроме этого, пользователь может вносить изменения в основной документ и в источник данных. Любая работа по слиянию документов выполняется в диалоговом окне «Слияние», вызываемом командой «Сервис/Слияние».
Задание 1. Создайте источник данных и основной документ, которые изображены на схеме, затем выполните слияние документов. Выполнение. 1. Создайте источник данных, который изображен на схеме, содержащий не менее 10 записей. Для этого в диалоговом окне Слияние необходимо выполнить следующее:
1. Основной документ/ Создать/Документы на бланке/ Активное окно / Создать новый документ. Источник данных/Кнопка «Получить данные»/ Создать источник данных. В диалоговом окне «Создание источника данных» необходимо подготовить сначала названия полей для источника данных. Затем ввести записи в источник данных и записать источник данных в файл. 2. Создание основного документа. Подготовьте основной документ, который изображен на схеме. Эта работа также выполняется в диалоговом окне Слияние. 1. Основной документ/Создать/ Документы на бланке/ Выбрать окно для основного документа. Наберите текст основного документа. Для этого нужно вводить символы и поля слияния из источника данных. Запишите основной документ в файл. 3. Слияние Выполните слияние источника данных и основного документа. В диалоговом окне Слияние нужно выбрать пункт 3. Объединить/ Объединить. (здесь можно указать, какие записи выбирать). Сразу же получится документ с названием Формы, в котором для каждой записи из источника данных будет подготовлено письмо. Выполните слияние основного документа и источника данных, только для тех записей, в которых сумма баллов не меньше 20. Измените источник данных так, чтобы в каждой строке “количество баллов” и соответствующее слово “баллов” были согласованы. Для этого можно ввести дополнительный столбец, в котором слова “баллы” будут находиться в соответствии с “количеством баллов”.
Лабораторная работа №2-6. Редактирование математических формул.
Немного теории. Для редактирования математических формул применяется редактор Microsoft Equation. Эта программа вызывается из меню Вставка командой Объект, в списке объектов которой нужно выделить Microsoft Equation. Более удобный вызов редактора математических формул выполняется при помощи кнопки редактора формул, которая помещается на панель инструментов. Размещение кнопки на панели выполняется следующим образом: через меню Вид/Панели инструментов/Настройка на вкладке Команды отыскивается в списке категорий пункт Вставка,в котором выбирается кнопка Редактор формул и перетаскивается на любую панель инструментов.
В результате вызова Редактора формул на экране появляется панель инструментов, состоящая из двух рядов пиктограмм:

В первом ряду расположено 10 пиктограмм, за каждой из которых находится группа символов (математические операции, греческие символы и т. д.) Во втором ряду находятся пиктограммы для вызова шаблонов наиболее распространенных структурных формул (матрицы, суммы и т. д.). Кроме того главное меню Word заменяется на меню редактора математических формул.
Меню Файл содержит обычные для этого пункта команды работы с файлами, печати документа и т. п. Меню Правка содержит команды редактирования, которые применяются для формул. Меню Вид содержит команды задания масштаба отображения формул, управления панелями инструментов, обновления экрана. Меню Формат содержит команды выравнивания формул, изменения макета матриц, установления расстояний между элементами формул. Меню Стиль содержит команды, задающие вид шрифта для математических символов, для текста, для функций и т.д. Меню Размер содержит команды, определяющие размеры символов и индексов в формулах. Для создания и редактирования формулы необходимо выполнить следующие действия: 1. Установить курсор в место ввода формулы. 2. Вызвать редактор математических формул. 3. Для ввода символа необходимо выделить нужную пиктограмму, выбрать символ и щелкнуть по нему. В результате выбранный символ появится в заданном месте. Аналогичным образом вводится формула а затем заполняются пустые поля формулы. 4. Выйти из редактора формул. Это нужно сделать для продолжения редактирования текста. Выход из редактора происходит после щелчка мышью вне формулы. Иногда необходимо редактировать ранее набранную формулу. Для этого следует дважды щелкнуть мышью в поле формулы. При этом активизируется редактор формул. Нужный элемент формулы выделяется мышью. В формулу можно добавлять новые элементы, удалять их или изменять. Задание. Наберите задание по математике первую часть в текстовом редакторе Worl 1. Схема простых процентов применяется в краткосрочных операциях, если продолжительность сделки не больше года. Начисления ведутся на одну и ту же сумму 2. Применяя правило Лопиталя, найти пределы функций 3. Вычислить пределы функций, не применяя правило Лопиталя. 4. Вычислить неопределенные интегралы. Результаты проверить дифференцированием 5. Решить систему уравнений методом Гаусса 6. Вычислить определитель 7. Найти обратную матрицу 8. Решить системы уравнений методом Крамера 9. Найти пересечение и объединение множеств
|
|||||||||||||||||||||||||||||||||||||||
|
Последнее изменение этой страницы: 2016-04-26; просмотров: 792; Нарушение авторского права страницы; Мы поможем в написании вашей работы! infopedia.su Все материалы представленные на сайте исключительно с целью ознакомления читателями и не преследуют коммерческих целей или нарушение авторских прав. Обратная связь - 3.149.249.107 (0.009 с.) |

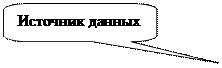
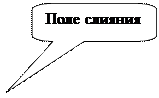
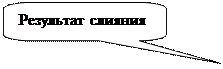
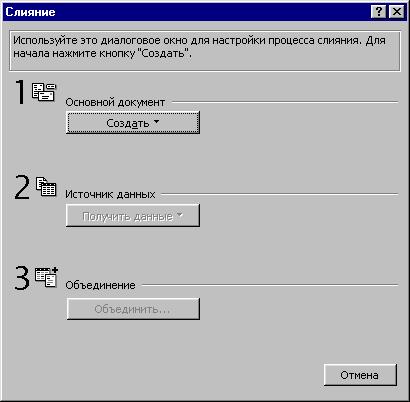


 и величина процентных начислений пропорциональна длительности сделки. Наращенная сумма А находится по формуле
и величина процентных начислений пропорциональна длительности сделки. Наращенная сумма А находится по формуле ,
, процентная ставка,
процентная ставка,  - период.
- период. .
.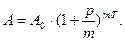
 , b)
, b)  , c)
, c)  .
.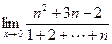 , b)
, b)  .
. , b)
, b)  , c)
, c) 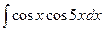 .
.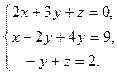
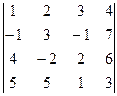 .
. , если
, если 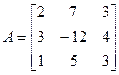 .
.