
Заглавная страница Избранные статьи Случайная статья Познавательные статьи Новые добавления Обратная связь FAQ Написать работу КАТЕГОРИИ: ТОП 10 на сайте Приготовление дезинфицирующих растворов различной концентрацииТехника нижней прямой подачи мяча. Франко-прусская война (причины и последствия) Организация работы процедурного кабинета Смысловое и механическое запоминание, их место и роль в усвоении знаний Коммуникативные барьеры и пути их преодоления Обработка изделий медицинского назначения многократного применения Образцы текста публицистического стиля Четыре типа изменения баланса Задачи с ответами для Всероссийской олимпиады по праву 
Мы поможем в написании ваших работ! ЗНАЕТЕ ЛИ ВЫ?
Влияние общества на человека
Приготовление дезинфицирующих растворов различной концентрации Практические работы по географии для 6 класса Организация работы процедурного кабинета Изменения в неживой природе осенью Уборка процедурного кабинета Сольфеджио. Все правила по сольфеджио Балочные системы. Определение реакций опор и моментов защемления |
Операционная система (ос) WINDOWSСодержание книги
Поиск на нашем сайте
Лабораторная работа № 1 Операционная система (ос) WINDOWS Цель: приобрести навык работы с мышью, научиться управлять окном программы при работе в Windows. Научиться настраивать панель задач, устанавливать индикатор клавиатуры, дату и время. Научиться настраивать рабочий стол, создавать ярлыки программ. Научиться создавать папки, копировать, перемещать и удалять файлы. Задание Приемы работы с мышью На экране монитора вы видите рабочий стол (рис. 1).
Рис. 1 Подведите указатель мыши к любой пиктограмме (небольшая цветная картинка) и щелкните. Пиктограмма должна изменить цвет, т. е. стать выделенной. Выделите другую пиктограмму. Осталась ли выделенной первая пиктограмма? Нажмите клавишу Ctrl и, не отпуская ее, щелкните по двум пиктограммам. Что произошло? Выделены сразу две пиктограммы. Щелкните вне пиктограмм. Выделение снялось со всех пиктограмм. Выделите любую пиктограмму и, не отпуская левой клавиши мыши, переместите в другое место рабочего стола. Переместите все пиктограммы левой части рабочего стола в правую и разместите их в ряд. Верните пиктограммы в исходное положение. Подведите указатель мыши к пиктограмме Корзина и выполните двойной щелчок. Таким образом, вы открыли окно Корзина (рис. 2).
Рис. 2 Щелкните по кнопке Знакомство с элементами окна и способами изменения его размеров Подведите указатель мыши к пиктограмме Мой компьютер и выполните двойной щелчок, чтобы открыть окно Мой компьютер. Обратите внимание на то, что с открытием окна на панели задач, расположенной, скорее всего, в нижней части рабочего стола, сразу появится кнопка Мой компьютер (рис. 3)
Рис. 3 Затем подведите указатель мыши к строке заголовка (рис. 4) так, чтобы он принял вид стрелки, направленной влево, и, удерживая нажатой левую клавишу мыши, переместите окно. Расположите окно Мой компьютер в самом центре рабочего стола.
Рис. 4 Щелкните по кнопке
Щелкните по кнопке Щелкните по кнопке Нажмите кнопку Мой компьютер на панели задач. Окно Мой компьютер восстановило свой размер. Щелкните по кнопке Откройте программу Мой компьютер. Щелкните по кнопке системного меню Подведите указатель к правой границе окна Мой компьютер, чтобы указатель принял форму двойной стрелки. Переместите границу окна вправо при нажатой левой клавише мыши. Окно увеличилось в ширину. Самостоятельно измените высоту окна. Измените размер окна, подводя указатель мыши к углу. Разверните окно, а затем восстановите его размер при помощи кнопок, расположенных в строке заголовка. Какой размер имеет восстановленное окно (тот, который был при первом открытии, или тот, который был перед тем, как окно развернули)? Измените размер окна Мой компьютер таким образом, чтобы появились полосы прокрутки, для того чтобы просмотреть содержимое окна (рис. 5).
Рис. 5 Воспользуйтесь кнопками-стрелками или бегунком, чтобы просмотреть содержимое окна снизу вверх, сверху вниз, справа влево и слева на право. Закройте окно Мой компьютер. Откройте окно Мой компьютер опять и проверьте, какой размер имеет вновь открытое окно. Настройка панели задач В нижней части рабочего стола находится панель задач, к помощи которой вы уже неоднократно прибегали. Панель задач содержит кнопку Пуск, которая предназначена для быстрого запуска программ и поиска файлов, а также она обеспечивает доступ к справке. Подведите указатель мыши к верхней границе панели задач. Когда указатель примет форму двойной стрелки, нажмите на левую клавишу мыши и, удерживая ее, переместите указатель вверх. Таким образом можно изменять высоту панели задач. Верните панели задач исходный размер.
Подведите указатель мыши к любому месту панели задач, свободному от кнопок, и, удерживая нажатой левую клавишу мыши, переместите панель задач в другое место рабочего стола. Верните панель задач в исходное положение.
Рис. 6 Для настройки панели задач нажмите кнопку Пуск и выберите команды Настройка… – Панель задач и меню Пуск. В окне диалога (Свойства: Панель задач) (рис. 6) имеются две вкладки: Параметры панели задач и Настройка меню. Выберите вкладку Параметры панели задач. Определите, какие из флажков должны быть активны, для того чтобы вам удобнее было работать. Например, вы видите в окне на образце на панели задач кнопку с изображением времени 12:45, заметьте, что и на настоящей панели задач внизу экрана справа указано то же время. Установите часы на место. Индикатор клавиатуры В правой части панели задач расположен индикатор клавиатуры Ru, который показывает используемый в настоящее время язык, а также позволяет сменить язык и раскладку клавиатуры. Для этого достаточно щелкнуть по индикатору, а затем выбрать нужный язык из списка. Рис. 7 После загрузки Windows большую часть экрана занимает так называемый рабочий стол. Настройка рабочего стола включает размещение на нем ярлыков для наиболее часто используемых программ, документов и принтеров, а также изменение фона и подобных действия. Начните с самого эффективного – оформления рабочего стола. Для этого выведите указатель в свободное место на рабочем столе, нажмите правую кнопку мыши и выберите в появившемся контекстном меню Свойства. Появится окно диалога Свойства: Экран, имеющее четыре вкладки (рис. 8). Активировав вкладку Фон, вы имеете возможность выбрать узор или рисунок для оформления рабочего стола. Более того, рисунок можно расположить в центре рабочего стола или размножить (как плитку в ванной комнате) по всему рабочему столу. Рис. 8 После того, как вы закончите подбор фона, нажмите кнопку Применить. Кнопка Применить сохраняет все изменения значения параметров без закрытия окна диалога в то время, как кнопка ОК закрывает окно диалога с сохранением всех измененных значений параметров. Выберите вкладку Заставка. Здесь вы можете выбрать одну из имеющихся в раскрывающемся списке заставок. Заставки обычно выводят на экран движущиеся изображения. Они замедляют выгорание кинескопа в период простоя компьютера с включенным монитором. Запуск заставки происходит автоматически после простоя компьютера в течение заданного вами промежутка времени. Рис. 9 Нажмите кнопку Просмотр, чтобы увидеть возможный результат. Выйти из режима просмотра можно, тронув мышь. Можете еще раз вызвать Настройку, изменить шрифт или положение бегущей строки. Когда заставка будет окончательно готова, нажмите кнопку Применить. Выберите вкладку Оформление. Просмотрите имеющиеся схемы и, лучше всего, вернитесь к исходной Обычная Windows.
Создание ярлыков Рис. 10 Далее в перечне всех папок диска найдите папку Windows и раскройте двойным щелчком (рис. 10). Найдите в этой папке файл Freecell (одна из игр). Нажмите кнопку Открыть. В результате вы вернетесь к окну диалога Создание ярлыка, в котором уже будет прописан путь к файлу Freecell. Нажмите кнопку Далее. Затем Готово. На рабочем столе появился новый ярлык (рис. 11).
Рис. 11 Рис. 12 Самостоятельно создайте в папке флешке подпапку с новым именем. Перейдите на флешку и удалите с диска файл, выделив его и нажав на кнопку Delete на клавиатуре. Удалите с флешки папку со всем ее содержимым вторым способом: выделите папку и нажмите на панели инструментов на пиктограмму Перейдите на диск С:, щелкнув по нему в левом подокне левой клавишей мыши, и закройте программу Проводник. Содержание отчета Титульный лист Тема и цель работы 3. Ответы на контрольные вопросы (по вариантам – вариант выбирается по списку в журнале группы). Варианты 1, 4, 7, 10, 13, 16, 19, 22, 25, 28, 31 – контрольные вопросы: Как снять выделение? Как создать папку? Как переименовать ярлык? Как изменить значок ярлыка? Лабораторная работа № 2 Цель: познакомиться с внешним видом программы Far Manager и видам панелей; изучить основные комбинации клавиш для работы в оболочке; научиться работать со съемным носителем и выполнять основные операции с файлами и каталогами; познакомиться, с внешним видом программы WinRar и с различными типами архивов; изучить способы создания архива; научиться выполнять основные операции с архивными файлами. Основные положения Программа представляет собой окно, состоящее из двух панелей, которые выводят содержимое какого-либо каталога на одном из дисков. Путь к этому каталогу, содержимое которого в данный момент находится на панели, выводится вверху посередине панели и называется заголовок панели. В каждый момент времени одна из панелей является рабочей (текущей), ее заголовок выделен другим цветом. В нижней строке каждой панели выводится информация о выделенном файле или каталоге. Эта строка называется строкой мини-статуса. Под панелями находится командная строка MS-DOS. Сочетания клавиш для управления панелями:
В нижней строке экрана (строке статуса) выводит напоминание о значениях функциональных клавиш, назначение которых следующее:
Выделение файлов
Поиска файла Самораспаковывающийся архив (SFX, от англ. SelF-eXtracting) — это архив, содержимое которого можно извлечь, не требуя программы WinRar. SFX-архивы обычно имеют расширение.EXE. SFX-архивы удобны в тех случаях, когда нужно передать кому-то архив, но вы не уверены, что у адресата есть соответствующий архиватор для извлечения файлов или соответствующая версия архива. Быстрый способ создания архива: - выделить файлы, которые необходимо добавить в архив; - вызвать контекстное меню (щелчок правой кнопкой); - выбрать пункт Добавить в архив…; - указать диск, на котором необходимо разместить архив (по умолчанию создается в текущей папке). Задание 1 Работа с Far Manager Задание 2 Задание 3 Таблица 1
где Sr – размер результирующего файла, Мбайт Si – размер исходного файла, Мбайт; R – степень сжатия
Таблица 2
Содержание отчета Титульный лист Тема, цель работы Сделать выводы Вопросы на защиту лабораторной работы Перечислить типы архивов. Что такое SFX архив? Лабораторная работа № 3 MS WORD. Ввод, редактирование и форматирование текста, создание и ЦЕЛЬ: Изучить структуру окна офисного приложения MS Word, научиться вводить текст, копировать и перемещать его фрагменты, работать со встроенными шрифтами, сохранять, закрывать и открывать документ. Задание 1 Задание 2 Форматирование информации в текстовом редакторе Word. Изучите команду Формат, ее подкоманды Шрифт, Абзац, Список. Создайте новый документ, содержащий копию текста, изображенного на рис. 1.
Рис. 1. Для вставки специального символа “¶” примените команду Вставка/Символ. Для нумерации строк необходимо строки выделить и нажать на кнопку нумерация на панели Форматирование. Задайте следующие параметры страницы с помощью меню Файл/Параметры страницы или линейки: левое – 3,5; правое – 2,5; верхнее – 2; нижнее – 2. Для вставки рисунка перенесите текущую позицию редактирования в начало текста и создайте новый абзац. Вставьте рисунок при помощи команды Вставка/Рисунок. Установите соответствующие размеры. Выполните команду контекстного меню Формат объекта и сбросьте флажок Для вставки рисунков в начале подзаголовков примените команду Вставка/Символ, выберите необходимый символ из группы Wingdings, вставьте и установите нужный размер его. Границы абзаца устанавливаются при помощи команды Формат/Абзац или Линейки. Сохраните документ в своей папке под именем “Задание № 2”. Закройте документ и откройте его снова. Задание 3 Работа с отступами и таблицами Наберите текст обращения, приведенный на рис. 2. Выберите шрифты и абзацные отступы при оформлении так, чтобы результат был 100% копией приведенного на рисунке задания. Сохраните документ в своей папке под именем “Задание № 3”.
Рис. 2. Задание 4 Работа со списками Создайте многоуровневый список, как показано на рис. 3. Для построения этого списка наберите первую строку и выделите ее. Выполните команды Формат/Список/Многоуровневый и выберите нужный вид списка и нужную нумерацию. Установите курсор в конец первой строки и нажмите клавишу Ввод. Добавленная строка будет иметь тот же уровень вложенности, что и предыдущая. Для увеличения уровня вложенности нажмите клавишу Tab, для уменьшения – Shift+Tab. Последовательно наберите нужные строки, устанавливая нужный уровень вложенности. В случае если уровень вложенности будет увеличиваться не последовательно, уменьшите размер табуляции по умолчанию до 0,5 см. Этот список можно построить и иначе. Для этого необходимо набрать только текст, нажимая в конце каждой строки клавишу Enter. Выделяя строки, находящиеся ниже первого уровня сдвигаем их вправо на одну или две позиции табулятора (в зависимости уровня вложенности) с помощью кнопки Увеличить отступ на панели Форматирование или с помощью клавиши Tab. Затем выделяем весь список и выполняем команды Формат/Список /Многоуровневый. Выбираем нужную нумерацию и нажимаем кнопку OK. В случае, если уровень вложенности не будет нужным, уменьшите размер табуляции по умолчанию до 0,5см. повторите предыдущие действия. Построить многоуровневый список можно и не используя табуляцию. В этом случае строки каждого уровня нужно набирать с помощью подчиненных стилей, например Заголовок 1, Заголовок 2, и Заголовок 3. Сохраните документ в своей папке под именем “Задание № 4”.
Рис. 3 Содержание отчета Титульный лист. Тема, цель работы Вопросы на защиту лабораторной работы Как выделить слово? Как скопировать слово? Как перенести слово? Как поменять шрифт? Лабораторная работа № 4 MS WORD. Работа с различными объектами в MS WORD. Оформление ЦЕЛЬ. Изучить основные приемы работы с элементами панели Рисование, создание структурных схем в MS Word; н аучиться вводить и редактировать формулы при помощи MS Equation 3.0; научиться работать со сложно структурированными документами: создавать разделы, оформлять колонтитулы для разных разделов, создавать автоматическое содержание. Теоретические основы Создание рисунка с помощью панели инструментов Рисование Встроенный в Word графический редактор позволяет создавать самые разнообразные графические объекты: от простых линий и блок-схем до красочных иллюстраций. Рисунки можно размещать в одном из трех графических слоев: в тексте, за текстом (так размещаются водяные знаки) или перед текстом, закрывая его. Кнопки панели инструментов Рисование (рис. 1) используются при рисовании и форматировании линий и фигур, создании надписей и объектов WordArt.
Назначение кнопок приведено в таблице 1. Таблица 1 Назначение кнопок панели инструментов Рисование
Word автоматически переходит в режим разметки после нажатия кнопки на панели инструментов Рисование. При этом указатель мыши приобретет вид крестика. На экране отображается Полотно (Drawing Canvas) – область, в которой можно рисовать фигуры, имеющая вид прямоугольника. Полотно позволяет расположить вместе части рисунка, что крайне важно, если рисунок состоит из нескольких фигур. Чтобы полотно автоматически вставлялось вокруг графических объектов, в меню Сервис (Tools) выберите команду Параметры (Options), откройте вкладку Общие (General) и установите флажок Автоматически создавать полотно при вставке автофигур (Automatically create drawing canvas when inserting Autoshapes). Вставка формул Вставка формул в редакторе WORD осуществляется с помощью формульного редактора. Вызов формульного редактора Equation Editor из Word можно осуществить следующей последовательностью действий: - поместите курсор в то место, где должна быть вставлена формула; - в меню Вставка выберите команду Объект; - выберите закладку Создание; - В окне Тип объекта выберите Microsoft Equation 6.0 (версия может отличаться); Более удобный вызов редактора математических формул выполняется при помощи кнопки редактора формул, которая помещается на панель инструментов. Размещение кнопки на панели выполняется следующим образом: через меню Вид/Панели инструментов/Настройка на вкладке Команды отыскивается в списке категорий пункт Вставка,в котором выбирается кнопка Редактор формул и перетаскивается на любую панель инструментов. В результате вызова Редактора формул на экране появляется панель инструментов, состоящая из двух рядов пиктограмм:
Рис.2 В первом ряду расположено 10 пиктограмм, за каждой из которых находится группа символов (математические операции, греческие символы и т. д.) Во втором ряду находятся пиктограммы для вызова шаблонов наиболее распространенных структурных формул (матрицы, суммы и т. д.). Кроме того главное меню Word заменяется на меню редактора математических формул.
Рис.3 Меню Файл содержит обычные для этого пункта команды работы с файлами, печати документа и т. п. Меню Правка содержит команды редактирования, которые применяются для формул. Меню Вид содержит команды задания масштаба отображения формул, управления панелями инструментов, обновления экрана. Меню Формат содержит команды выравнивания формул, изменения макета матриц, установления расстояний между элементами формул. Меню Стиль содержит команды, задающие вид шрифта для математических символов, для текста, для функций и т.д. Меню Размер содержит команды, определяющие размеры символов и индексов в формулах. Иногда необходимо редактировать ранее набранную формулу. Для этого следует дважды щелкнуть мышью в поле формулы. При этом активизируется редактор формул. Нужный элемент формулы выделяется мышью. В формулу можно добавлять новые элементы, удалять их или изменять.
Задание 1 Создать структурную схему с помощью панели Рисование Нажмите на панели Рисование фигуру Прямоугольник. Должна появиться вот такая рамка (без надписей). В ней мы и будем создавать свою блок-схему. Нажмите кнопку Автофигуры на панели Рисование, выберите команду Блок-схема, а затем щелкните нужную фигуру.
Рис. 4 Потом щелкните в поле рамки в том месте, где хотите расположить эту фигуру. Если она расположилась не там, где необходимо, то перетащите её мышкой. Выберите и расположите таким же образом остальные фигуры.
Рис. 5 Теперь добавим надписи к нашим фигурам. Для этого на панели инструментов Рисование и щелкаем по значку Надпись.
Рис. 4 Потом щелкаем на той фигуре, в которую хотим вставить эту надпись. Появится маленькая рамочка с мигающим курсором внутри. Пишем название нашего блока. Надпись внутри этого поля можно форматировать, как простой текст в документе. Поле для надписи также можно перетаскивать и изменять его размер. Блоки с надписями можно копировать и вставлять в другие блоки.
Рис. 6 По умолчанию надпись заключается в прямоугольную рамку. Если же нужно наложить надпись на фигуру другого вида, эту рамку следует удалить. Для этого надо щелкнуть на рамке с надписью правой кнопкой мыши и выбрать в контекстном меню пункт Формат надписи. В раскрывшемся диалоговом окне открыть вкладку Цвета и линии. В группе линии Цвет. Выбрать вариант Нет линий. Фигуры можно раскрасить разными цветами. Для этого выделите щелчком мыши необходимую фигуру и щелкните на панели Рисование иконку Цвет заливки и в раскрывшейся палитре выберите понравившийся вам цвет.
Рис. 7 Таким же образом можно залить и блоки с надписями, чтобы они были не белыми, а цветными или одного цвета с блоком схемы. Теперь добавим к нашей схеме стрелки. Стрелки на диаграмме рисуют с помощью инструмента Стрелка. Их свойства могут быть изменены так же, как и свойства надписи. При этом можно управлять толщиной стрелки, видом линии, формой конца стрелки и т.д.
Рис. 8 Щелкаем по кнопке Автофигуры – Фигурные стрелки, и выбираем стрелку. Потом переходим на поле нашей блок-схемы и щелкаем мышкой там, где необходимо вставить стрелку. Можете её залить каким-нибудь цветом. Если необходимо стрелку повернуть, то выделите её щелчком мыши и подведите курсор к маленькому зелёному кружочку. Когда курсор примет вид черной круговой стрелки, можете двигая мышкой, повернуть стрелку.
Рис. 9 Общее поле схемы можете также залить каким-нибудь цветом. Теперь, чтобы фигуры не смещались, их необходимо сгруппировать. Вот что у нас получилось в конечном итоге.
Рис. 10 Задание 2 С помощью формульного редактора Equation Editor наберите указанные формулы. Указания даны только в первых двух примерах. Далее поступайте по аналогии. 1) Указания - Вызовите формульный редактор. - В палитре шаблонов выберите третий слева шаблон с индексами. - В открывшемся списке выберите левый в первом ряду. - Наберите греческое "c" (в палитре символов второе поле справа - греческие символы). Обратите внимание на различный вид курсоров. Вводимый символ вставляется в позицию, определяемую вертикальной чертой курсора! - Подведите курсор в поле верхнего индекса и нажмите 2. - Введите "=" после c. - Из палитры шаблонов выберите знак суммы с верхним и нижним индексами, и введите индексы. - Выберите из палитры шаблонов объект с верхним индексом (первый в четвёртом ряду). - Выберите шаблон со скобками. - Выберите шаблон для дроби. - Выберите шаблон с нижним индексом, введите Xi, переведите курсор в следующую позицию (стрелкой ® или щелчком мыши), наберите "-", затем " m" - В знаменателе введите "s". - В месте верхнего индекса наберите 2. - Выйдите из редактора формул, щёлкнув левой кнопкой мыши вне поля редактирования. - Сохраните формулу в файле. 2) Указания - В новом окне вызовите формульный редактор. - Из палитры шаблонов выберите круглые скобки. - Выберите шаблон матрицы размером 4x4. - Перемещаясь от поля к полю с помощью мыши или клавиши tab, заполните матрицу. - Выберите круглые скобки, вектор размером 4, заполните его значениями. - Введите "=". - Аналогично введите последний вектор. - Выйдите из редактора формул. 3) 4) 5) 6)
7) 8) 9) 10) 11) 12) 13) Задание 3 Создать новый документ, который будет структурирован следующим образом: 1) титульный лист; 2) тема, цель работы, содержание отчета; 3) структурная схема; 4) формулы; Выводы. Итак, выполняем по шагам. В новом документе набираем титульный лист так же, как при оформлении предыдущих лабораторных работ. В конце страницы выполняем команду Вставка ® Разрыв и выбираем в окне Разрыв пункт Новый раздел. В результате Вы получите новую страницу, принадлежащую следующему разделу. На этой странице набираете тему лабораторной работы, цель и с новой строки пишете с большой буквы слово «Содержание». Далее пропускаете две строки и снова выполняете команду Вставка ® Разрыв и выбираете в окне Разрыв пункт Новый раздел. На новой странице набираете: «Структурная схема». После этих слов вставляете структурную схему из задания 1, которую Вы создавали в другом документе. Словосочетание «Структурная схема» в начале страницы выделяете и задаете ему на панели форматирования стиль «Заголовок 1» (или пункт меню Формат ® Стили и форматирование). Устанавливаете курсор в конце страницы и снова выполняете команду Вставка ® Разрыв и выбираете в окне Разрыв пункт Новый раздел. На полученной странице набираете «Формулы». Со следующей строчки вставляете скопированные из документа, в котором Вы набирали формулы из Задания 2. Выделяете слово «Формулы» и задаете ему на панели форматирования стиль «Заголовок 1». Снова делаете новый раздел, где пишете слово «Выводы». С новой строки пишете собственно выводы о проделанной работе, а слову «Выводы» задаете стиль «Заголовок 1». Теперь возвращаемся на вторую страницу и ставим курсор после слова «Содержание». Теперь выполняем команду «Вставка ® Ссылка ® Оглавления и указатели». В открывшемся окне переходим на вкладку «Оглавление». Внимательно изучите данное окно. Далее нажимаем кнопку «ОК». В результате по заданным заголовкам первого уровня будет сгенерировано содержание, где через заполнитель «…….» будут указаны номера страниц. Теперь оформим колонтитулы к страницам со схемой и формулами. Переходим на страницу со структурной схемой и выполняем команду Вид ® Колонтитулы. В ре
|
|||||||||||||||||||||||||||||||||||||||||||||||||||||||||||||||||||||||||||||||||||||||||||||||||||||||||||||||||||||||||||||||||||||||||||||||||||||||||||||||||||||||||||||||||||||||||||||||||||||||||||||||||||||||||||||||
|
Последнее изменение этой страницы: 2016-04-26; просмотров: 365; Нарушение авторского права страницы; Мы поможем в написании вашей работы! infopedia.su Все материалы представленные на сайте исключительно с целью ознакомления читателями и не преследуют коммерческих целей или нарушение авторских прав. Обратная связь - 3.138.143.99 (0.017 с.) |


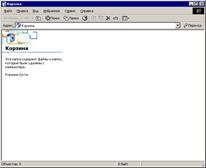
 - Закрыть, расположенной в правом верхнем углу окна Корзина. Окно закрылось.
- Закрыть, расположенной в правом верхнем углу окна Корзина. Окно закрылось.

 – развернуть, расположенной в правой части зоны заголовков. Окно Мой компьютер развернулось на весь экран. Какие изменения вы заметили? Как вы думаете, почему вместо кнопки Развернуть появилась другая кнопка?
– развернуть, расположенной в правой части зоны заголовков. Окно Мой компьютер развернулось на весь экран. Какие изменения вы заметили? Как вы думаете, почему вместо кнопки Развернуть появилась другая кнопка? – восстановить. Каково назначение этой кнопки?
– восстановить. Каково назначение этой кнопки? – свернуть. Рассмотрите внимательно содержимое рабочего стола и найдите на панели задач кнопку Мой компьютер (рис. 3)
– свернуть. Рассмотрите внимательно содержимое рабочего стола и найдите на панели задач кнопку Мой компьютер (рис. 3) расположенной в левой части строки заголовка. Выпишите все команды системного меню и нарисуйте рядом с ними вид соответствующих кнопок (если такие имеются).
расположенной в левой части строки заголовка. Выпишите все команды системного меню и нарисуйте рядом с ними вид соответствующих кнопок (если такие имеются).



 – Удалить.
– Удалить. ,
,
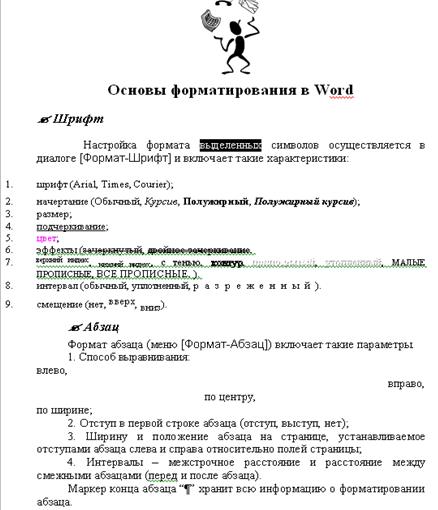
 Поверх текста на вкладке Положение.
Поверх текста на вкладке Положение.










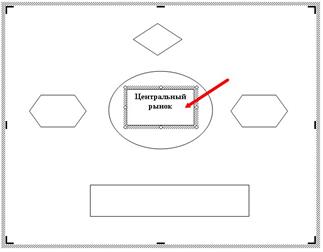
















 .
. .
. .
.


