
Заглавная страница Избранные статьи Случайная статья Познавательные статьи Новые добавления Обратная связь FAQ Написать работу КАТЕГОРИИ: ТОП 10 на сайте Приготовление дезинфицирующих растворов различной концентрацииТехника нижней прямой подачи мяча. Франко-прусская война (причины и последствия) Организация работы процедурного кабинета Смысловое и механическое запоминание, их место и роль в усвоении знаний Коммуникативные барьеры и пути их преодоления Обработка изделий медицинского назначения многократного применения Образцы текста публицистического стиля Четыре типа изменения баланса Задачи с ответами для Всероссийской олимпиады по праву 
Мы поможем в написании ваших работ! ЗНАЕТЕ ЛИ ВЫ?
Влияние общества на человека
Приготовление дезинфицирующих растворов различной концентрации Практические работы по географии для 6 класса Организация работы процедурного кабинета Изменения в неживой природе осенью Уборка процедурного кабинета Сольфеджио. Все правила по сольфеджио Балочные системы. Определение реакций опор и моментов защемления |
Выделите другую пиктограмму. Осталась ли выделенной первая пиктограмма?Содержание книги
Поиск на нашем сайте
Нажмите клавишу Ctrl и, не отпуская ее, щелкните по двум пиктограммам. Что произошло? Выделены сразу две пиктограммы. Щелкните вне пиктограмм. Выделение снялось со всех пиктограмм. Выделите любую пиктограмму и, не отпуская левой клавиши мыши, переместите в другое место рабочего стола. Переместите все пиктограммы левой части рабочего стола в правую и разместите их в ряд. Верните пиктограммы в исходное положение. Подведите указатель мыши к пиктограмме Корзина и выполните двойной щелчок. Таким образом, вы открыли окно Корзина (рис. 2).
Рис. 2 Щелкните по кнопке Знакомство с элементами окна и способами изменения его размеров Подведите указатель мыши к пиктограмме Мой компьютер и выполните двойной щелчок, чтобы открыть окно Мой компьютер. Обратите внимание на то, что с открытием окна на панели задач, расположенной, скорее всего, в нижней части рабочего стола, сразу появится кнопка Мой компьютер (рис. 3)
Рис. 3 Затем подведите указатель мыши к строке заголовка (рис. 4) так, чтобы он принял вид стрелки, направленной влево, и, удерживая нажатой левую клавишу мыши, переместите окно. Расположите окно Мой компьютер в самом центре рабочего стола.
Рис. 4 Щелкните по кнопке Щелкните по кнопке Щелкните по кнопке Нажмите кнопку Мой компьютер на панели задач. Окно Мой компьютер восстановило свой размер. Щелкните по кнопке Откройте программу Мой компьютер. Щелкните по кнопке системного меню Подведите указатель к правой границе окна Мой компьютер, чтобы указатель принял форму двойной стрелки. Переместите границу окна вправо при нажатой левой клавише мыши. Окно увеличилось в ширину. Самостоятельно измените высоту окна. Измените размер окна, подводя указатель мыши к углу. Разверните окно, а затем восстановите его размер при помощи кнопок, расположенных в строке заголовка. Какой размер имеет восстановленное окно (тот, который был при первом открытии, или тот, который был перед тем, как окно развернули)? Измените размер окна Мой компьютер таким образом, чтобы появились полосы прокрутки, для того чтобы просмотреть содержимое окна (рис. 5).
Рис. 5 Воспользуйтесь кнопками-стрелками или бегунком, чтобы просмотреть содержимое окна снизу вверх, сверху вниз, справа влево и слева на право. Закройте окно Мой компьютер. Откройте окно Мой компьютер опять и проверьте, какой размер имеет вновь открытое окно. Настройка панели задач В нижней части рабочего стола находится панель задач, к помощи которой вы уже неоднократно прибегали. Панель задач содержит кнопку Пуск, которая предназначена для быстрого запуска программ и поиска файлов, а также она обеспечивает доступ к справке. При открытии программы, документа или окна на панели задач появляется соответствующая открытому окну кнопка. Нажатие этой кнопки позволяет быстро перейти в выбранное окно. Подведите указатель мыши к верхней границе панели задач. Когда указатель примет форму двойной стрелки, нажмите на левую клавишу мыши и, удерживая ее, переместите указатель вверх. Таким образом можно изменять высоту панели задач. Верните панели задач исходный размер. Подведите указатель мыши к любому месту панели задач, свободному от кнопок, и, удерживая нажатой левую клавишу мыши, переместите панель задач в другое место рабочего стола. Верните панель задач в исходное положение.
Рис. 6 Для настройки панели задач нажмите кнопку Пуск и выберите команды Настройка… – Панель задач и меню Пуск. В окне диалога (Свойства: Панель задач) (рис. 6) имеются две вкладки: Параметры панели задач и Настройка меню. Выберите вкладку Параметры панели задач. Определите, какие из флажков должны быть активны, для того чтобы вам удобнее было работать. Например, вы видите в окне на образце на панели задач кнопку с изображением времени 12:45, заметьте, что и на настоящей панели задач внизу экрана справа указано то же время.
|
||||
|
Последнее изменение этой страницы: 2016-04-26; просмотров: 517; Нарушение авторского права страницы; Мы поможем в написании вашей работы! infopedia.su Все материалы представленные на сайте исключительно с целью ознакомления читателями и не преследуют коммерческих целей или нарушение авторских прав. Обратная связь - 18.217.161.27 (0.007 с.) |

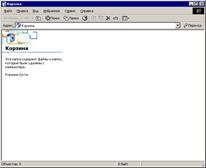
 - Закрыть, расположенной в правом верхнем углу окна Корзина. Окно закрылось.
- Закрыть, расположенной в правом верхнем углу окна Корзина. Окно закрылось.

 – развернуть, расположенной в правой части зоны заголовков. Окно Мой компьютер развернулось на весь экран. Какие изменения вы заметили? Как вы думаете, почему вместо кнопки Развернуть появилась другая кнопка?
– развернуть, расположенной в правой части зоны заголовков. Окно Мой компьютер развернулось на весь экран. Какие изменения вы заметили? Как вы думаете, почему вместо кнопки Развернуть появилась другая кнопка? – восстановить. Каково назначение этой кнопки?
– восстановить. Каково назначение этой кнопки? – свернуть. Рассмотрите внимательно содержимое рабочего стола и найдите на панели задач кнопку Мой компьютер (рис. 3)
– свернуть. Рассмотрите внимательно содержимое рабочего стола и найдите на панели задач кнопку Мой компьютер (рис. 3) расположенной в левой части строки заголовка. Выпишите все команды системного меню и нарисуйте рядом с ними вид соответствующих кнопок (если такие имеются).
расположенной в левой части строки заголовка. Выпишите все команды системного меню и нарисуйте рядом с ними вид соответствующих кнопок (если такие имеются).




