
Заглавная страница Избранные статьи Случайная статья Познавательные статьи Новые добавления Обратная связь FAQ Написать работу КАТЕГОРИИ: ТОП 10 на сайте Приготовление дезинфицирующих растворов различной концентрацииТехника нижней прямой подачи мяча. Франко-прусская война (причины и последствия) Организация работы процедурного кабинета Смысловое и механическое запоминание, их место и роль в усвоении знаний Коммуникативные барьеры и пути их преодоления Обработка изделий медицинского назначения многократного применения Образцы текста публицистического стиля Четыре типа изменения баланса Задачи с ответами для Всероссийской олимпиады по праву 
Мы поможем в написании ваших работ! ЗНАЕТЕ ЛИ ВЫ?
Влияние общества на человека
Приготовление дезинфицирующих растворов различной концентрации Практические работы по географии для 6 класса Организация работы процедурного кабинета Изменения в неживой природе осенью Уборка процедурного кабинета Сольфеджио. Все правила по сольфеджио Балочные системы. Определение реакций опор и моментов защемления |
Какое расширение имеет файл-архив?Содержание книги
Поиск на нашем сайте
В чем заключается процесс разархивации? Перечислить методы сжатия архива. Как можно узнать степень сжатия информации? Что такое SFX архив? Лабораторная работа № 3 MS WORD. Ввод, редактирование и форматирование текста, создание и ЦЕЛЬ: Изучить структуру окна офисного приложения MS Word, научиться вводить текст, копировать и перемещать его фрагменты, работать со встроенными шрифтами, сохранять, закрывать и открывать документ. Задание 1 Освойте основные приемы работы в текстовом редакторе Word.
Задание 2 Форматирование информации в текстовом редакторе Word. Изучите команду Формат, ее подкоманды Шрифт, Абзац, Список. Создайте новый документ, содержащий копию текста, изображенного на рис. 1.
Рис. 1. Для вставки специального символа “¶” примените команду Вставка/Символ. Для нумерации строк необходимо строки выделить и нажать на кнопку нумерация на панели Форматирование. Задайте следующие параметры страницы с помощью меню Файл/Параметры страницы или линейки: левое – 3,5; правое – 2,5; верхнее – 2; нижнее – 2. Для вставки рисунка перенесите текущую позицию редактирования в начало текста и создайте новый абзац. Вставьте рисунок при помощи команды Вставка/Рисунок. Установите соответствующие размеры. Выполните команду контекстного меню Формат объекта и сбросьте флажок Для вставки рисунков в начале подзаголовков примените команду Вставка/Символ, выберите необходимый символ из группы Wingdings, вставьте и установите нужный размер его. Границы абзаца устанавливаются при помощи команды Формат/Абзац или Линейки. Сохраните документ в своей папке под именем “Задание № 2”. Закройте документ и откройте его снова. Задание 3 Работа с отступами и таблицами Наберите текст обращения, приведенный на рис. 2. Выберите шрифты и абзацные отступы при оформлении так, чтобы результат был 100% копией приведенного на рисунке задания. Сохраните документ в своей папке под именем “Задание № 3”.
Рис. 2. Задание 4 Работа со списками Создайте многоуровневый список, как показано на рис. 3. Для построения этого списка наберите первую строку и выделите ее. Выполните команды Формат/Список/Многоуровневый и выберите нужный вид списка и нужную нумерацию. Установите курсор в конец первой строки и нажмите клавишу Ввод. Добавленная строка будет иметь тот же уровень вложенности, что и предыдущая. Для увеличения уровня вложенности нажмите клавишу Tab, для уменьшения – Shift+Tab. Последовательно наберите нужные строки, устанавливая нужный уровень вложенности. В случае если уровень вложенности будет увеличиваться не последовательно, уменьшите размер табуляции по умолчанию до 0,5 см. Этот список можно построить и иначе. Для этого необходимо набрать только текст, нажимая в конце каждой строки клавишу Enter. Выделяя строки, находящиеся ниже первого уровня сдвигаем их вправо на одну или две позиции табулятора (в зависимости уровня вложенности) с помощью кнопки Увеличить отступ на панели Форматирование или с помощью клавиши Tab. Затем выделяем весь список и выполняем команды Формат/Список /Многоуровневый. Выбираем нужную нумерацию и нажимаем кнопку OK. В случае, если уровень вложенности не будет нужным, уменьшите размер табуляции по умолчанию до 0,5см. повторите предыдущие действия.
Построить многоуровневый список можно и не используя табуляцию. В этом случае строки каждого уровня нужно набирать с помощью подчиненных стилей, например Заголовок 1, Заголовок 2, и Заголовок 3. Сохраните документ в своей папке под именем “Задание № 4”.
Рис. 3 Содержание отчета Титульный лист. Тема, цель работы
|
|||||||||||||||||||||||||||||||||||||||||||||
|
Последнее изменение этой страницы: 2016-04-26; просмотров: 376; Нарушение авторского права страницы; Мы поможем в написании вашей работы! infopedia.su Все материалы представленные на сайте исключительно с целью ознакомления читателями и не преследуют коммерческих целей или нарушение авторских прав. Обратная связь - 3.148.103.214 (0.01 с.) |


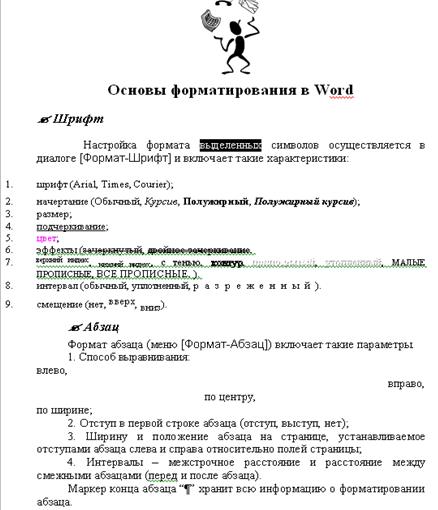
 Поверх текста на вкладке Положение.
Поверх текста на вкладке Положение.






