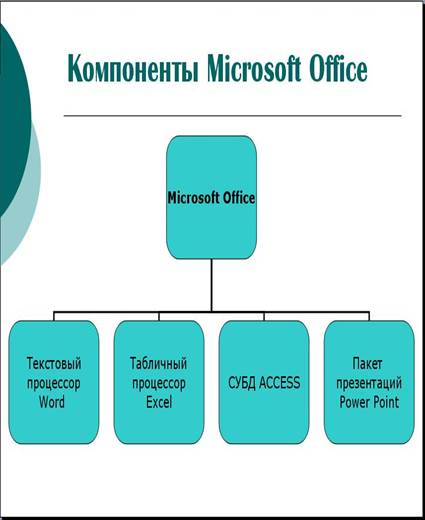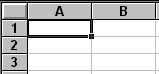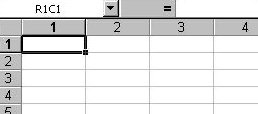Заглавная страница Избранные статьи Случайная статья Познавательные статьи Новые добавления Обратная связь FAQ Написать работу КАТЕГОРИИ: ТОП 10 на сайте Приготовление дезинфицирующих растворов различной концентрацииТехника нижней прямой подачи мяча. Франко-прусская война (причины и последствия) Организация работы процедурного кабинета Смысловое и механическое запоминание, их место и роль в усвоении знаний Коммуникативные барьеры и пути их преодоления Обработка изделий медицинского назначения многократного применения Образцы текста публицистического стиля Четыре типа изменения баланса Задачи с ответами для Всероссийской олимпиады по праву 
Мы поможем в написании ваших работ! ЗНАЕТЕ ЛИ ВЫ?
Влияние общества на человека
Приготовление дезинфицирующих растворов различной концентрации Практические работы по географии для 6 класса Организация работы процедурного кабинета Изменения в неживой природе осенью Уборка процедурного кабинета Сольфеджио. Все правила по сольфеджио Балочные системы. Определение реакций опор и моментов защемления |
Что такое операционная система? Виды операционных системСодержание книги
Похожие статьи вашей тематики
Поиск на нашем сайте
Лекция 7 Что такое операционная система? Виды операционных систем Итак, что же такое операционная система на компьютере? ОС — это самое важное программное обеспечение, которое работает на компьютере. Она _______________________________________________________________________________________________________________________________________ Можно сказать, что ОС — это мост между компьютером и человеком. Потому что без операционной системы компьютер бесполезен. Работа операционной системы Все вы слышали фразы «Загрузка компьютера», «Загрузка операционной системы» или что-то вроде этого. Под этими фразами понимается процесс, который происходит при нажатии на кнопку включения компьютера. Во время этого процесса, который занимает минуту или две, компьютер выполняет несколько важных функций:
Как только операционная система запустилась, она управляет _________________________________ _________________________________
Виды Операционных систем Операционные системы предварительно устанавливаются на любой компьютер, который вы покупаете. Большинство людей используют ту операционную систему, которая уже была предустановлена при покупке компьютера, но при желании они могут обновить или установить другую. Существуют три наиболее популярных операционных систем для компьютеров: ____________ __________________________________________________________________
Современные операционные системы используют ________________________________ ____________________________________________________________________. GUI позволяет _________________________________________________________________________________________________________________________________________________ Т.е. все четко и ясно показано на экране компьютера в виде графических изображений, что позволяет легко работать на компьютере с помощью мыши, клавиатуры и т.п. GUI каждой операционной системы имеет __________________________________, поэтому если вы вдруг переключитесь на другую операционную систему, то на первый взгляд и ощупь незнакомая операционная система может показаться вам непривычным и неудобным. Тем не менее все они разработаны так, чтобы быть максимально простым в использовании.
Когда еще не было графического интерфейса GUI, компьютеры имели интерфейс _______________________________________________________________________________________________________________________________________________________________________________________________________________________
Microsoft Windows Компания Microsoft создала операционную систему Windows ____________________________. За последующие годы были выпущены много версий Windows, но наиболее популярными из них являются Windows 10 (выпущен в 2015 году), Windows 8 (2012), Windows 7 (2009), Windows Vista (2007), и Windows XP (2001). Windows поставляется предустановленной на большинстве новых компьютерах, и является самой популярной операционной системой в мире. Если вы хотите обновить ваш Windows до последней версии, вы можете выбрать один из нескольких выпусков Windows, таких как Home Premium, Professional, и Ultimate. Но сначала изучите их, чтобы решить, какой выпуск подходит именно вам.
Apple Mac OS X Mac OS представляет собой линейку операционных систем, созданных _______________________. Она поставляется предустановленной на всех новых компьютерах Macintosh или Mac. Последние версии этой операционной системы известны как OS X. А именно Yosetime (выпущенный в 2014 году), Mavericks (2013), Mountine Lion (2012), Lion (2011), и Show Leopard (2009). Также есть Mac OS X Server, который предназначен для работы на серверах. По данным общей статистики StatCounter Global Stats, процент пользователей Mac OS X составляет ____________ рынка операционных систем, по состоянию на сентябрь 2014 года. Это намного ниже чем процент пользователей Windows _____________________________. Одной из причин этого является то что компьютеры Apple очень дорогие.
Linux Linux — семейка операционных систем с ____________________________ кодом. Это значит, они могут ___________________________________и распространятся любым человеком по всему миру. Это очень отличает эту ОС от других, таких как Windows, которая может изменяться и распространяться только самим владельцем (Microsoft). Преимущества Линукса в том, что он бесплатный, и есть много различных версий на выбор. Каждая версия имеет свой внешний вид, и самые популярные из них это Ubuntu, Mint и Fedora. Linux назван в честь ____________________________, который заложил основу в Linux в _________ году.
Состав Microsoft Office Microsoft Office поставляется в нескольких редакциях. Отличия редакций в составе пакета и цене. Наиболее полная из них содержит:
Если прочитав выше изложенный материал, вы так и не поняли, что такое Microsoft Office, то для более доступного восприятия его можно описать так:
Microsoft Excel (также иногда называется Microsoft Office Excel) — программа для работы с электронными _______________________, созданная корпорацией _________________________ для _________________________________________________. Она предоставляет возможности экономико-статистических расчетов, графические инструменты и, за исключением Excel 2008 под Mac OS X, язык макропрограммирования VBA (Visual Basic for Application). Microsoft Excel входит в состав Microsoft Office и на сегодняшний день Excel является одним из наиболее популярных приложений в мире. История В 1982 году Microsoft запустила на рынок свой первый электронный табличный процессор Multiplan, который был очень популярен на CP/M системах, но на MS-DOS системах он уступал Lotus 1-2-3. Первая версия Excel предназначалась для _________ и была выпущена в ________ году, а первая версия для __________________ была выпущена в ноябре ___________ года. Lotus не торопилась выпускать 1-2-3 под Windows, и Excel с 1988 года начала обходить по продажам 1-2-3, что в конечном итоге помогло Microsoft достичь позиций ведущего разработчика программного обеспечения. Microsoft укрепляла свое преимущество с выпуском каждой новой версии, что имело место примерно каждые два года. Текущая версия для платформы Windows — Excel 15, также известная как Microsoft Office Excel 2013. Текущая версия для платформы Mac OS X — Microsoft Excel 2011. В начале своего пути Excel стал причиной иска о товарном знаке от другой компании, уже продававшей пакет программ под названием «Excel». В результате спора Microsoft была обязана использовать название «Microsoft Excel» во всех своих официальных пресс-релизах и юридических документах. Однако со временем эта практика была позабыта, и Microsoft окончательно устранила проблему, приобретя товарный знак другой программы. Microsoft также решила использовать буквы XL как сокращённое название программы: иконка Windows-программы состоит из стилизованного изображения этих двух букв, а расширение файлов по умолчанию в Excel — .xls. В сравнении с первыми табличными процессорами Excel представляет множество новых функций пользовательского интерфейса, но суть остается прежней: как и в программе-родоначальнике, VisiCalc, организованные в строки и столбцы клетки-ячейки могут содержать данные или формулы с относительными или абсолютными ссылками на другие клетки.
Excel был первым табличным процессором, позволявшим пользователю менять внешний вид таблицы на экране: шрифты, символы и внешний вид ячеек. Он также первым представил метод умного пересчёта ячеек — обновления только ячеек, зависящих от изменённых ячеек: раньше табличные процессоры пересчитывали все ячейки; это делалось либо после каждого изменения (что на больших таблицах долго), либо по команде пользователя (что могло вводить пользователя в заблуждение непересчитанными значениями). Будучи впервые объединёнными в Microsoft Office в 1993 году, Microsoft Word и Microsoft PowerPoint получили новый графический интерфейс для соответствия Excel, главного стимула модернизации ПК в то время. Начиная с 1993 года, в состав Excel входит ________________________________________ (_______), язык программирования, основанный на Visual Basic, позволяющий автоматизировать задачи Excel. VBA является мощным дополнением к приложению и в более поздних версиях Excel доступна полнофункциональная интегрированная среда разработки. Можно создать VBA-код, повторяющий действия пользователя и таким образом автоматизировать простые задачи. VBA позволяет создавать формы для общения с пользователем. Язык поддерживает использование (но не создание) DLL от ActiveX; более поздние версии позволяют использовать элементы объектно-ориентированного программирования. Функциональность VBA делала Excel легкой мишенью для макровирусов. И это было серьёзной проблемой до тех пор, пока антивирусные продукты не научились обнаруживать их. Фирма Microsoft, с опозданием приняв меры для уменьшения риска, добавила возможность выбора режима безопасности:
Версии Excel от 5.0 до 9.0 содержат различные «пасхальные яйца», хотя, начиная с версии 10 Microsoft начала принимать меры по их ликвидации. ________________________ (англ. Easter Egg) — разновидность секрета, оставляемого в игре, фильме или программном обеспечении создателями. Отличие пасхального яйца в игре от обычного игрового секрета состоит в том, что его содержание, как правило, не вписывается в общую концепцию, выглядит в контексте неправдоподобно, нелепо, и зачастую является внешней ссылкой. Пасхальные яйца играют роль своеобразных шуток для внимательных игроков или зрителей. Чаще всего для «получения» пасхального яйца следует произвести сложную и/или нестандартную совокупность действий, что делает маловероятным либо практически исключает случайное обнаружение. Название происходит от популярного в США и бывших Британских колониях семейного мероприятия «охота за яйцами» (англ. egg hunt), обычно устраиваемого накануне Пасхи, в котором участники должны, с помощью подсказок, найти как можно больше спрятанных по местности пасхальных яиц (или других предметов в виде таких яиц). Версии Версии для Macintosh
Версии для OS/2
Версии Excel до 7.0 были ограничены в возможностях хранения данных, вмещая до 16 384 (214) строк. Версии 8.0—11.0 могли справиться с 65 536 (216) строк и 256 колонками (28). Версии 12.0 и 14.0 обрабатывают до 1 048 576 (220) строк и 16 384 (214) колонок[2]. Форматы файлов В Microsoft Excel вплоть до 2003 версии включительно, использовался свой собственный бинарный формат файлов (BIFF) в качестве основного. Excel 2007 использует Microsoft Office Open XML в качестве своего основного формата. Несмотря на то, что Excel 2007 поддерживает и направлен на использование новых XML-форматов в качестве основных, он по-прежнему совместим с традиционными бинарными форматами. Кроме того, большинство версий Microsoft Excel могут читать CSV, DBF, SYLK, DIF и другие форматы. Office Open XML Microsoft Excel 2007, наряду с другими продуктами Microsoft Office 2007, вводит множество новых форматов файлов. Они являются частью Office Open XML (OOXML) спецификации.
Программирование Ценной возможностью Excel является возможность писать код на основе Visual Basic для приложений (VBA). Этот код пишется с использованием отдельного от таблиц редактора. Управление электронной таблицей осуществляется посредством объектно-ориентированной модели кода и данных. С помощью этого кода данные входных таблиц будут мгновенно обрабатываться и отображаться в таблицах и диаграммах (графиках). Таблица становится интерфейсом кода, позволяя легко работать изменять его и управлять расчётами. Основные понятия MS Excel С помощью MS Excel создается документ, который называется ___________________________. Электронная таблица формируется в __________________________ памяти компьютера. В дальнейшем ее можно просматривать, изменять, записывать на магнитный диск для хранения, печатать на принтере. Среда MS Excel имеет традиционный вид окна для приложений MS Windows.
Прежде чем начать работу, ознакомимся с основными элементами и понятиями. Титульная строка содержит название программы, имя рабочей книги, кнопки управления окном. Главное меню состоит из основных команд управления электронной таблицей. Панель инструментов содержит ______________________ для вызова наиболее часто выполняемых команд. Строка формул предназначена для отражения вводимых в текущую ячейку данных. Адрес текущей ячейки отражается в левой части строки. В этой строке можно просмотреть и отредактировать хранимую в ячейке формулу; в самой ячейке пользователь видит результат вычисления по формуле. Ярлыки листов позволяют переходить от одного листа рабочей книги к другому. Строка подсказки отражает текущий режим работы табличного процессора. Здесь выводятся сообщения пользователю о возможных действиях при данном состоянии таблицы. Вертикальная и горизонтальная полосы покрутки предназначены для перемещения окна по электронной таблице. Ячейка – минимальная информационная единица. Ячейка может содержать разные типы данных (текст, числа, даты и т.п.), но внутри одной ячейки могут храниться данные только одного типа. Ячейки могут находиться в состоянии: а) активная или выделенная ячейка (можно выделить блок ячеек) б) редактируемая ячейка (может быть только одна в определенный момент времени). В состоянии редактирования можно изменять содержимое ячейки, добавлять или удалять данные. Для активной ячейки можно задавать формат – высоту/ширину, выравнивание, цвет, границы и т.п. Для перехода в состояние редактирования ячейки необходимо выполнить двойной щелчок по левой кнопке мыши на ячейке или нажать клавишу. Не все команды доступные для активных ячеек выполнимы для ячеек в состоянии редактирования.
Рабочий лист представляет собой сетку из _________________________________________. Каждая ячейка образуется пересечением строки и столбца и имеет свой уникальный адрес (ссылку). Например, ячейка, находящаяся на пересечении столбца С и строки 4, имеет адрес С4. Адреса используются при записи формул или обращении к ячейкам. Рабочий лист максимально может иметь ______________ столбцов и _______________ строк.
Совокупность рабочих листов образует ____________________________. Рабочая книга – это обычный документ или тип файла в Microsoft Excel for Windows (расширение файла – xls).Каждая рабочая книга может иметь максимум ___________ листов и соответственно ______ x _______ x _____________ ячеек. По умолчанию листы называются: Лист 1, Лист 2, и т.д. Эти имена выводятся на ярлычках, расположенных в нижней части окна рабочей книги. Режим работы Режим готовности ("Готово"). В этом режиме происходит выбор текущей ячейки или выделение блока ячеек. Режим ввода данных ("Ввод"). Происходит посимвольный ввод данных с клавиатуры в текущую ячейку. Режим редактирования ("Правка"). Используется при необходимости отредактировать содержимое ячейки без полной его замены. Режим главного меню. Каждый элемент главного меню предоставляет пользователю возможность выбора команд и подрежимов из иерархической системы меню. После выполнения команды происходит возврат в режим готовности. Режим отображения значений. Является рабочим состоянием таблицы. При этом в ячейках, хранящих формулы, отображаются результаты вычислений. Режим отображения формул. Используется при формировании и отладке таблицы. В ячейках отображаются формулы. Основные приемы Прежде чем начать работу в табличном процессоре, необходимо ознакомиться с основными приемами. Переход на другой лист Укажите ярлычок листа, содержащий нужные данные. Если ярлычок нужного листа не виден, то для его вывода используйте кнопки прокрутки листов (расположенные в левой части горизонтальной полосы прокрутки). Перемещение и прокрутка Чтобы передвигаться по ячейкам листа, используйте мышь или клавиши перемещения. Когда на ячейку устанавливается указатель, она становится активной. Для просмотра на экране различных участков листа служат полосы прокрутки
Положение бегунка показывает относительное расположение на листе отображаемой на экране области с учетом незаполненных строк и столбцов, а его размер - относительную величину. Выделение ячеек Выделение ячеек с помощью комбинации клавиш: Выделение видимых ячеек: При наличии в таблице скрытых столбцов и строк в процессе копирования области могут возникнуть сложности, связанные с тем, что Excel выделяет и копирует содержимое не только видимых, но и скрытых ячеек. Копирование содержимого скрытых ячеек можно предотвратить, нажав комбинацию клавиш Alt + +, после выделения области содержащих скрытые ячейки. Выделение листа: Осуществляется путем выполнения щелчка на кнопке выделить все, расположенной на пересечении областей, заголовков, строк и столбцов. Выделение очень больших областей: с помощью команды Масштаб из меню Вид. Выделение блоков ячеек
Чтобы выделить диапазон ячеек с помощью клавиатуры, выполните следующие действия:
Отмена и повторение команд Если при выполнении команды Excel была допущена ошибка, можно отменить неверное действие командой Правка - Отменить. Или можно щелкнуть кнопку Отменить на стандартной панели инструментов или нажать Ctrl + Z. Работа с командой Повторить:
Защита книги Microsoft Excel обладает следующими возможностями защиты: Настройка Панели инструментов Панели инструментов позволяют упорядочить команды Microsoft Excel так, чтобы их было легко найти и использовать. Панели инструментов можно настраивать: добавлять и удалять меню и кнопки, создавать новые панели инструментов, а также отображать, скрывать и перемещать существующие панели инструментов. Настройка главного меню осуществляется точно так же, как и любой другой встроенной панели инструментов, например, в главное меню можно добавлять и удалять кнопки и меню. При выборе меню отображается список команд. Рядом с некоторыми командами отображаются соответствующие им значки. Чтобы упростить доступ к команде, создайте для нее кнопку (с тем же значком), перетащив ее на панель инструментов при открытом диалоговом окне Настройка.
На вкладке Вид
Во время создания формул можно пользоваться режимом отображения формул на экране. При этом будет временно изменена ширина столбцов, в ячейках которых записаны формулы.
На вкладке Общие
Построение диаграмм При решении задач очень важна форма отображения результатов. Чем это отображение нагляднее, тем легче воспринимаются результаты человеком. Самой наглядной формой представления информации являются ________________. Диаграмма - это средство наглядного графического изображения информации, предназначенное для сравнения нескольких величин или нескольких значений одной величины, слежение за изменением их значений и т.д. Большинство диаграмм строятся в прямоугольной системе координат. По горизонтальной оси X откладываются значения независимой переменной (аргумента), а по вертикальной оси Y - значения зависимой переменной (функции) При графической обработке числовой информации с помощью табличного процессора следует:
При выборе по столбцам X-координаты берутся из крайнего левого столбца выделенного блока клеток. Остальные столбцы содержат Y-координаты диаграмм. По количеству столбцов определяется количество строящихся диаграмм. При выборе по строкам самая верхняя строка выделенного блока ячеек является строкой X-координат, остальные строки содержат Y-координаты диаграмм. Создание диаграммы Можно создать либо внедренную диаграмму, либо лист диаграммы.
Примечание Если на листе присутствуют многоуровневые названия строк или столбцов, то их также можно отразить на диаграмме. При создании диаграммы выделите названия строк и столбцов для каждого уровня. Чтобы при добавлении данных в диаграмму была сохранена заданная иерархия, измените диапазон ячеек, использованных при создании диаграммы. Изменение типа диаграммы Для большинства плоских диаграмм можно изменить диаграммный тип ряда данных или диаграммы в целом. Для изменения типа созданной диаграммы выбрать в меню Формат команду Тип диаграммы. При изменении типа диаграммы все заданные для нее параметры форматирования сохраняются автоматически. Для объемной диаграммы изменение типа диаграммы может повлечь за собой и изменение диаграммы в целом. Для объемных диаграмм и для гистограмм есть возможность преобразовывать отдельные ряды данных в конусную, цилиндрическую или пирамидальную диаграмму.
Примечание Создание простой диаграммы Чтобы создать гистограмму, состоящую из одного столбика следует выполнить дополнительные установки. Порядок действий:
Вставка рисунка Существует возможность вставки _________________, _______________ или ___________________________________________________ из других программ. После вставки картинки ее можно преобразовать в набор графических объектов, а затем отредактировать, используя кнопки на панели инструментов Рисование, например, изменить заливку или цвет линий, перегруппировать элементы или объединить несколько рисунков. При выделении рисунка на экране появляется панель инструментов Настройка изображения, которую можно использовать для обрезки изображения, добавления границ, а также регулировки яркости и контрастности.
Редактирование рисунка
Формулы и функции Формула – указание для Excel выполнить определенные _____________________. Формула может содержать _______________________________________, _______________________________ (А1:А3; А1:Д1), _______________________, объединенные соответствующими математическими и логическими операторами. В Excel каждая формула начинается ______________________________. Если формула начинается с функции, знак равенства ставится ______________________________. Для вставки формулы необходимо активизировать ячейку, которая должна содержать формулу. Ввести знак равенства с клавиатуры, после этого можно вводить формулу. После завершения ввода формулы необходимо нажать клавишу Enter. Если формула должна содержать ссылку или ячейку, нужно поместить курсор, в том месте формулы, в котором нужно поместить ссылку и выполнить щелчок на ячейку, которая должна быть указана в ссылке. Функции Excel предназначены для выполнения ____________________________________. Excel предлагает более ______ встроенных функций. например, МИН – поиск минимального значения. Функции можно использовать _____________ или ______________________ в формулы. Перед каждой функцией, которая не является частью формулы должен стоять знак равенства. После имени функции необходимо указывать в скобках числа или ссылки на ячейки, используемые в вычислениях – аргументы, параметры, функции (если аргументов несколько, то они разделяются точкой с запятой). При вводе имени функции не имеет значения, какие буквы используются (прописные или строчные). Допускается смешанный вариант. Например, МИН(А1:А10) Для статистической обработки данных используются следующие функции: МИН, МАКС, СРЗНАЧ, СУММ. Мастер функций Мастер функций служит для _________________________________________________________, позволяя выполнять сложные вычисления.
|
||||||||||||||||||||||||||||||||||||||||||||
|
Последнее изменение этой страницы: 2016-08-16; просмотров: 915; Нарушение авторского права страницы; Мы поможем в написании вашей работы! infopedia.su Все материалы представленные на сайте исключительно с целью ознакомления читателями и не преследуют коммерческих целей или нарушение авторских прав. Обратная связь - 3.139.81.238 (0.019 с.) |

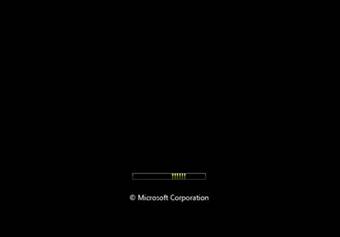

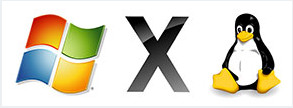
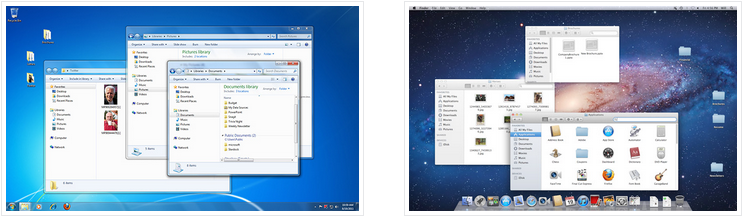
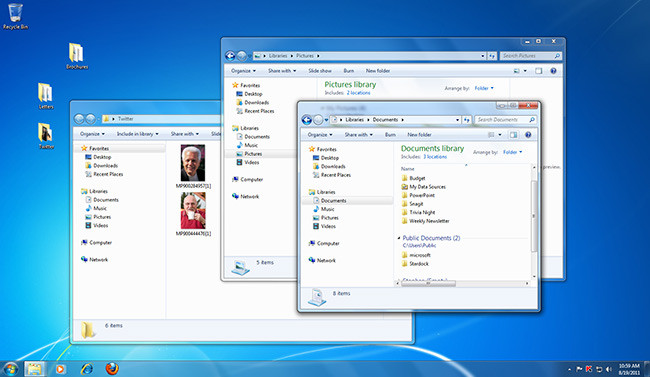
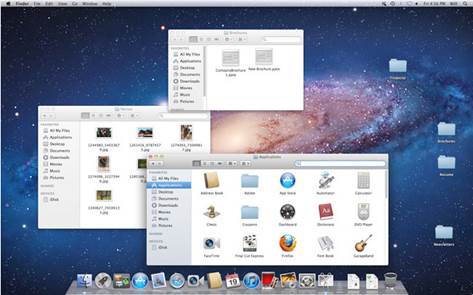
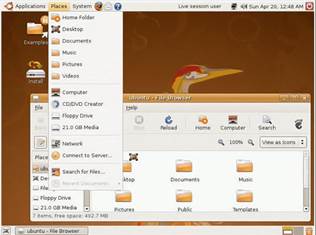 По данным общей статистики StatCounter Global Stats, процент пользователей Linux составляет менее ______ рынка операционных систем, по состоянию на сентябрь 2014 года. Однако, из-за гибкости и легкости в настройках______________________________ работают на Linux.
По данным общей статистики StatCounter Global Stats, процент пользователей Linux составляет менее ______ рынка операционных систем, по состоянию на сентябрь 2014 года. Однако, из-за гибкости и легкости в настройках______________________________ работают на Linux.