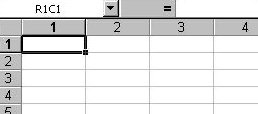Заглавная страница Избранные статьи Случайная статья Познавательные статьи Новые добавления Обратная связь FAQ Написать работу КАТЕГОРИИ: ТОП 10 на сайте Приготовление дезинфицирующих растворов различной концентрацииТехника нижней прямой подачи мяча. Франко-прусская война (причины и последствия) Организация работы процедурного кабинета Смысловое и механическое запоминание, их место и роль в усвоении знаний Коммуникативные барьеры и пути их преодоления Обработка изделий медицинского назначения многократного применения Образцы текста публицистического стиля Четыре типа изменения баланса Задачи с ответами для Всероссийской олимпиады по праву 
Мы поможем в написании ваших работ! ЗНАЕТЕ ЛИ ВЫ?
Влияние общества на человека
Приготовление дезинфицирующих растворов различной концентрации Практические работы по географии для 6 класса Организация работы процедурного кабинета Изменения в неживой природе осенью Уборка процедурного кабинета Сольфеджио. Все правила по сольфеджио Балочные системы. Определение реакций опор и моментов защемления |
Ограничение доступа к отдельным листамСодержание книги Поиск на нашем сайте
При защите листа с помощью команды Защитить лист (меню Сервис, подменю Защита) ограничивается доступ к этому листу. Для снятия этих ограничений необходимо снять защиту листа с помощью команды Снять защиту листа (меню Сервис, подменю Защита). Если для защищенного элемента был установлен пароль, для снятия защиты необходимо знать этот пароль.
Ограничение возможности изменений для всей книги При защите книги с помощью команды Защитить книгу (меню Сервис, подменю Защита) ограничивается доступ к ней. Для снятия этих ограничений необходимо снять защиту книги с помощью команды Снять защиту книги (меню Сервис, подменю Защита). Если для защищенного элемента был установлен пароль, чтобы снять защиту, необходимо знать этот пароль. Настройка Панели инструментов Панели инструментов позволяют упорядочить команды Microsoft Excel так, чтобы их было легко найти и использовать. Панели инструментов можно настраивать: добавлять и удалять меню и кнопки, создавать новые панели инструментов, а также отображать, скрывать и перемещать существующие панели инструментов. Настройка главного меню осуществляется точно так же, как и любой другой встроенной панели инструментов, например, в главное меню можно добавлять и удалять кнопки и меню. При выборе меню отображается список команд. Рядом с некоторыми командами отображаются соответствующие им значки. Чтобы упростить доступ к команде, создайте для нее кнопку (с тем же значком), перетащив ее на панель инструментов при открытом диалоговом окне Настройка.
Отображение панели инструментов Щелкните любую панель инструментов правой кнопкой мыши, а затем установите или снимите флажок рядом с именем нужной панели инструментов в контекстном меню. Советы Добавление кнопки на панель инструментов
Настройка в окне диалога Параметры Команда Параметры (меню Сервис) используется для изменения вариантов и способов для отображения элементов оформления окна активного рабочего листа. На вкладке Вид
Во время создания формул можно пользоваться режимом отображения формул на экране. При этом будет временно изменена ширина столбцов, в ячейках которых записаны формулы.
На вкладке Общие
Построение диаграмм При решении задач очень важна форма отображения результатов. Чем это отображение нагляднее, тем легче воспринимаются результаты человеком. Самой наглядной формой представления информации являются ________________. Диаграмма - это средство наглядного графического изображения информации, предназначенное для сравнения нескольких величин или нескольких значений одной величины, слежение за изменением их значений и т.д. Большинство диаграмм строятся в прямоугольной системе координат. По горизонтальной оси X откладываются значения независимой переменной (аргумента), а по вертикальной оси Y - значения зависимой переменной (функции) При графической обработке числовой информации с помощью табличного процессора следует:
При выборе по столбцам X-координаты берутся из крайнего левого столбца выделенного блока клеток. Остальные столбцы содержат Y-координаты диаграмм. По количеству столбцов определяется количество строящихся диаграмм. При выборе по строкам самая верхняя строка выделенного блока ячеек является строкой X-координат, остальные строки содержат Y-координаты диаграмм. Создание диаграммы Можно создать либо внедренную диаграмму, либо лист диаграммы.
Примечание Если на листе присутствуют многоуровневые названия строк или столбцов, то их также можно отразить на диаграмме. При создании диаграммы выделите названия строк и столбцов для каждого уровня. Чтобы при добавлении данных в диаграмму была сохранена заданная иерархия, измените диапазон ячеек, использованных при создании диаграммы.
|
||||
|
Последнее изменение этой страницы: 2016-08-16; просмотров: 244; Нарушение авторского права страницы; Мы поможем в написании вашей работы! infopedia.su Все материалы представленные на сайте исключительно с целью ознакомления читателями и не преследуют коммерческих целей или нарушение авторских прав. Обратная связь - 52.15.241.87 (0.005 с.) |