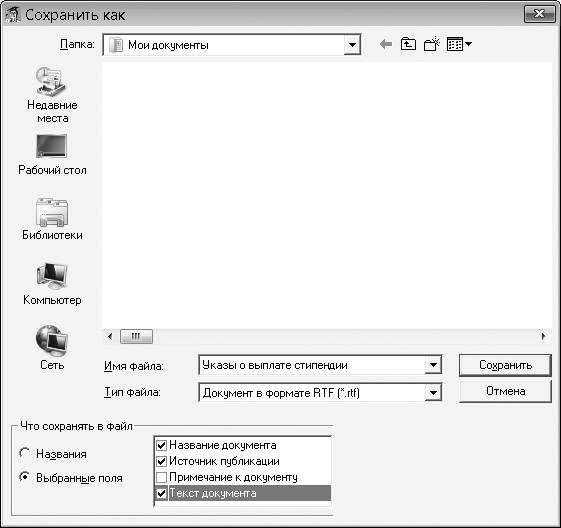Мы поможем в написании ваших работ!
ЗНАЕТЕ ЛИ ВЫ?
|
Поиск документов с помощью Карточки поиска. Сохранение документа или списка документов в файл
Похожие статьи вашей тематики
В системе КонсультантПлюс кроме Быстрого поиска имеются и другие инструменты поиска документов, в частности, Карточка поиска.
Карточкой поиска можно воспользоваться, если известны какие-либо реквизиты документа (номер документа, вид документа, принявший орган, (примерная) дата принятия) или же фразы или даже отдельные слова, которые входят в его название или текст.
| Откроется Карточка поиска
| | в которой выбираем раздел для поиска и заполняем нужные поля
| 
Рис. 1.12. Способы перехода в Карточку поиска
|
|
| — Выбрать раздел для поиска можно сразу на Стартовой странице или уже в Карточке поиска — из списка, представленного вверху справа (рис. 1.13).
— Карточка поиска раздела «Законодательство» позволяет проводить поиск как внутри этого раздела, так и по всем разделам системы одновременно. Поэтому в большинстве случаев поиск проводится через Карточку поиска раздела «Законодательство».
— Карточки поиска разных разделов могут отличаться количеством полей и их названиями с учетом специфики документов, входящих в соответствующий раздел.
— Карточки поиска разделов, отличных от раздела «Законодательство», применяются, если надо воспользоваться каким-либо специальным полем, например полем «Автор», чтобы найти материал определенного автора в разделе «Комментарии законодательства» (соответствующие примеры будут рассмотрены на следующих занятиях).
|
| |
|
| — Если реквизиты известны приблизительно, то следует задать несколько возможных значений, соединив их логическим условием ИЛИ (для поля «Дата» задать диапазон дат). Очевидно, что наличие точных реквизитов документа позволяет найти его без особого труда.
— В нижней части окна указывается количество документов, удовлетворяющих условиям поиска (рис. 1.13). Пока Карточка поиска не заполнена, здесь будет указано общее число документов в информационных банках системы КонсультантПлюс, установленных на вашем компьютере.
|
| 
Рис. 1.13. Карточка поиска КонсультантПлюс
Поиск документа можно проводить и с помощью Быстрого поиска, и с помощью Карточки поиска. В большинстве случаев удобен Быстрый поиск. Случаи, когда рекомендуется использовать Карточку поиска, представлены на рис. 1.14.
Карточку поиска рекомендуется применять в следующих случаях
когда известна только примерная дата принятия документа (задаем диапазон дат в поле «Дата»)
когда надо использовать логические операторы
когда надо ограничить область поиска (например, искать только среди документов, принятых конкретным органом)
 когда надо задать в названии документа одни слова, а в его тексте — другие или указать близость слов когда надо задать в названии документа одни слова, а в его тексте — другие или указать близость слов
Рис. 1.14. Возможности Карточки поиска
Посмотрим на примере возможность поиска документа как с помощью Быстрого поиска, так и с помощью Карточки поиска.
ПРИМЕР 1.8. Найдем Постановление Правительства РФ «О трудовых книжках».
1-й вариант. Воспользуемся Быстрым поиском.
1. В строке Быстрого поиска зададим: ПОСТАНОВЛЕНИЕ О ТРУДОВЫХ КНИЖКАХ и нажмем кнопку  .
2. Искомый документ представлен в начале списка.
2-й вариант. Воспользуемся Карточкой поиска раздела «Законодательство».
1. В поле «Принявший орган» наберем: ПРАВИТЕЛЬСТВО. В открывшемся словаре поставим галочку напротив значения «ПРАВИТЕЛЬСТВО РФ» и нажмем кнопку .
2. Искомый документ представлен в начале списка.
2-й вариант. Воспользуемся Карточкой поиска раздела «Законодательство».
1. В поле «Принявший орган» наберем: ПРАВИТЕЛЬСТВО. В открывшемся словаре поставим галочку напротив значения «ПРАВИТЕЛЬСТВО РФ» и нажмем кнопку  . Искомое значение будет занесено в поле «Принявший орган».
2. В поле «Название документа» введем: ТРУДОВАЯ КНИЖКА (рис. 1.15).
3. Построим список документов с помощью кнопки . Искомое значение будет занесено в поле «Принявший орган».
2. В поле «Название документа» введем: ТРУДОВАЯ КНИЖКА (рис. 1.15).
3. Построим список документов с помощью кнопки  (рис. 1.15).
4. Будет построен небольшой список документов, среди которых искомое постановление. (рис. 1.15).
4. Будет построен небольшой список документов, среди которых искомое постановление.
| 
| Рис. 1.15. Заполнение Карточки поиска в примере 1.8
| — В словаре поля «Принявший орган» можно выбрать один из вариантов отображения названий: либо полные названия, либо их общепринятые сокращения и аббревиатуры. В поисковой строке поля можно задавать любой вариант.
— Если в поле надо занести только одно значение, то можно установить на него курсор и затем нажать клавишу Enter.
|
|
| — Если ошибочно набрано значение, которого нет в словаре, то оно в строке поиска изменит цвет на красный. Неверно набранный символ можно удалить с помощью клавиши Backspace.
— Список документов по запросу через Карточку поиска (в отличие от списка по Быстрому поиску) представлен в виде дерева-списка, структурированного по разделам и информационным банкам (слева — перечень разделов и информационных банков, справа — список документов выбранного информационного банка). Такое представление удобно (особенно, если по запросу найдено много документов из различных информационных банков), оно наглядно информирует, документы каких типов и в каком количестве удовлетворяют нашему запросу, позволяет легко ориентироваться в полученном списке и выбирать искомые документы.
|
| Найденный документ всегда можно сохранить в файл.
ПРИМЕР 1.9. Сохраним Постановление Правительства РФ «О трудовых книжках» в файл.
1. Откроем Постановление Правительства РФ «О трудовых книжках», найденное в примере 1.8.
2. Н ажмем кнопку  пиктографического меню. В окне «Сохранить как» следует указать папку, имя файла и тип файла (рис. 1.16). Отметим, что документы можно сохранять в форматах, которые распознаются ридерами и мобильными устройствами. пиктографического меню. В окне «Сохранить как» следует указать папку, имя файла и тип файла (рис. 1.16). Отметим, что документы можно сохранять в форматах, которые распознаются ридерами и мобильными устройствами.
| 
Рис. 1.16. Сохранение текста документа
|
|
| Чтобы сохранить в файл фрагмент документа (а не весь документ), его предварительно следует выделить.
|
| Рассмотрим ряд примеров, когда удобнее пользоваться Карточкой поиска.
Карточкой поиска удобно пользоваться, если дата принятия документа известна только приблизительно.
ПРИМЕР 1.10. Найдем письмо Минобрнауки по вопросу правописания букв «е» и «ё» в официальных документах, вышедшее осенью 2012 г.
1. Откроем Карточку поиска. При необходимости очистим ее, нажав кнопку
 .
2. В поле «Текст документа» введем: ПРАВОПИСАНИЕ Е И Ё.
3. В поле «Дата» зададим диапазон: С 01.09.2012 ПО 30.11.2012 (рис. 1.17).
4. Нажмем кнопку .
2. В поле «Текст документа» введем: ПРАВОПИСАНИЕ Е И Ё.
3. В поле «Дата» зададим диапазон: С 01.09.2012 ПО 30.11.2012 (рис. 1.17).
4. Нажмем кнопку  .
5. В полученном списке откроем письмо Минобрнауки РФ от 01.10.2012
№ ИР-829/08 «О правописании букв «е» и «ё» в официальных документах». .
5. В полученном списке откроем письмо Минобрнауки РФ от 01.10.2012
№ ИР-829/08 «О правописании букв «е» и «ё» в официальных документах».
|  
| Рис. 1.17. Выбор диапазона дат поля «Дата»
| | — Во вкладке «Задать» поля «Дата» можно воспользоваться встроенным
|  | — Если известна точная дата принятия документа, то в поле «Дата»
| | можно воспользоваться вкладкой «Выбрать из словаря», где выбрать
|
Карточкой поиска удобно пользоваться, если требуется использовать логические операторы.
ПРИМЕР 1.11. Нас интересует документ, которым направлено разъяснение о том, облагается ли повышенная стипендия налогом. При этом мы точно не знаем, кем принят этот документ: то ли Минобразованием РФ, то ли Рособразованием, то ли Минобрнауки РФ.
1. Откроем Карточку поиска раздела «Законодательство».
2. В поле «Принявший орган» последовательно выберем значения: МИНОБРНАУ-
КИ РФ, РОСОБРАЗОВАНИЕ, МИНОБРАЗОВАНИЕ РФ, отмечая их каждый раз галочкой (рис. 1.18).
3. Соединим их логическим условием ИЛИ (рис. 1.18). 4. В поле «Текст документа» введем: СТИПЕНДИЯ НАЛОГ.
5. Построим список документов с помощью кнопки  .
6. Будет найдено Письмо Рособразования от 15.03.2005 № 16-55-69ин/04-06 <Об освобождении от налогообложения стипендий>, из которого мы узнаем, что студенческие стипендии НДФЛ не облагаются. .
6. Будет найдено Письмо Рособразования от 15.03.2005 № 16-55-69ин/04-06 <Об освобождении от налогообложения стипендий>, из которого мы узнаем, что студенческие стипендии НДФЛ не облагаются.
| 
Рис. 1.18. Выбор логического условия в словаре поля Карточки поиска
|
|
| В поле «Текст документа» укажите слова или фразы, которые наверняка входят в текст документа. Слова нужно задавать полностью, можно использовать общепринятые сокращения и аббревиатуры. Следует избегать длинных фраз: в этом случае увеличивается вероятность того, что одно из слов такой фразы может отсутствовать в тексте документа.
|
| |
|
| В поле «Принявший орган» (а также в других полях) можно выбирать несколько значений и соединять их различными логическими условиями (рис. 1.18): логическим условием И, чтобы найти документ, принятый совместно несколькими органами, логическим условием ИЛИ, если вы затрудняетесь точно определить, какой именно орган принял искомый документ (как в приведенном выше примере), логическим условием КРОМЕ, если надо исключить какие-то значения из поиска.
|
| Карточкой поиска удобно пользоваться, если изначально можно ограничить область поиска, например, искать документы определенного вида.
ПРИМЕР 1.12. Найдем указы Президента РФ, касающиеся выплат стипендий студентам, аспирантам и молодым ученым, кроме утративших силу и не вступивших в силу.
1. Откроем Карточку поиска.
2. В поле «Вид документа» зададим: УКАЗ. В поле «Название документа» введем: СТИПЕНДИЯ. В поле «Поиск по статусу» выберем: ВСЕ АКТЫ, КРОМЕ УТРАТИВШИХ СИЛУ, ОТМЕНЕННЫХ И НЕ ВСТУПИВШИХ В СИЛУ. Нажмем кнопку  .
3. В построенном списке представлены документы на искомую тему. Откроем Указ Президента РФ от 25.01.1996 № 99 «О повышении стипендий студентам государственных образовательных учреждений высшего и среднего профессионального образования и аспирантам государственных образовательных учреждений»
(рис. 1.19). В информационной строке над текстом указано: «Документ
фактически утратил силу в связи с принятием Федерального закона от 22.04.1996 № 40-ФЗ. См. Справку».
Таким образом, данный документ фактически не действует, хотя и не является официально отмененным. .
3. В построенном списке представлены документы на искомую тему. Откроем Указ Президента РФ от 25.01.1996 № 99 «О повышении стипендий студентам государственных образовательных учреждений высшего и среднего профессионального образования и аспирантам государственных образовательных учреждений»
(рис. 1.19). В информационной строке над текстом указано: «Документ
фактически утратил силу в связи с принятием Федерального закона от 22.04.1996 № 40-ФЗ. См. Справку».
Таким образом, данный документ фактически не действует, хотя и не является официально отмененным.
| 
Рис. 1.19. Окно с текстом Указа Президента РФ от 25.01.1996 № 99
ПРИМЕР 1.13. Сохраним список действующих указов Президента РФ, касающихся выплат стипендий студентам, аспирантам и молодым ученым, включая названия, тексты и источник публикации, в файл.
1. Выделим список найденных в примере 1.12 документов из информационного банка «Российское законодательство (Версия Проф)», например, командой «Выделить все» контекстного меню.
2. Для сохранения списка в файл нажмем кнопку  пиктографического меню. Появится диалоговое окно «Сохранить как» (рис. 1.20).
3. В нижней части окна в области «Что сохранять в файл» выберем опцию «Выбранные поля» и отметим галочкой поля «Название документа», «Источник публикации», «Текст документа» (рис. 1.20).
4. Выберем папку «Мои документы», зададим имя файла, например, «Указы о выплате стипендии», и тип файла «Документ в формате RTF». Затем нажмем кнопку пиктографического меню. Появится диалоговое окно «Сохранить как» (рис. 1.20).
3. В нижней части окна в области «Что сохранять в файл» выберем опцию «Выбранные поля» и отметим галочкой поля «Название документа», «Источник публикации», «Текст документа» (рис. 1.20).
4. Выберем папку «Мои документы», зададим имя файла, например, «Указы о выплате стипендии», и тип файла «Документ в формате RTF». Затем нажмем кнопку  (рис. 1.20).
5. Найденные указы будут сохранены в заданный файл. (рис. 1.20).
5. Найденные указы будут сохранены в заданный файл.
| 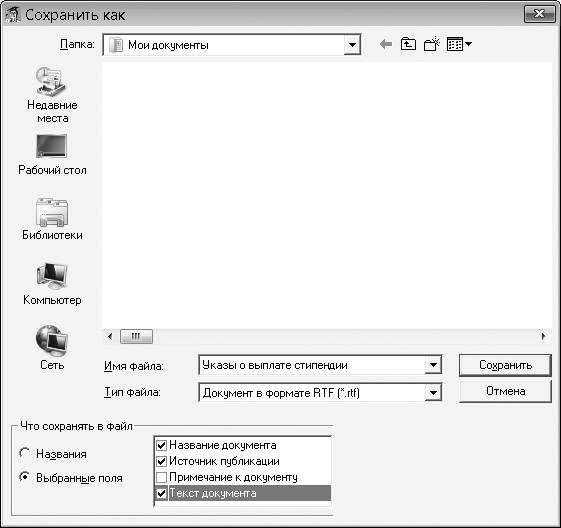
Рис. 1.20. Сохранение в файл списка документов
|
|
| Вы можете сохранить в файл только названия выбранных документов, либо выбранные поля (название документа, текст документа, примечания к документу, источник публикации) (рис. 1.20).
|
|
|






 когда надо задать в названии документа одни слова, а в его тексте — другие или указать близость слов
когда надо задать в названии документа одни слова, а в его тексте — другие или указать близость слов .
2. Искомый документ представлен в начале списка.
2-й вариант. Воспользуемся Карточкой поиска раздела «Законодательство».
1. В поле «Принявший орган» наберем: ПРАВИТЕЛЬСТВО. В открывшемся словаре поставим галочку напротив значения «ПРАВИТЕЛЬСТВО РФ» и нажмем кнопку
.
2. Искомый документ представлен в начале списка.
2-й вариант. Воспользуемся Карточкой поиска раздела «Законодательство».
1. В поле «Принявший орган» наберем: ПРАВИТЕЛЬСТВО. В открывшемся словаре поставим галочку напротив значения «ПРАВИТЕЛЬСТВО РФ» и нажмем кнопку  . Искомое значение будет занесено в поле «Принявший орган».
2. В поле «Название документа» введем: ТРУДОВАЯ КНИЖКА (рис. 1.15).
3. Построим список документов с помощью кнопки
. Искомое значение будет занесено в поле «Принявший орган».
2. В поле «Название документа» введем: ТРУДОВАЯ КНИЖКА (рис. 1.15).
3. Построим список документов с помощью кнопки  (рис. 1.15).
4. Будет построен небольшой список документов, среди которых искомое постановление.
(рис. 1.15).
4. Будет построен небольшой список документов, среди которых искомое постановление.

 пиктографического меню. В окне «Сохранить как» следует указать папку, имя файла и тип файла (рис. 1.16). Отметим, что документы можно сохранять в форматах, которые распознаются ридерами и мобильными устройствами.
пиктографического меню. В окне «Сохранить как» следует указать папку, имя файла и тип файла (рис. 1.16). Отметим, что документы можно сохранять в форматах, которые распознаются ридерами и мобильными устройствами.

 .
2. В поле «Текст документа» введем: ПРАВОПИСАНИЕ Е И Ё.
3. В поле «Дата» зададим диапазон: С 01.09.2012 ПО 30.11.2012 (рис. 1.17).
4. Нажмем кнопку
.
2. В поле «Текст документа» введем: ПРАВОПИСАНИЕ Е И Ё.
3. В поле «Дата» зададим диапазон: С 01.09.2012 ПО 30.11.2012 (рис. 1.17).
4. Нажмем кнопку 



 пиктографического меню. Появится диалоговое окно «Сохранить как» (рис. 1.20).
3. В нижней части окна в области «Что сохранять в файл» выберем опцию «Выбранные поля» и отметим галочкой поля «Название документа», «Источник публикации», «Текст документа» (рис. 1.20).
4. Выберем папку «Мои документы», зададим имя файла, например, «Указы о выплате стипендии», и тип файла «Документ в формате RTF». Затем нажмем кнопку
пиктографического меню. Появится диалоговое окно «Сохранить как» (рис. 1.20).
3. В нижней части окна в области «Что сохранять в файл» выберем опцию «Выбранные поля» и отметим галочкой поля «Название документа», «Источник публикации», «Текст документа» (рис. 1.20).
4. Выберем папку «Мои документы», зададим имя файла, например, «Указы о выплате стипендии», и тип файла «Документ в формате RTF». Затем нажмем кнопку  (рис. 1.20).
5. Найденные указы будут сохранены в заданный файл.
(рис. 1.20).
5. Найденные указы будут сохранены в заданный файл.