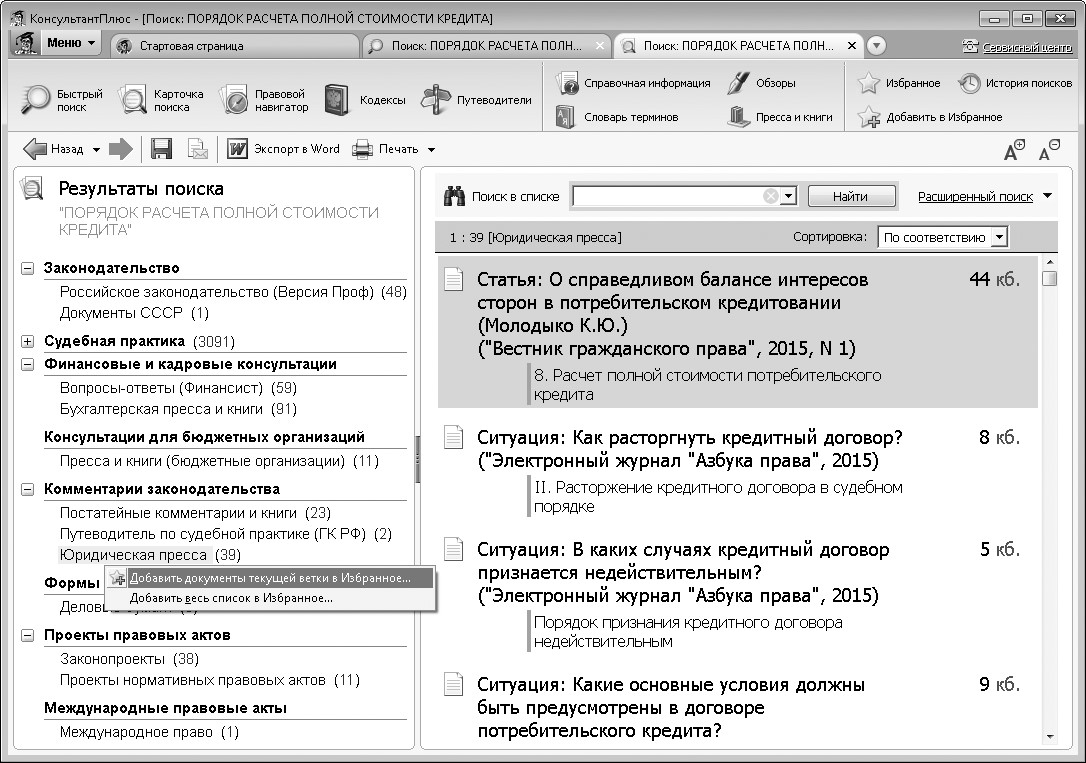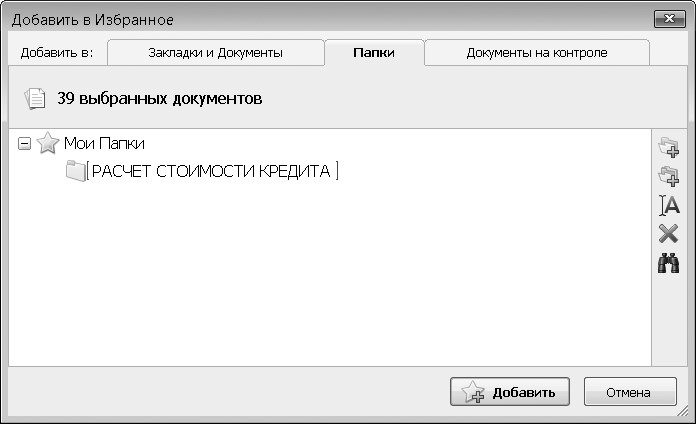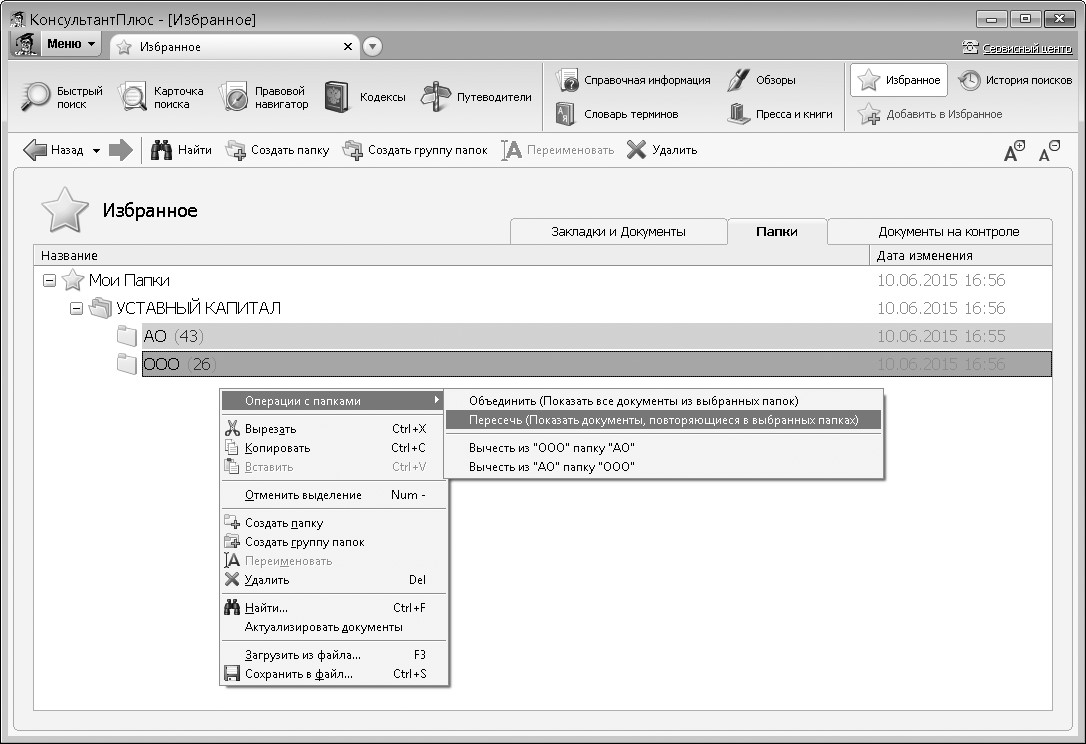Мы поможем в написании ваших работ!
ЗНАЕТЕ ЛИ ВЫ?
|
Использование Быстрого поиска. Закладки и папки
Наиболее удобный инструмент поиска в такой ситуации — Быстрый поиск. Напомним простые правила работы в Быстром поиске:
| Достаточно задать естественным языком в одной
| | строке известную информацию о ситуации,
| | используя сокращения и аббревиатуры
| | В результате поиска в списке будут представлены документы,
| | наиболее соответствующие запросу
| | В начале списка находятся
|
Рис. 2.1. Как работает Быстрый поиск
ПРИМЕР 2.1. Выясним, какова продолжительность отпуска для сдачи госэкзаменов работников-студентов, обучающихся по очной форме обучения.
1. В строке Быстрого поиска зададим: ОТПУСК ДЛЯ СДАЧИ ГОСЭКЗАМЕНОВ и нажмем кнопку  .
2. В начале списка найденных документов содержится Трудовой кодекс РФ. Откроем его.
3. Документ откроется на ст. 173. В тексте указано, что продолжительность отпуска для сдачи госэкзаменов работников-студентов, обучающихся по очной форме обучения, — один месяц, для защиты диплома и сдачи госэкзаменов — 4 месяца. .
2. В начале списка найденных документов содержится Трудовой кодекс РФ. Откроем его.
3. Документ откроется на ст. 173. В тексте указано, что продолжительность отпуска для сдачи госэкзаменов работников-студентов, обучающихся по очной форме обучения, — один месяц, для защиты диплома и сдачи госэкзаменов — 4 месяца.
| | | |
|
| В запросе не следует произвольно сокращать слова, т.е. использовать сокращения, отличные от общепринятых: например, вместо ОТПУСК
ДЛЯ СДАЧИ ГОСЭКЗАМЕНОВ задавать ОТПУСК ДЛЯ СДАЧИ ГОСОВ или вместо НАЛОГООБЛОЖЕНИЕ ПРИБЫЛИ ОРГАНИЗАЦИИ задавать НАЛОГООБЛОЖ ПРИБЫЛИ ОРГАНИЗ.
|
| | | | | | Чтобы в дальнейшем быстро открывать найденный ранее документ или его фрагмент, можно установить закладку. Закладки можно поставить к любому фрагменту любого документа или сразу на весь документ. Все закладки сохраняются после выхода из системы.
 
Рис. 2.2. Создание закладки в окне «Добавить в Избранное»
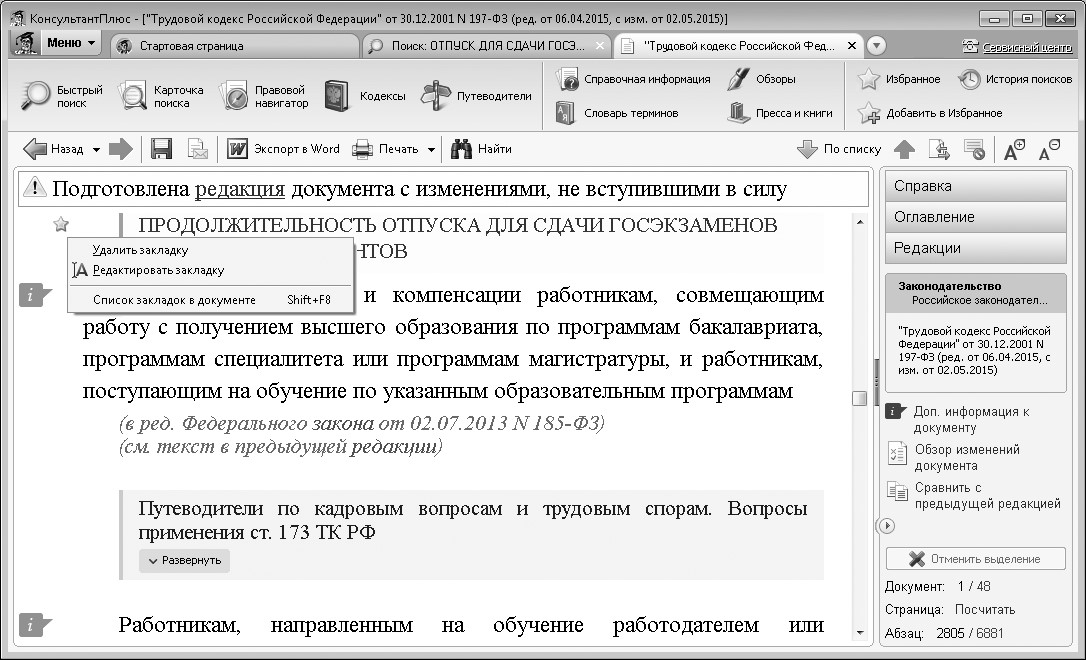
Рис. 2.3. Закладка в тексте документа
|
|
— Во вкладке «Закладки и Документы» можно создавать папки для групп закладок, например, можно создать папку для закладок, поставленных в одном документе, или папку с закладками по одному вопросу, который рассматривается в разных документах.
— Если в тексте документа щелкнуть по значку  , то закладку можно удалить из текста, либо редактировать (рис. 2.3). При удалении закладки удаляется и комментарий к ней.
— Найти все закладки в тексте открытого документа можно с помощью команд «Найти закладку в документе» или «Список закладок в документе» контекстного меню (рис. 2.4).
— Закладки можно передать другому пользователю системы КонсультантПлюс (экспорт закладки). Для этого во вкладке «Закладки и Документы» окна «Избранное» надо установить курсор на папку с закладками или отдельную закладку, которую нужно передать, и выбрать команду «Сохранить в файл» контекстного меню (рис. 2.5). В появившемся окне необходимо задать имя папки и имя файла, куда мы хотим сохранить закладку, затем нажать кнопку , то закладку можно удалить из текста, либо редактировать (рис. 2.3). При удалении закладки удаляется и комментарий к ней.
— Найти все закладки в тексте открытого документа можно с помощью команд «Найти закладку в документе» или «Список закладок в документе» контекстного меню (рис. 2.4).
— Закладки можно передать другому пользователю системы КонсультантПлюс (экспорт закладки). Для этого во вкладке «Закладки и Документы» окна «Избранное» надо установить курсор на папку с закладками или отдельную закладку, которую нужно передать, и выбрать команду «Сохранить в файл» контекстного меню (рис. 2.5). В появившемся окне необходимо задать имя папки и имя файла, куда мы хотим сохранить закладку, затем нажать кнопку  (рис. 2.6). В дальнейшем данный файл можно открыть на другом компьютере, где также установлена система КонсультантПлюс (импорт закладки). Для этого во вкладке «Закладки и Документы» окна «Избранное» следует выбрать команду «Загрузить из файла» контекстного меню. В появившемся окне «Открыть» выбрать нужный файл и нажать кнопку (рис. 2.6). В дальнейшем данный файл можно открыть на другом компьютере, где также установлена система КонсультантПлюс (импорт закладки). Для этого во вкладке «Закладки и Документы» окна «Избранное» следует выбрать команду «Загрузить из файла» контекстного меню. В появившемся окне «Открыть» выбрать нужный файл и нажать кнопку
 (рис. 2.6). Импортированная закладка будет включена в список
закладок системы КонсультантПлюс на данном компьютере, причем с тем же именем, которое она имела при сохранении ее в файл. (рис. 2.6). Импортированная закладка будет включена в список
закладок системы КонсультантПлюс на данном компьютере, причем с тем же именем, которое она имела при сохранении ее в файл.
|
| 
Рис. 2.4. Поиск закладок в тексте документа
 
| Рис. 2.5. Экспорт закладки
|  | Рис. 2.6. Импорт закладки
| 
По запросу в Быстром поиске можно построить полный список документов из всех разделов и информационных банков — например, когда нужны все консультации или вся судебная практика для детального изучения проблемы.
ПРИМЕР 2.3. Найдем информацию о порядке расчета полной стоимости кредита, предоставленного физическому лицу по кредитному договору.
1. В строке Быстрого поиска зададим: ПОРЯДОК РАСЧЕТА ПОЛНОЙ СТОИМОСТИ КРЕДИТА. Нажмем кнопку  .
2. В ыберем из списка Указание Банка России от 29.04.2014 № 3249-У «О порядке определения Банком России категорий потребительских кредитов (займов) и о порядке ежеквартального расчета и опубликования среднерыночного значения полной стоимости потребительского кредита (займа)» (рис. 2.7) и щелкнем по его названию для перехода в текст. Это и будет искомый порядок расчета полной стоимости кредита, предоставленного физическому лицу по кредитному договору.
3. Можно изучить другие документы списка, где даются комментарии, разъяснения по искомому вопросу.
При необходимости детально разобраться во всех нюансах вопроса можно построить полный список документов по запросу. Для этого нажмем .
2. В ыберем из списка Указание Банка России от 29.04.2014 № 3249-У «О порядке определения Банком России категорий потребительских кредитов (займов) и о порядке ежеквартального расчета и опубликования среднерыночного значения полной стоимости потребительского кредита (займа)» (рис. 2.7) и щелкнем по его названию для перехода в текст. Это и будет искомый порядок расчета полной стоимости кредита, предоставленного физическому лицу по кредитному договору.
3. Можно изучить другие документы списка, где даются комментарии, разъяснения по искомому вопросу.
При необходимости детально разобраться во всех нюансах вопроса можно построить полный список документов по запросу. Для этого нажмем
 (рис. 2.7). В полученном дереве-списке выбе-
рем раздел «Комментарии законодательства», где можно изучить комментарии законодательства и материалы прессы, связанные с рассматриваемой проблемой. Например, перейдем в информационный банк «Юридическая пресса» и просмотрим представленные материалы. (рис. 2.7). В полученном дереве-списке выбе-
рем раздел «Комментарии законодательства», где можно изучить комментарии законодательства и материалы прессы, связанные с рассматриваемой проблемой. Например, перейдем в информационный банк «Юридическая пресса» и просмотрим представленные материалы.
|  
Рис. 2.7. Быстрый поиск ответа на вопрос о порядке расчета полной стоимости кредита и полный список документов по запросу
Полученный список документов удобно сохранить в папку. В папках могут храниться любые документы из системы КонсультантПлюс: правовые акты, консультации, судебные решения, материалы прессы и т.д. В любой момент папку можно дополнить другими документами или убрать из нее ненужные. Все папки сохраняются после выхода из системы.
ПРИМЕР 2.4. Сохраним в папку найденные документы из информационного банка «Юридическая пресса» по вопросу расчета полной стоимости кредита.
1. Список документов по вопросу построен в примере 2.3.
2. Установим курсор на названии информационного банка «Юридическая пресса» в левой части дерева-списка, правой кнопкой мыши вызовем контекстное меню
и выберем команду «Добавить документы текущей ветки в Избранное» (рис. 2.8). В открывшемся окне «Добавить в Избранное» выберем вкладку «Папки», установим курсор на строке «Мои папки», нажмем кнопку  и зададим имя папки, например, РАСЧЕТ СТОИМОСТИ КРЕДИТА (рис. 2.8). Нажмем кнопку и зададим имя папки, например, РАСЧЕТ СТОИМОСТИ КРЕДИТА (рис. 2.8). Нажмем кнопку  . Все полученные по запросу документы информационного
банка «Юридическая пресса» будут занесены в созданную папку, а вы вернетесь в дерево-список.
3. Ч тобы обратиться к созданной папке, надо нажать кнопку . Все полученные по запросу документы информационного
банка «Юридическая пресса» будут занесены в созданную папку, а вы вернетесь в дерево-список.
3. Ч тобы обратиться к созданной папке, надо нажать кнопку  Панели быстрого доступа. Появится окно «Избранное», в котором надо выбрать вкладку «Папки». Для перехода к списку документов папки следует дважды щелкнуть по ее названию. Панели быстрого доступа. Появится окно «Избранное», в котором надо выбрать вкладку «Папки». Для перехода к списку документов папки следует дважды щелкнуть по ее названию.
| 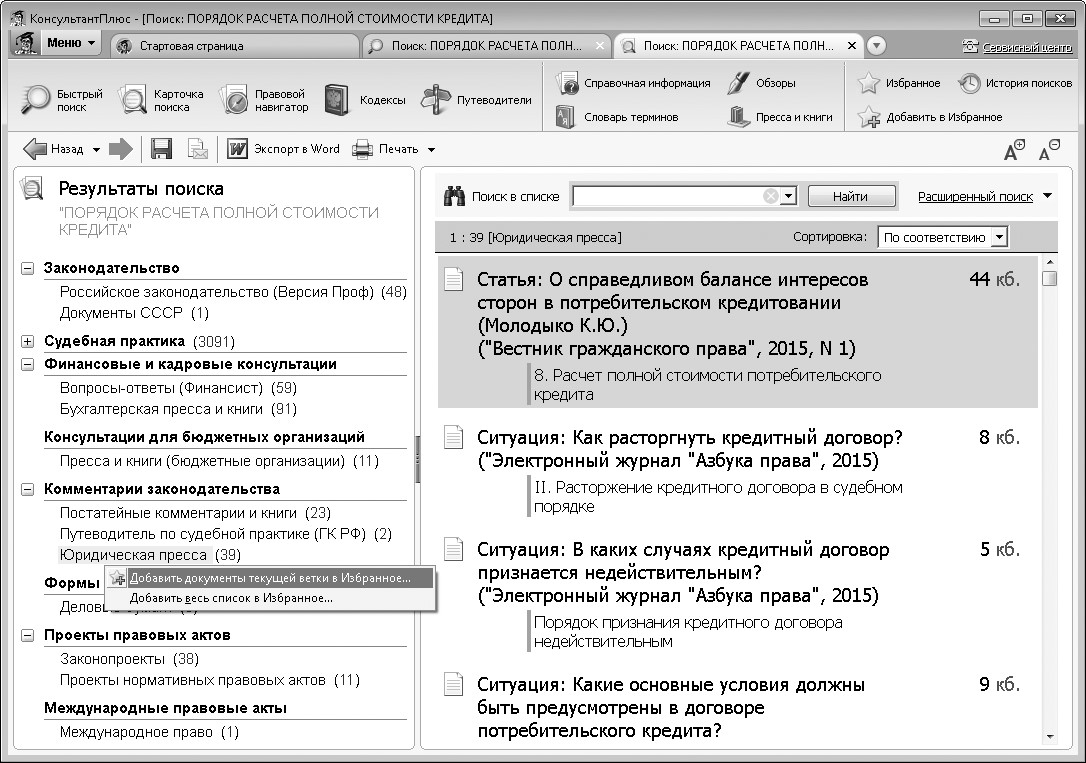 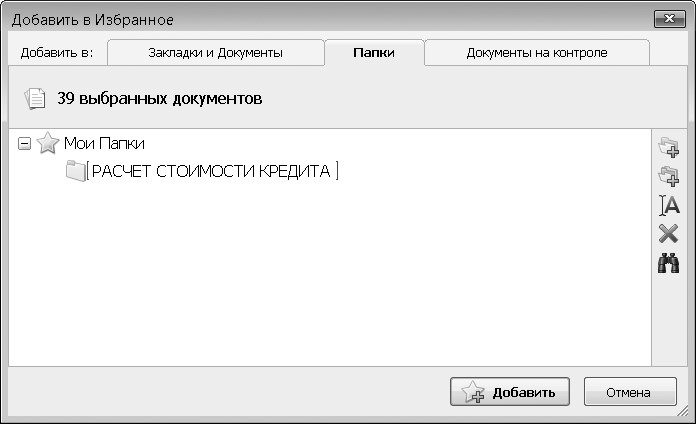
Рис. 2.8. Создание папки «Расчет стоимости кредита»
|
|
— Чтобы занести в папку отдельные документы из списка, надо выделить их (например, с помощью клавиши Insert ), затем нажать кнопку
 Панели быстрого доступа. В появившемся диалоговом окне «Добавить в Избранное» перейти во вкладку «Папки», выбрать нужную папку (или создать новую), затем нажать кнопку Панели быстрого доступа. В появившемся диалоговом окне «Добавить в Избранное» перейти во вкладку «Папки», выбрать нужную папку (или создать новую), затем нажать кнопку  в диалоговом окне. Если не будет выделен ни один документ, то в папку будет занесен документ, на котором стоит курсор.
— Если документы заносятся из дерева-списка, содержащего различные разделы и информационные банки, то при выборе в контекстном меню команды «Добавить весь список в Избранное» в папку будет занесен весь список (из всех разделов и информационных банков). — Документ можно заносить в папку также из окна с его текстом, нажав кнопку в диалоговом окне. Если не будет выделен ни один документ, то в папку будет занесен документ, на котором стоит курсор.
— Если документы заносятся из дерева-списка, содержащего различные разделы и информационные банки, то при выборе в контекстном меню команды «Добавить весь список в Избранное» в папку будет занесен весь список (из всех разделов и информационных банков). — Документ можно заносить в папку также из окна с его текстом, нажав кнопку  Панели быстрого доступа и выбрав вкладку
«Папки» в окне «Добавить в Избранное».
— Пользователи КонсультантПлюс могут обмениваться папками — эта возможность аналогична экспорту и импорту закладок. При экспорте папок в файл записываются не тексты документов, а специальная информация небольшого объема, что обеспечивает удобство передачи информации. Если в импортируемой папке находятся документы из информационных банков, отсутствующих на компьютере, то папка будет импортирована, но документы из отсутствующих информационных банков будут недоступны. Панели быстрого доступа и выбрав вкладку
«Папки» в окне «Добавить в Избранное».
— Пользователи КонсультантПлюс могут обмениваться папками — эта возможность аналогична экспорту и импорту закладок. При экспорте папок в файл записываются не тексты документов, а специальная информация небольшого объема, что обеспечивает удобство передачи информации. Если в импортируемой папке находятся документы из информационных банков, отсутствующих на компьютере, то папка будет импортирована, но документы из отсутствующих информационных банков будут недоступны.
|
| 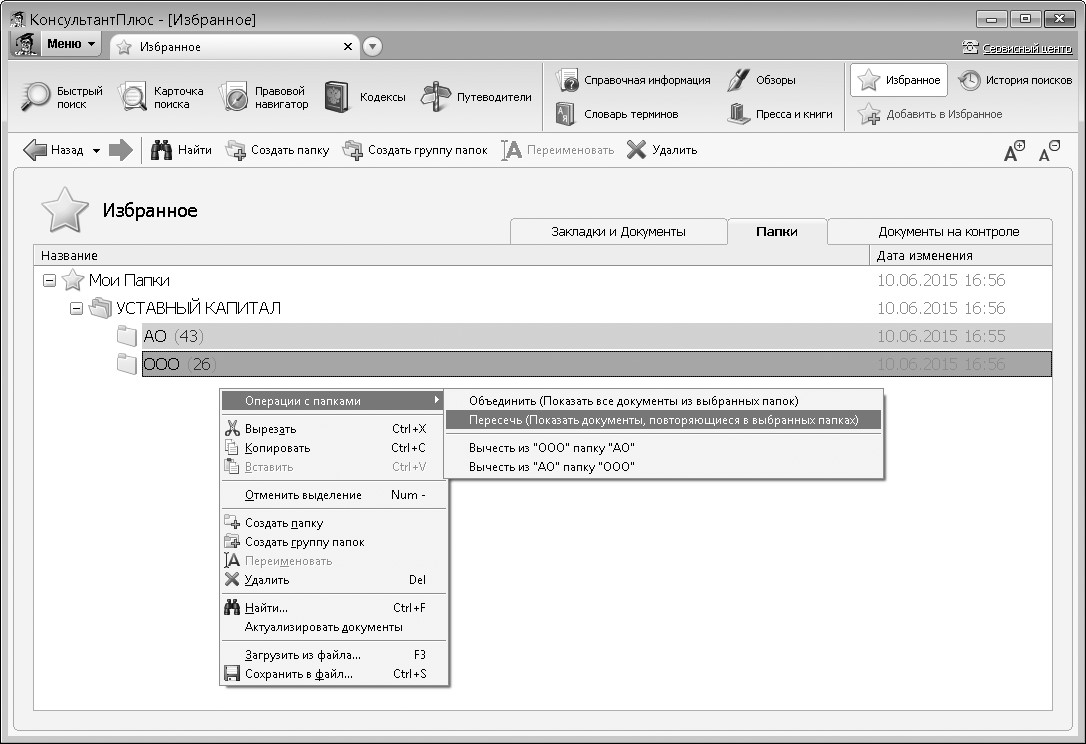
Рис. 2.9. Операция пересечения папок во вкладке «Папки» окна «Избранное»
|
|
| — С папками можно проводить операции: «Объединить» — показать все документы из выбранных папок; «Пересечь» — показать документы, дублирующиеся в выбранных папках; «Вычесть» (эта операция возможна при выборе только двух папок) — можно вычесть как документы первой папки из второй, так и наоборот.
— Например, чтобы выполнить пересечение папок, следует нажать кнопку «Избранное» Панели быстрого доступа, в появившемся окне выбрать вкладку «Папки» и отметить с помощью клавиши Insert нужные папки. В контекстном меню в пункте «Операции с папками» выбрать команду «Пересечь...» (рис. 2.9).
В результате этой операции на экране появится дерево-список тех документов, которые входят одновременно в обе папки. Если одинаковых документов в выбранных папках нет, то система выдаст сообщение «Список пуст».
|
|
|





 .
2. В начале списка найденных документов содержится Трудовой кодекс РФ. Откроем его.
3. Документ откроется на ст. 173. В тексте указано, что продолжительность отпуска для сдачи госэкзаменов работников-студентов, обучающихся по очной форме обучения, — один месяц, для защиты диплома и сдачи госэкзаменов — 4 месяца.
.
2. В начале списка найденных документов содержится Трудовой кодекс РФ. Откроем его.
3. Документ откроется на ст. 173. В тексте указано, что продолжительность отпуска для сдачи госэкзаменов работников-студентов, обучающихся по очной форме обучения, — один месяц, для защиты диплома и сдачи госэкзаменов — 4 месяца.
 Панели быстрого доступа и содержит вкладки «Закладки и Документы», «Папки» и «Документы на контроле».
Панели быстрого доступа и содержит вкладки «Закладки и Документы», «Папки» и «Документы на контроле».
 Панели быстрого доступа (рис. 2.2). В открывшемся окне «До-
бавить в Избранное» выберем вкладку «Закладки и Документы», где можно задать название закладки и написать комментарий к ней. По умолчанию в качестве названия система предлагает текст той строки, на которую ставится закладка.
2. Переименуем закладку, назвав ее СОВМЕЩЕНИЕ РАБОТЫ С ОБУЧЕНИЕМ
(рис. 2.2).
3. Напишем комментарий к закладке, например: ПРОДОЛЖИТЕЛЬНОСТЬ ОТПУ-
СКА ДЛЯ СДАЧИ ГОСЭКЗАМЕНОВ РАБОТНИКОВ-СТУДЕНТОВ (рис. 2.2).
4. Установим курсор на строку «Мои закладки и документы».
5. Нажмем кнопку
Панели быстрого доступа (рис. 2.2). В открывшемся окне «До-
бавить в Избранное» выберем вкладку «Закладки и Документы», где можно задать название закладки и написать комментарий к ней. По умолчанию в качестве названия система предлагает текст той строки, на которую ставится закладка.
2. Переименуем закладку, назвав ее СОВМЕЩЕНИЕ РАБОТЫ С ОБУЧЕНИЕМ
(рис. 2.2).
3. Напишем комментарий к закладке, например: ПРОДОЛЖИТЕЛЬНОСТЬ ОТПУ-
СКА ДЛЯ СДАЧИ ГОСЭКЗАМЕНОВ РАБОТНИКОВ-СТУДЕНТОВ (рис. 2.2).
4. Установим курсор на строку «Мои закладки и документы».
5. Нажмем кнопку  . Закладка будет установлена в документе и отмечена на полях флажком. Комментарий к закладке будет отображен в тексте (рис. 2.3).
6. В дальнейшем к закладке легко перейти через окно «Избранное»: нажмем кнопку
. Закладка будет установлена в документе и отмечена на полях флажком. Комментарий к закладке будет отображен в тексте (рис. 2.3).
6. В дальнейшем к закладке легко перейти через окно «Избранное»: нажмем кнопку 

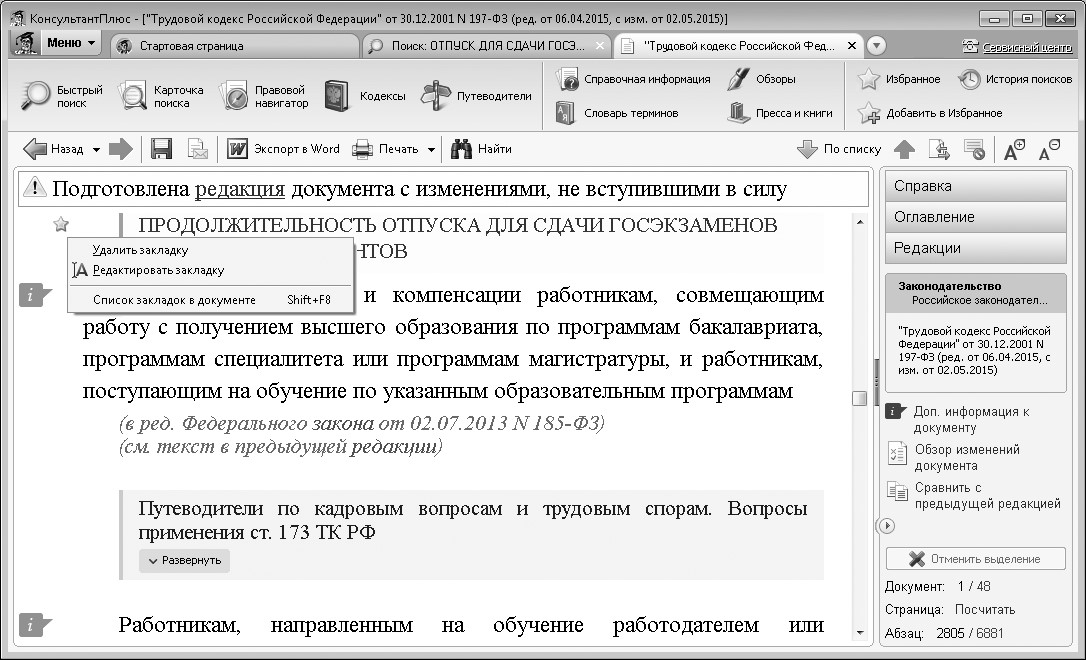
 , то закладку можно удалить из текста, либо редактировать (рис. 2.3). При удалении закладки удаляется и комментарий к ней.
— Найти все закладки в тексте открытого документа можно с помощью команд «Найти закладку в документе» или «Список закладок в документе» контекстного меню (рис. 2.4).
— Закладки можно передать другому пользователю системы КонсультантПлюс (экспорт закладки). Для этого во вкладке «Закладки и Документы» окна «Избранное» надо установить курсор на папку с закладками или отдельную закладку, которую нужно передать, и выбрать команду «Сохранить в файл» контекстного меню (рис. 2.5). В появившемся окне необходимо задать имя папки и имя файла, куда мы хотим сохранить закладку, затем нажать кнопку
, то закладку можно удалить из текста, либо редактировать (рис. 2.3). При удалении закладки удаляется и комментарий к ней.
— Найти все закладки в тексте открытого документа можно с помощью команд «Найти закладку в документе» или «Список закладок в документе» контекстного меню (рис. 2.4).
— Закладки можно передать другому пользователю системы КонсультантПлюс (экспорт закладки). Для этого во вкладке «Закладки и Документы» окна «Избранное» надо установить курсор на папку с закладками или отдельную закладку, которую нужно передать, и выбрать команду «Сохранить в файл» контекстного меню (рис. 2.5). В появившемся окне необходимо задать имя папки и имя файла, куда мы хотим сохранить закладку, затем нажать кнопку  (рис. 2.6). В дальнейшем данный файл можно открыть на другом компьютере, где также установлена система КонсультантПлюс (импорт закладки). Для этого во вкладке «Закладки и Документы» окна «Избранное» следует выбрать команду «Загрузить из файла» контекстного меню. В появившемся окне «Открыть» выбрать нужный файл и нажать кнопку
(рис. 2.6). В дальнейшем данный файл можно открыть на другом компьютере, где также установлена система КонсультантПлюс (импорт закладки). Для этого во вкладке «Закладки и Документы» окна «Избранное» следует выбрать команду «Загрузить из файла» контекстного меню. В появившемся окне «Открыть» выбрать нужный файл и нажать кнопку
 (рис. 2.6). Импортированная закладка будет включена в список
закладок системы КонсультантПлюс на данном компьютере, причем с тем же именем, которое она имела при сохранении ее в файл.
(рис. 2.6). Импортированная закладка будет включена в список
закладок системы КонсультантПлюс на данном компьютере, причем с тем же именем, которое она имела при сохранении ее в файл.



 (рис. 2.7). В полученном дереве-списке выбе-
рем раздел «Комментарии законодательства», где можно изучить комментарии законодательства и материалы прессы, связанные с рассматриваемой проблемой. Например, перейдем в информационный банк «Юридическая пресса» и просмотрим представленные материалы.
(рис. 2.7). В полученном дереве-списке выбе-
рем раздел «Комментарии законодательства», где можно изучить комментарии законодательства и материалы прессы, связанные с рассматриваемой проблемой. Например, перейдем в информационный банк «Юридическая пресса» и просмотрим представленные материалы.


 и зададим имя папки, например, РАСЧЕТ СТОИМОСТИ КРЕДИТА (рис. 2.8). Нажмем кнопку
и зададим имя папки, например, РАСЧЕТ СТОИМОСТИ КРЕДИТА (рис. 2.8). Нажмем кнопку