

Мы поможем в написании ваших работ!
ЗНАЕТЕ ЛИ ВЫ?
|
Опция «Поиск в списке». Печать документа
| Откроется список всех печатных изданий,
| | имеющихся в системе КонсультантПлюс, структурированный
| | по издательствам, по журналам, годам их выхода и номерам
|  | Получим конкретную статью в определенном журнале
| 
Рис. 1.21. Поиск материалов прессы Рассмотрим пример.
ПРИМЕР 1.14. Найдем статью, опубликованную в журнале «Главная книга» за 2014 г., о проблемах заниженной самооценки и распечатаем ее.
1. Нажмем кнопку  Панели быстрого доступа.
2. В появившемся окне в поисковой строке наберем: ГЛАВНАЯ КНИГА 2014.
Нажмем кнопку Панели быстрого доступа.
2. В появившемся окне в поисковой строке наберем: ГЛАВНАЯ КНИГА 2014.
Нажмем кнопку  .
3. Будет построен список всех статей, опубликованных в журнале «Главная книга» за 2014 г.
4. Чтобы найти конкретную статью, воспользуемся функцией «Поиск в списке». Для этого в строке «Поиск в списке» над списком документов зададим: САМООЦЕНКА и нажмем кнопку .
3. Будет построен список всех статей, опубликованных в журнале «Главная книга» за 2014 г.
4. Чтобы найти конкретную статью, воспользуемся функцией «Поиск в списке». Для этого в строке «Поиск в списке» над списком документов зададим: САМООЦЕНКА и нажмем кнопку  (рис. 1.22).
5. Б удет построен уточненный список документов, среди которых искомая статья А.С. Герасимовой «Заниженная самооценка: боремся и побеждаем» (Главная книга, 2014, № 7). (рис. 1.22).
5. Б удет построен уточненный список документов, среди которых искомая статья А.С. Герасимовой «Заниженная самооценка: боремся и побеждаем» (Главная книга, 2014, № 7).
| 
Рис. 1.22. Уточнение списка документов
|
|
— Уточнять списки можно несколько раз по разным полям.
— Расширенный поиск позволяет выбрать поля Карточки поиска, по которым следует уточнить построенный список. Если выбрать для уточнения поле, содержащее словарь, то в словаре останутся только значения, которым соответствуют документы из списка. При этом если уточняется список текущего информационного банка, то после каждого значения в словаре в скобках указывается количество документов, соответствующих этому значению.
— Если дерево-список содержит несколько информационных банков, то можно указать область поиска (в каких информационных банках мы будем уточнять список документов), нажав на стрелку кнопки  и в выпадающем списке выбрав нужный вариант (рис. 1.23). и в выпадающем списке выбрав нужный вариант (рис. 1.23).
|
| 
Рис. 1.23. Выбор области поиска для уточнения списка
ПРИМЕР 1.15. Распечатаем статью А.С. Герасимовой «Заниженная самооценка: боремся и побеждаем» (Главная книга, 2014, № 7).
1. Откроем статью, найденную в примере 1.14.
2.   Ч тобы распечатать статью, надо нажать кнопку пиктографического меню. Затем в окне «Печать» следует нажать кнопку (делать это не надо!).
3. Можно посмотреть, как будет выглядеть документ на печати. Для этого нажмем значок Ч тобы распечатать статью, надо нажать кнопку пиктографического меню. Затем в окне «Печать» следует нажать кнопку (делать это не надо!).
3. Можно посмотреть, как будет выглядеть документ на печати. Для этого нажмем значок  на кнопке на кнопке  (рис. 1.24). В выпадающем списке выберем опцию «Предварительный просмотр» (рис. 1.24). В этом списке можно выбрать настройку параметров станицы при печати и посчитать количество страниц для печати — оно будет указано внизу на Правой панели окна с текстом документа (рис. 1.24). (рис. 1.24). В выпадающем списке выберем опцию «Предварительный просмотр» (рис. 1.24). В этом списке можно выбрать настройку параметров станицы при печати и посчитать количество страниц для печати — оно будет указано внизу на Правой панели окна с текстом документа (рис. 1.24).
| 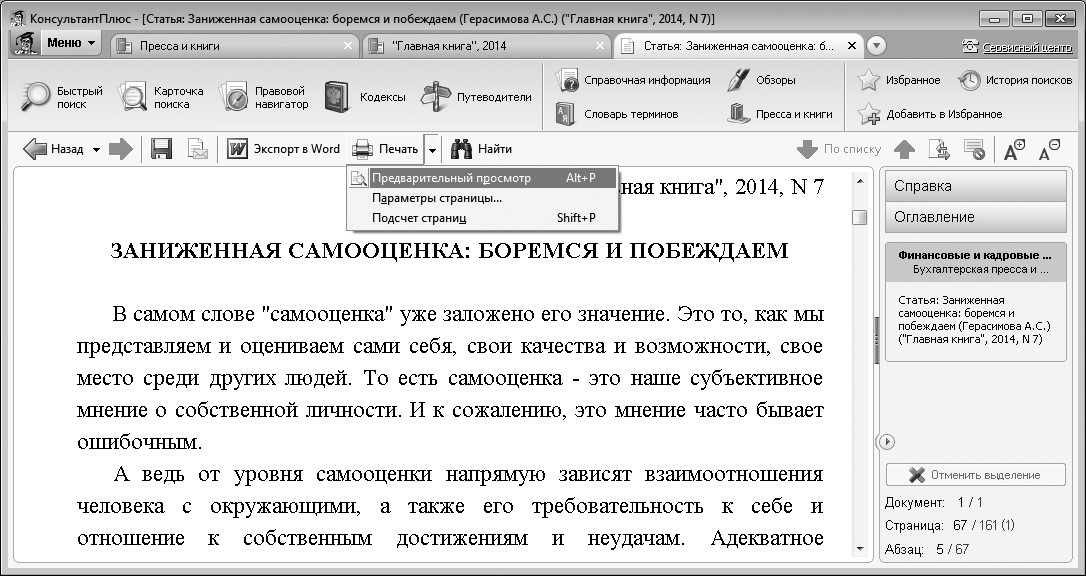
Рис. 1.24. Выбор опции «Предварительный просмотр»
|
|
— Чтобы распечатать текст документа без примечаний, их можно отключить с помощью кнопки  пиктографического меню (рис. 1.24). — Можно выбрать тип, стиль и размер шрифта для печати, причем отдельно для каждого элемента текста (непосредственно текста документа, текста комментариев, заголовков и пр.). Для этого надо вызвать правой клавишей мыши контекстное меню, в нем — команду
«Другое/Шрифт в документе». Затем в появившемся окне «Настройка шрифтов в документе» выбрать вкладку «Шрифт для печати» (рис. 1.25). пиктографического меню (рис. 1.24). — Можно выбрать тип, стиль и размер шрифта для печати, причем отдельно для каждого элемента текста (непосредственно текста документа, текста комментариев, заголовков и пр.). Для этого надо вызвать правой клавишей мыши контекстное меню, в нем — команду
«Другое/Шрифт в документе». Затем в появившемся окне «Настройка шрифтов в документе» выбрать вкладку «Шрифт для печати» (рис. 1.25).
|
| 
Рис. 1.25. Настройка шрифтов для печати
|
|
| Распечатывать можно также, находясь в списке документов. Чтобы распечатать несколько документов из списка, их надо выделить, например, с помощью клавиши Insert. Если требуется распечатать весь список, то его можно выделить с помощью команды «Выделить все» контекстного меню, вызываемого правой клавишей мыши. При этом можно распечатать только названия выбранных документов, либо выбранные поля.
|
|
Выводы
1. Быстрый поиск — наиболее простой инструмент поиска.
2. Карточка поиска также позволяет легко находить документы, если хотя бы приблизительно известны какие-то их реквизиты или слова из текста или названия документа.
3. Карточка поиска особенно удобна, если известна только приблизительная дата принятия документа или есть необходимость использовать логические операторы.
4. Статьи юридической и бухгалтерской прессы можно найти, используя кнопку
 Панели быстрого доступа. При этом удобно использовать функцию «Поиск в списке». Панели быстрого доступа. При этом удобно использовать функцию «Поиск в списке».
5. Внутри текста документа легко находить его фрагменты, используя оглавление или опцию «Поиск фрагмента текста».
5. Примеры для самостоятельного решения
| ПРИМЕР 1.16. Работник, являющийся студентом вуза, предупрежден о предстоящем увольнении по сокращению штата. Выясните, имеет ли он в соответствии с Трудовым кодексом преимущественное право остаться на работе.
ПРИМЕР 1.17. Найдите ст. 221 «Обращение в собственность общедоступных для сбора вещей» ГК РФ (часть первая) и скопируйте ее в Word.
ПРИМЕР 1.18. Найдите ст. 40 «Брачный договор» Семейного кодекса РФ и скопируйте ее в Word.
ПРИМЕР 1.19. Найдите ч. 2 ст. 12 Федерального закона от 29.12.2010
№ 436-ФЗ «О защите детей от информации, причиняющей вред их здоровью и развитию» и скопируйте ее в Word.
ПРИМЕР 1.20. Найдите документы, в названии которых упоминается студенческое правительство, и сохраните список документов в файл.
ПРИМЕР 1.21. Найдите письмо Минобрнауки России от 14.05.2014 № ВК-951/09 «О «комендантском часе» в студенческих общежитиях».
ПРИМЕР 1.22. Найдите документ, принятый в 1981 г., в котором установлены льготы для военнослужащих, уволенных с военной службы. Каков статус этого документа в настоящее время?
|
| ПРИМЕР 1.23. Найдите документ, принятый осенью 2011 г., где приведены критерии для назначения повышенных стипендий.
ПРИМЕР 1.24. Найдите совместное постановление пленумов Верховного суда РФ и ВАС РФ, касающееся вопросов, возникающих в судебной практике при разрешении споров, связанных с защитой права собственности и других вещных прав.
ПРИМЕР 1.25. Найдите статьи, опубликованные в первом полугодии 2015 г., в которых упоминаются такие популярные социальные сети, как «Одноклассники» и «ВКонтакте», и сохраните список документов в файл.
|
|





 .
3. Будет построен список всех статей, опубликованных в журнале «Главная книга» за 2014 г.
4. Чтобы найти конкретную статью, воспользуемся функцией «Поиск в списке». Для этого в строке «Поиск в списке» над списком документов зададим: САМООЦЕНКА и нажмем кнопку
.
3. Будет построен список всех статей, опубликованных в журнале «Главная книга» за 2014 г.
4. Чтобы найти конкретную статью, воспользуемся функцией «Поиск в списке». Для этого в строке «Поиск в списке» над списком документов зададим: САМООЦЕНКА и нажмем кнопку  (рис. 1.22).
5. Б удет построен уточненный список документов, среди которых искомая статья А.С. Герасимовой «Заниженная самооценка: боремся и побеждаем» (Главная книга, 2014, № 7).
(рис. 1.22).
5. Б удет построен уточненный список документов, среди которых искомая статья А.С. Герасимовой «Заниженная самооценка: боремся и побеждаем» (Главная книга, 2014, № 7).

 и в выпадающем списке выбрав нужный вариант (рис. 1.23).
и в выпадающем списке выбрав нужный вариант (рис. 1.23).


 Ч тобы распечатать статью, надо нажать кнопку пиктографического меню. Затем в окне «Печать» следует нажать кнопку (делать это не надо!).
3. Можно посмотреть, как будет выглядеть документ на печати. Для этого нажмем значок
Ч тобы распечатать статью, надо нажать кнопку пиктографического меню. Затем в окне «Печать» следует нажать кнопку (делать это не надо!).
3. Можно посмотреть, как будет выглядеть документ на печати. Для этого нажмем значок  на кнопке
на кнопке 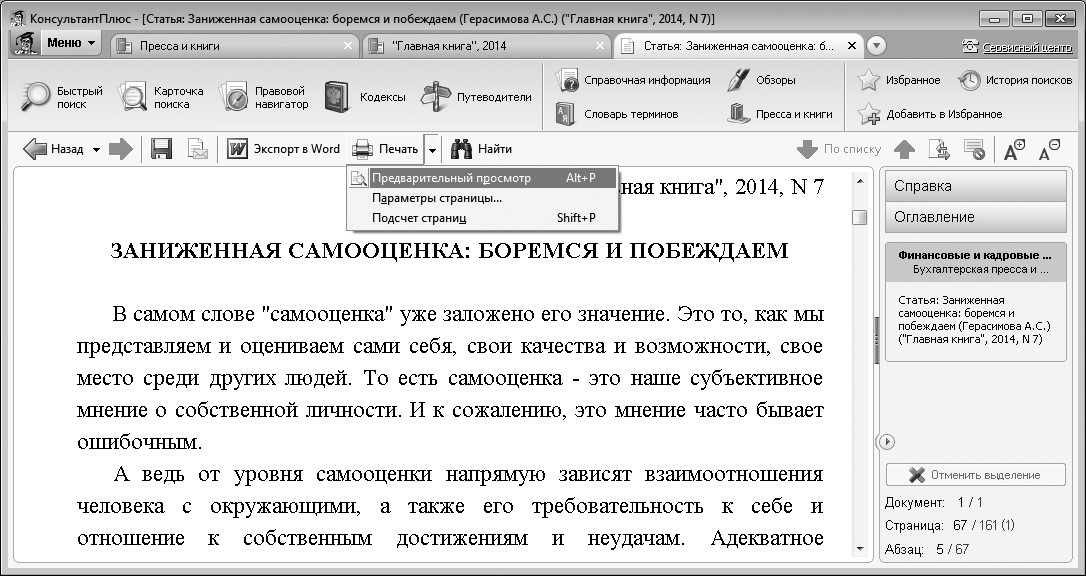
 пиктографического меню (рис. 1.24). — Можно выбрать тип, стиль и размер шрифта для печати, причем отдельно для каждого элемента текста (непосредственно текста документа, текста комментариев, заголовков и пр.). Для этого надо вызвать правой клавишей мыши контекстное меню, в нем — команду
«Другое/Шрифт в документе». Затем в появившемся окне «Настройка шрифтов в документе» выбрать вкладку «Шрифт для печати» (рис. 1.25).
пиктографического меню (рис. 1.24). — Можно выбрать тип, стиль и размер шрифта для печати, причем отдельно для каждого элемента текста (непосредственно текста документа, текста комментариев, заголовков и пр.). Для этого надо вызвать правой клавишей мыши контекстное меню, в нем — команду
«Другое/Шрифт в документе». Затем в появившемся окне «Настройка шрифтов в документе» выбрать вкладку «Шрифт для печати» (рис. 1.25).




